Exportálja az iPhone névjegyeket VCF/CSV formátumba a Leading Proceduresben
 általa megosztva Boey Wong / 14. július 2023. 09:00
általa megosztva Boey Wong / 14. július 2023. 09:00 Sziasztok srácok! Biztonsági másolatként szeretném exportálni az iPhone névjegyeimet a számítógépemre, mert nem szeretném felsorolni a jegyzetfüzetemben, és egyenként írni őket. Van esély arra, hogy egy fájlba exportáljam őket? Ha igen, kérem, tanítson meg, hogyan kell feldolgozni őket, és én inkább várok. Előre is köszönöm!
Mivel ezek számok, felmerülhet a kérdés, hogyan exportálhat névjegyeket iPhone-ról PC-re és Mac-re. A legmegfelelőbb választás és mód a CSV és VCF fájlok exportálása. Az biztos, hogy ezek a fájlformátumok újak az Ön számára. További információért böngéssze át ezt a cikket, hogy felfedezze és megismerje őket.
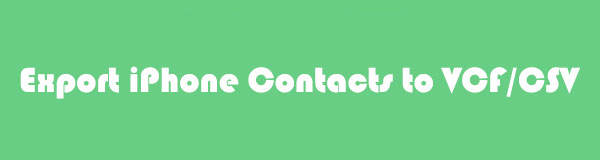

Útmutató
1. rész. Exportálja az iPhone névjegyeit CSV-fájlba a FoneTrans for iOS segítségével
Ha olyan harmadik féltől származó eszközt keres, amely képes a névjegyek exportálására, fontolja meg FoneTrans az iOS számára a legjobb választásod. Az tud névjegyek átvitele CSV-fájlokba néhány kattintással! Az a jó ebben a szoftverben, hogy a feltárási folyamat után egyetlen adatot sem töröl az iPhone-ról. Ráadásul soha nem módosítja azokat.
Az iOS-hez tartozó FoneTrans használatával szabadon élvezheti az adatok iPhone-ról számítógépre történő átvitelét. Az iPhone szöveges üzeneteit nem csak számítógépre lehet átvinni, hanem fényképeket, videókat és névjegyeket is könnyen áthelyezhet a számítógépre.
- Fotók, videók, névjegyek, WhatsApp és további adatok átvitele könnyedén.
- Az adatok áttekintése az átvitel előtt.
- iPhone, iPad és iPod touch érhetők el.
Ezenkívül az eszköz nem igényel nagy tárhelyet a számítógépen. Ebben az esetben továbbra is több fájl vagy alkalmazás lehet PC-jén vagy Mac-én. Ha ezzel az eszközzel exportálja névjegyeit CSV-fájlokba, tekintse meg a folyamat menetét az alábbi lépésekben.
1 lépésJelölje ki a ingyenes letöltés gombot a FoneTrans fő felületén az iOS hivatalos webhelyén. Ezt követően a számítógép csak néhány másodpercig tölti le a szoftvert, az internetkapcsolat sebességétől függően. Később azonnal állítsa be. Kattints a felszerel gombot, és a számítógép automatikusan elindítja az eszközt.
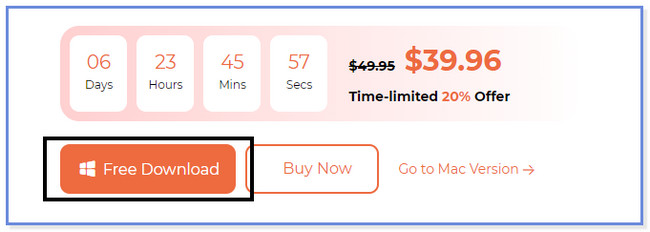
2 lépésCsatlakoztassa iPhone-ját a számítógéphez a kompatibilis USB-kábellel. Később érintse meg a Bízzon gombot az iPhone-on. Kattints a csinált gombot a szoftveren ezután.
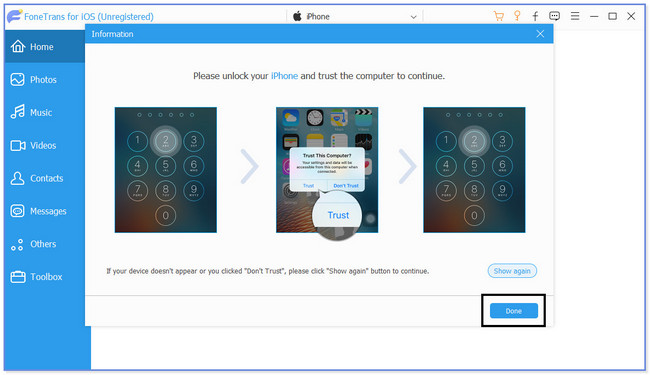
3 lépésKattintson az Kapcsolatok gombot a szerszám bal oldalán. Később az eszköz megkeresi a névjegyeket az iPhone-on. Később az eredmények a képernyő jobb oldalán jelennek meg.
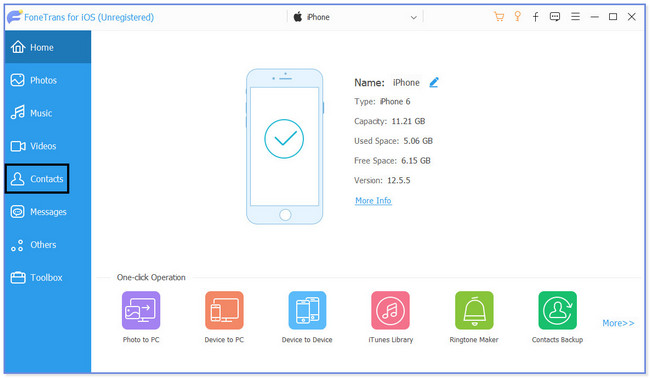
4 lépésVálassza ki az összes exportálni kívánt névjegyet. Ezt követően kattintson a Számítógép ikonra a tetején. Válaszd a CSV fájlba gombot utána. Válassza ki a fájlok célmappáját, és mentse el őket.
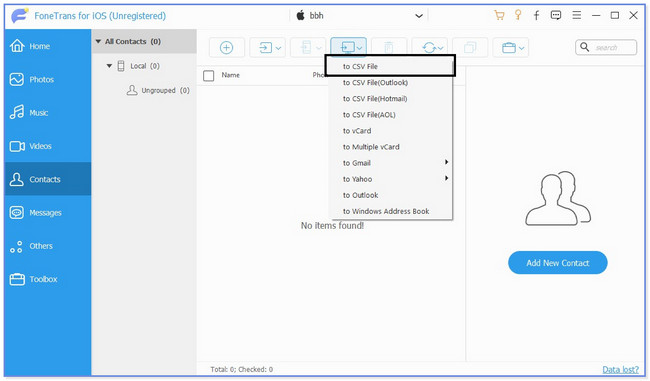
Az iOS-hez tartozó FoneTrans használatával szabadon élvezheti az adatok iPhone-ról számítógépre történő átvitelét. Az iPhone szöveges üzeneteit nem csak számítógépre lehet átvinni, hanem fényképeket, videókat és névjegyeket is könnyen áthelyezhet a számítógépre.
- Fotók, videók, névjegyek, WhatsApp és további adatok átvitele könnyedén.
- Az adatok áttekintése az átvitel előtt.
- iPhone, iPad és iPod touch érhetők el.
2. rész. Exportálja az iPhone névjegyeket VCF-be az iCloudon keresztül
Az iCloud segítségével 5 GB ingyenes tárhelyet használhat iPhone vagy más Apple eszköz fájljainak biztonsági mentésére. Számos fájlformátumot támogat. Tartalmaz képeket, jegyzeteket, és különösen az iPhone névjegyeit.
A helyzet az, hogy exportálhatja-e a névjegyeket VCF-fájlokba az iCloud segítségével? Határozottan igen! Csak arról kell gondoskodnia, hogy biztonsági másolatot készítsen a névjegyekről. Nem kell aggódnia, ha nem tudja, hogyan készítsen biztonsági másolatot névjegyeiről. Ehhez egy lépést is készítettünk referenciaként. Kövesse megfelelően az egyes lépéseket, hogy elkerülje a hibákat a folyamatban, és gyorsítsa azt.
Az alábbi oktatóanyagban megtudhatja, hogyan exportálhat iPhone névjegyeket VCF-be az iCloudon keresztül.
1 lépésMinden más előtt csatlakoztassa iPhone-ját a legerősebb Wi-Fi- vagy internetkapcsolathoz. Ezt követően keresse meg a Beállítások alkalmazást. Később érintse meg iPhone-ja nevét, hogy további lehetőségeket láthasson fiókjához. Húzza lefelé az ujját, és keresse meg az iCloud részt a fő felületen. Ha látja, érintse meg az iPhone-ján támogatott adatok megtekintéséhez. Menj a Kapcsolatok szakaszt, és csúsztassa a csúszkát jobbra, hogy hozzáadja őket az iCloud biztonsági másolatához. Később keressen az icloud.com webhelyen a számítógépén. Látni fogja a Bejelentkezés Apple ID-vel felületet. Kérjük, adja meg hitelesítő adatait iCloud-fiókjában. Később kattintson a Nyíl jobbra gombot a bevitelükhöz.
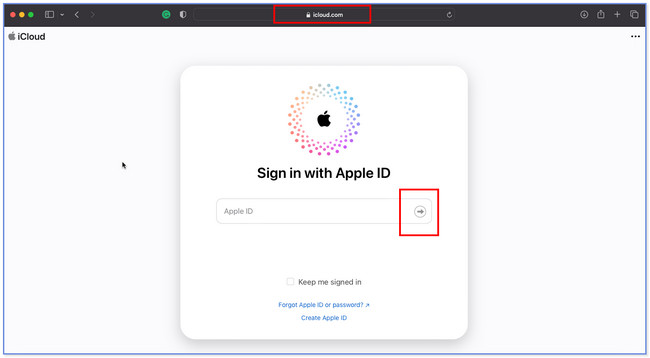
2 lépésLátni fogja az iCloud által támogatott tartalmat és adatokat. Kérjük, görgessen lefelé, és keresse meg a Kapcsolatok ikon. Általában a képernyő bal oldalán található, és a webhely kis dobozában szerepel. Kattintson az ikonra a biztonsági másolatban szereplő névjegyek megtekintéséhez.
3 lépésAz összes névjegy megjelenik az iCloud bal oldalán. Ezenkívül ábécé sorrendben lesznek elrendezve. Csak ki kell jelölnie az összes névjegyet, amelyet exportálni szeretne a számítógépére. Ezt követően kattintson a beállítások ikonra a képernyő bal alsó sarkában. Egy opciós ablak jelenik meg a képernyőn, és válassza ki a lehetőséget VCard exportálása ... gomb közöttük. Később az iPhone névjegyei a számítógépen lesznek tárolva.
Megjegyzés: Van egy gyors módja annak, hogy kijelölje az összes névjegyet az iCloud-fiókjában. Csak rá kell kattintania a beállítások gomb. Ezt követően válassza ki a Az összes kijelölése gombot az ablak opción.
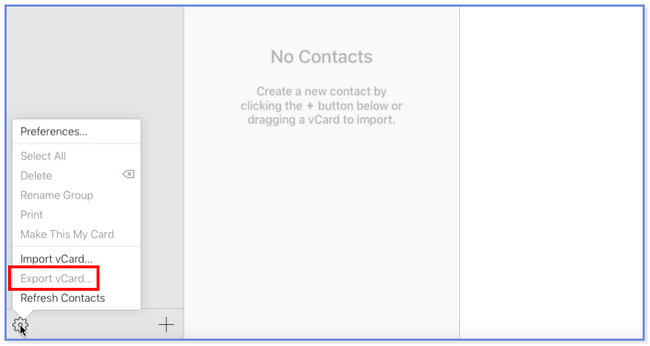
Az iOS-hez tartozó FoneTrans használatával szabadon élvezheti az adatok iPhone-ról számítógépre történő átvitelét. Az iPhone szöveges üzeneteit nem csak számítógépre lehet átvinni, hanem fényképeket, videókat és névjegyeket is könnyen áthelyezhet a számítógépre.
- Fotók, videók, névjegyek, WhatsApp és további adatok átvitele könnyedén.
- Az adatok áttekintése az átvitel előtt.
- iPhone, iPad és iPod touch érhetők el.
3. rész. GYIK az iPhone névjegyek VCF/CSV formátumba exportálásával kapcsolatban
1. Miért nem tud az iCloud névjegyeket exportálni?
Számos oka lehet annak, hogy az iCloud nem exportálja a vCard-ot. Az egyik az, amikor véletlenül bejelentkezik egy másik iCloud-fiókba a folyamat során. Ha igen, ellenőrizze, hogy a megfelelő fiókba jelentkezett-e be. Ezenkívül, ha Safarit használja, próbálja meg exportálni őket a Chrome-ban. Előfordulhat, hogy az eszköz alapértelmezett webböngészője hibával vagy más kisebb problémákkal néz szembe.
2. Használhat vCard-ot az Android?
Igen. Android-telefonján elérheti a vCard-ot. Ennek eléréséhez használhatja Gmail-fiókját. Először nyissa meg a Gmail alkalmazást számítógépén vagy más telefonján. Ezt követően hozzon létre egy új e-mailt, és adja meg a vCard fájlokat új mellékletként. Kérjük, küldje el magának, és jelentkezzen be ugyanabba a Gmail-fiókba Android-telefonján. Később mentse a vCard fájlt a telefonjára, majd nyissa meg egy támogató dokumentumolvasó alkalmazáson keresztül.
3. Hogyan küldhetek SMS-t vCard-nak az iPhone-omon?
Nyissa meg a Névjegyek alkalmazást iPhone-ján. Ezt követően keresse meg az elküldeni kívánt névjegyet. Később csúsztassa lefelé az ujját iPhone képernyőjén, és érintse meg a Kapcsolat megosztása ikon alul. A megosztási beállítások megjelennek a képernyőn. Az összes közül válassza ki az Üzenet ikont. Később adja meg a számot, ahová el szeretné küldeni a vCard fájlt. Koppintson a Küldés utána.
4. Mi a különbség a VCF és a CSV között?
A fő különbség az, hogy a CSV-fájlformátumot általában az Excel és a Google Táblázatok táblázataihoz társítják. Míg a vCard egy olyan fájlformátum, amelyet bármilyen kapcsolattartási információ tárolására terveztek. Mindkettő azonban ugyanazokat az adatokat tárolhatja, például neveket, címeket, névjegyeket, e-mail címeket stb.
5. Melyik alkalmazás olvassa be a CSV-fájlokat Windows rendszeren?
Számos alkalmazás-olvasó létezik a CSV-fájlokhoz. A Notepad++ azonban az egyik leghatékonyabb és legvezetőbb. Ha nehézségei vannak az alkalmazás használatával, próbálja ki az alternatívákat. Tartalmazza a Microsoft Excelt, a LibreOffice Calc-ot, a CSV Quick Viewert, a CSVed-et és a CSVpadot. Ha szeretné felfedezni ezeket az alkalmazásokat, töltse le őket számítógépére, hogy megismerje funkcióikat és funkcióikat.
Egyelőre ennyi, hogyan exportálhat CSV- vagy VCF-fájlokat a számítógépére. Szívből kívánjuk, hogy zökkenőmentes legyen a folyamat az Ön számára elkészített lépések követésével.
Az iOS-hez tartozó FoneTrans használatával szabadon élvezheti az adatok iPhone-ról számítógépre történő átvitelét. Az iPhone szöveges üzeneteit nem csak számítógépre lehet átvinni, hanem fényképeket, videókat és névjegyeket is könnyen áthelyezhet a számítógépre.
- Fotók, videók, névjegyek, WhatsApp és további adatok átvitele könnyedén.
- Az adatok áttekintése az átvitel előtt.
- iPhone, iPad és iPod touch érhetők el.
