konvertálja az MPG / MPEG fájlokat MP4 formátumba gyors sebességgel és magas kimeneti kép / hangminőséggel.
- Konvertálja az AVCHD MP4-re
- Konvertálja az MP4 fájlt WAV-ként
- Konvertálja az MP4 WebM-re
- MPG konvertálása MP4-re
- Az SWF átalakítása MP4-re
- MP4 átalakítása OGG-re
- VOB konvertálása MP4-ba
- Az M3U8 átalakítása MP4-re
- MP4 átalakítása MPEG-re
- Feliratok beágyazása az MP4-be
- MP4 osztók
- Távolítsa el az audio eszközt az MP4-ből
- Konvertálja a 3GP videókat MP4-re
- MP4 fájlok szerkesztése
- AVI konvertálása MP4-ba
- A MOD átalakítása MP4-ba
- MP4 átalakítása MKV-ra
- A WMA konvertálása MP4 formátumra
- MP4 konvertálása WMV-re
Hogyan lehet egyszerűen javítani a rögzített videó hangminőségén
 Frissítve: Lisa Ou / 15. február 2023. 16:30
Frissítve: Lisa Ou / 15. február 2023. 16:30Tegnap felvettünk egy videót egy iskolai projekthez. A kamera minősége rendben van, de a hangminőséggel van a gond. A felvett hely egy kicsit zsúfolt volt, így sok volt a felesleges zaj. Valaki tudna segíteni, hogy hogyan tudom kijavítani a rossz minőségű videót?
Videók rögzítésekor a zavaró háttérzajok mindig problémát jelentenek. Bármilyen jó is a kamera, soha nem tudja kiszűrni a zavaró hangokat a környezetből. Emiatt a videóban kívánt fő hanganyag szükségtelen hangokkal keveredik. Függetlenül attól, hogy a videó iskolai, munkahelyi vagy személyes jellegű, természetesen befolyásolja a megtekintő emberek nézési élményét. Ezért videokészítőként valóban használhatja néhány eszköz segítségét a probléma megoldására. A videó hangminőségének javítása könnyen elvégezhető, ha megtalálja a készülékével kompatibilis tökéletes videószerkesztőt.
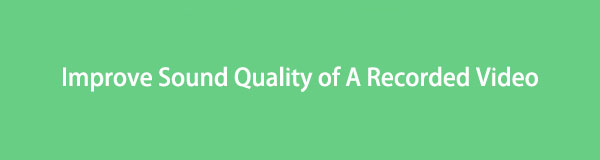
Szerencsédre, éppen most találtad meg a megfelelő cikket, amely segít ebben. Ebből a cikkből megismerheti a legjobb programokat és módszereket a videó hangminőségének javítására. Könnyedén megúszhatja a problémát. És ennek valami köze van ahhoz, hogy ez a bejegyzés nem igényel túl fejlett ismereteket. Csak lépést kell tartania azokkal a nem igényes lépésekkel, amelyeket az alábbi részek biztosítanak a videofájlok hangminőségének sikeres javításához. Útközben bónuszfunkcióikat is élvezheti.

Útmutató
1. rész: Videó hangminőségének javítása a FoneLab Video Converter Ultimate segítségével
FoneLab Video Converter Ultimate, ahogy a neve is mutatja, főként egy konvertáló eszköz. De ez a program hihetetlenül javítja a videód hangját. Nem fogod gyorsan felfedezni, de azok, akik igen, soha nem bánták meg, hogy kipróbálták. Ennek az az oka, hogy ez az eszköz minden funkciójában kiváló, mint például a hang szerkesztése, javítása vagy javítása stb. Még MV és kollázs létrehozásához is biztosít funkciókat. Ezenkívül a FoneLab Video Converter Ultimate egy hatékony, könnyen navigálható program. A kezelőfelület annyira felhasználóbarát, hogy már az első használatkor is megértheti, hogyan működik. És ami a legjobb az egészben, lehetővé teszi a videofájl formátum módosítását, hogy több eszközzel kompatibilis legyen.
A Video Converter Ultimate a legjobb video- és audiókonvertáló szoftver, amely képes az MPG / MPEG MP4 formátumba konvertálni gyors és nagy teljesítményű kép / hang minőséggel.
- Konvertáljon bármilyen video- vagy audiofájlt, például MPG, MP4, MOV, AVI, FLV, MP3 stb.
- Támogatja a 1080p / 720p HD és 4K UHD videó konvertálást.
- Hatékony szerkesztési funkciók, mint a Vágás, Vágás, Forgatás, Effektusok, Javítás, 3D és így tovább.
Kövesse az alábbi, egyszerű utasításokat, hogy megértse, hogyan javíthatja ki a rossz hangminőséget a videóból FoneLab Video Converter Ultimate:
1 lépésTelepítse a FoneLab Video Converter Ultimate alkalmazást a számítógépére. Ehhez kattintson a gombra ingyenes letöltés lapon a hivatalos honlapján. Ezután engedélyezze az eszközt, hogy változtatásokat hajtson végre az eszközön a telepítés megkezdéséhez. Álljon készenlétben néhány pillanatra, amíg a program egyes funkcióinak előnézete folyamatban van. És amikor megjelenik a Start Now lap, nyomja meg az eszköz futtatásához a számítógépen.
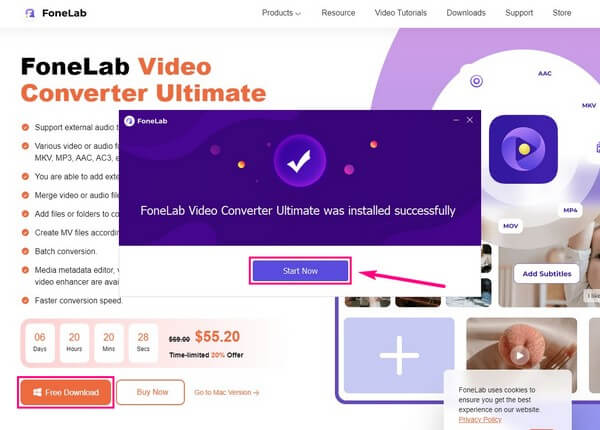
2 lépésA program indítása után itt az ideje importálni a videofájlt. Két lehetőség közül választhat. A kezelőfelület közepén található négyzetre kattintva kiválaszthatja a videofájlt, amikor a mappa megjelenik. Vagy nyissa meg a mappát, ahol a videó található, majd húzza a dobozba.
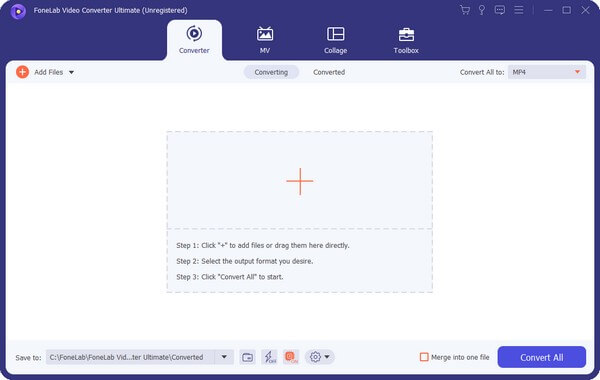
3 lépésEzt követően kattintson a Mindet átalakítani: választási lehetőség. Ha látja a támogatott formátumokat, válasszon hasonló videóformátumot, hogy elkerülje az eredeti formátum véletlen megváltoztatását. De ha szándékosan meg akarja változtatni, akkor ezt szabadon megteheti.
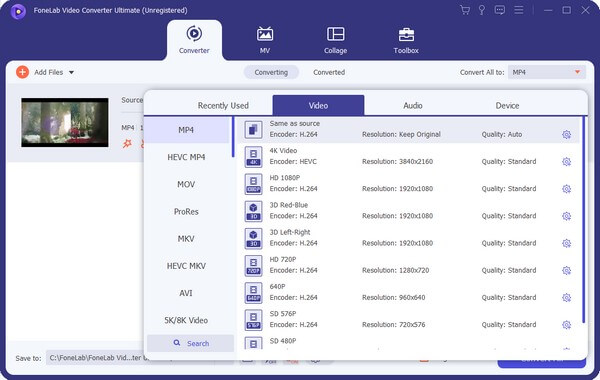
4 lépésKülönféle lehetőségek és ikonok jelennek meg a fájlinformációkon. Ez magában foglalja a feliratot, a hangsávot, a palettát, az ollót és a szerkesztési ikonokat. A fájlt át is nevezheti a gombra kattintva ceruza szimbólum. De egyelőre kattintson a palettán ikonra.
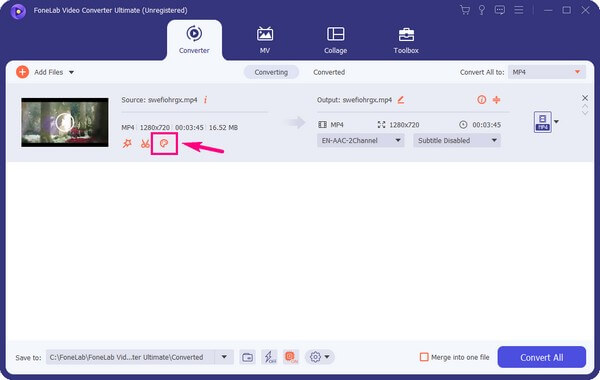
5 lépésMegjelenik a videójavító felület, amely négy lehetőséget tartalmaz. Az előkelő felbontás, a fényerő és a kontraszt optimalizálása, A videó zajának eltávolításaés Csökkentse a videó remegését. Jelölje be a Videozaj eltávolítása jelölőnégyzetet, hogy megszüntesse a piszokszerű hangokat a videón. Az előnézet a videó első 10 másodpercében lesz elérhető. Később kattintson Megtakarítás, Akkor Összes konvertálása a továbbfejlesztett videó hangjának számítógépére mentéséhez.
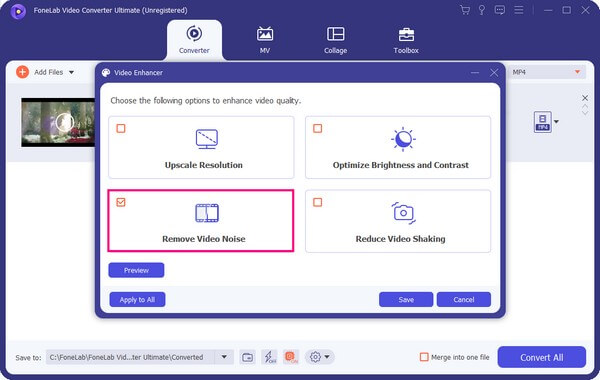
2. rész: Videó hangminőségének javítása QuickTime segítségével
Eközben kipróbálhatja a QuickTime-ot is, ha Macet használ. Ez az eszköz egy előre telepített program a Mac rendszeren, amely lehetővé teszi a médiafájlok lejátszását és megtekintését. Ezenkívül a QuickTime Player képes javítja a videó hangját minőség. Ennek a módszernek azonban van néhány hátránya, amelyeket figyelembe kell vennie. Először is, a siker aránya nem olyan magas, mint a fenti módszernél. Másodszor, a folyamat végrehajtásához frissítenie kell a programot QuickTime Pro verzióra. Ezenkívül ez az eszköz a Mac-felhasználókra korlátozódik, így ha más operációs rendszert használ, ez a módszer nem fog működni.
Kövesse az alábbi utasításokat, hogy megértse, hogyan javíthatja a rögzített videó hangminőségét a QuickTime segítségével:
1 lépésNyissa meg a QuickTime Pro programot Mac számítógépén. Válassza az Ablak lehetőséget, majd a Film lehetőséget Ingatlanok a lehetőségek közül.
2 lépésHit a Hangbeállítások lapon. Miután hozzáfért, állítsa be a db +6-ra állítva, és egyensúlyba hozza a hangot egy hangszóróra. Egyes emberek számára ez javítja az általuk nézett videó hangminőségét. Ellenőrizze, hogy működik-e a Mac-en is.

A Video Converter Ultimate a legjobb video- és audiókonvertáló szoftver, amely képes az MPG / MPEG MP4 formátumba konvertálni gyors és nagy teljesítményű kép / hang minőséggel.
- Konvertáljon bármilyen video- vagy audiofájlt, például MPG, MP4, MOV, AVI, FLV, MP3 stb.
- Támogatja a 1080p / 720p HD és 4K UHD videó konvertálást.
- Hatékony szerkesztési funkciók, mint a Vágás, Vágás, Forgatás, Effektusok, Javítás, 3D és így tovább.
3. rész. GYIK a videó hangminőségének javításával kapcsolatban
1. Tudsz tiszta hangot rögzíteni és alkalmazni a videóra?
Igen tudsz. Ha jobb hangot kell rögzítenie a videóhoz, ez teljesen lehetséges. Te tudod használni FoneLab Video Converter Ultimatefelvételi funkciója kevésbé zsúfolt területen. Vagy sokkal jobb, ha csendes helyen rögzít, így a hang pontosabb lesz. Ezután használja újra a programot, hogy lecserélje a videó eredeti hangját az újonnan felvettre.
2. Befolyásolja a videó minősége a hangot?
Dehogynem. Ha rontja a videó minőségét, a hang vagy a hang is automatikusan csökken. Hacsak nem egyénileg szabja őket testre, amit megtehet FoneLab Video Converter Ultimate. Ezzel az eszközzel testreszabhatja a videó és a hang minőségét saját igényei szerint.
3. Lehetséges-e csökkenteni a videó méretét a FoneLab Video Converter Ultimate segítségével?
Igen, lehetséges. Amellett, hogy számos funkcióját FoneLab Video Converter Ultimate amit fentebb említettünk, az a kompresszor. Ez a funkció a minőség romlása nélkül csökkenti a videofájl méretét. Ráadásul ez nem korlátozódik a videókra. Azt is lehetővé teszi hangfájlok tömörítése csak néhány problémamentes lépéssel.
A Video Converter Ultimate a legjobb video- és audiókonvertáló szoftver, amely képes az MPG / MPEG MP4 formátumba konvertálni gyors és nagy teljesítményű kép / hang minőséggel.
- Konvertáljon bármilyen video- vagy audiofájlt, például MPG, MP4, MOV, AVI, FLV, MP3 stb.
- Támogatja a 1080p / 720p HD és 4K UHD videó konvertálást.
- Hatékony szerkesztési funkciók, mint a Vágás, Vágás, Forgatás, Effektusok, Javítás, 3D és így tovább.
Nagyon köszönöm, hogy végig olvastad ezt a bejegyzést. Bízhat benne, hogy a fent bemutatott eszközök több felhasználó által is hatékonynak bizonyultak. Ha további ilyen megoldásokra van szüksége, keresse fel a FoneLab Video Converter Ultimate honlapon bármikor.
