- 1. rész. Töltse le az iCloud biztonsági másolatot a számítógépre a FoneLab for iOS segítségével
- 2. rész. Töltse le az iCloud biztonsági másolatot számítógépre az iCloud hivatalos webhelyéről
- 3. rész. Töltse le az iCloud biztonsági másolatot a számítógépre az iCloud for Windows szolgáltatáson keresztül
- 4. rész: Letöltés az iCloudból Macre
- 5. rész. Az iCloud biztonsági másolat letöltése számítógépre az Apple ID fiókoldalról
Adatok helyreállítása az iPhone készülékről a számítógépre egyszerűen.
Töltse le az iCloud biztonsági mentést számítógépre – Végső útmutató 2023-ben
 általa megosztva Boey Wong / 21. július 2022. 09:00
általa megosztva Boey Wong / 21. július 2022. 09:00 Van valami mód az iCloud biztonsági mentésének letöltésére a számítógépre? Inkább a számítógépen szeretném ellenőrizni őket. Kösz!
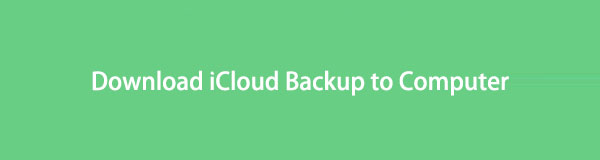
Vannak, akiknek kétségei vannak az iCloud biztonsági másolatának számítógépre történő letöltésével kapcsolatban. Ennek az lehet az oka, hogy biztonsági másolatot szeretnének készíteni a számítógépen lévő adatokról, helyet szeretnének felszabadítani az iCloudon, szelektíven ellenőrizni az adatokat stb. Ehhez azonban különféle módszereket találhat.
A tesztelés után megmutatjuk a leginkább ajánlott módszereket, amelyek segítségével egyszerűen és gyorsan letöltheti az iCloud biztonsági másolatot Mac vagy Windows rendszerre.

Útmutató
- 1. rész. Töltse le az iCloud biztonsági másolatot a számítógépre a FoneLab for iOS segítségével
- 2. rész. Töltse le az iCloud biztonsági másolatot számítógépre az iCloud hivatalos webhelyéről
- 3. rész. Töltse le az iCloud biztonsági másolatot a számítógépre az iCloud for Windows szolgáltatáson keresztül
- 4. rész: Letöltés az iCloudból Macre
- 5. rész. Az iCloud biztonsági másolat letöltése számítógépre az Apple ID fiókoldalról
1. rész. Töltse le az iCloud biztonsági másolatot a számítógépre a FoneLab for iOS segítségével
FoneLab az iOS-hoz az egyik leginkább ajánlott eszköz a számítógépen. Ez egy hatékony, de egyszerű program, amely segít az iOS-eszközök adatainak egyszerű helyreállításában és a fájlok biztonsági mentésében. Így adatai, például fotók, videók, névjegyek, üzenetek és egyebek könnyen visszaállíthatók iPhone-ról, iPadről és iPod Touchról.
3 móddal rendelkezik, közvetlenül visszaállíthatja az iOS-adatokat az eszközről, biztonsági másolatot készíthet az iCloudról és az iTunesról. Így letöltheti az iCloud biztonsági másolatát a számítógépére, és megtekintheti ezeket a fájlokat.
Az iOS FoneLab segítségével visszaállíthatja az elveszett / törölt iPhone-adatokat, ideértve a fényképeket, névjegyeket, videókat, fájlokat, a WhatsApp, a Kik, a Snapchat, a WeChat és más adatokat az iCloud vagy az iTunes biztonsági mentéséből vagy eszközéből.
- Fotók, videók, névjegyek, WhatsApp és további adatok helyreállítása egyszerűen.
- Az adatok előnézete a helyreállítás előtt.
- iPhone, iPad és iPod touch érhetők el.
Az alábbiakban bemutatjuk az iCloud biztonsági másolatának számítógépre történő letöltését a használatával.
1 lépésTöltse le és telepítse FoneLab az iOS-hoz számítógépen, és automatikusan elindul.
2 lépésCsatlakoztassa az iPhone-t a számítógéphez, a készülék ezt követően észleli.
3 lépésA pop-art design, négy időzóna kijelzése egyszerre és méretének arányai azok az érvek, amelyek a NeXtime Time Zones-t kiváló választássá teszik. Válassza a iPhone Data Recovery > Helyreállítás az iCloud Backup programból.
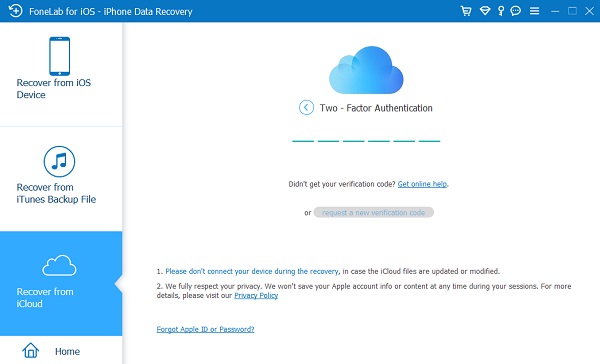
4 lépésJelentkezzen be iCloud-fiókjába, és válassza ki a fájlokat tartalmazó biztonsági mentési fájlt. Kattints a letöltés gombot.
5 lépésVálassza ki a visszaállítani kívánt adatokat, majd kattintson a gombra Meggyógyul gombot végül. A mentéséhez ki kell választania egy mappát a számítógépen.
A felhasználói kérések teljesítéséhez harmadik féltől származó eszközök, mint pl FoneLab az iOS-hoz a legkényelmesebb, de leghatékonyabb funkciókat kínálja az iOS-adatok egyszerű kezeléséhez. Az Apple módszereihez képest biztosan a legjobb választás lehet az Ön számára.
Mi van, ha az Apple módok rajongója? Tekintse meg az Apple módszerek oktatóanyagait a következő részekben.
2. rész. Töltse le az iCloud biztonsági másolatot számítógépre az iCloud hivatalos webhelyéről
Ha Ön iCloud-felhasználó, előfordulhat, hogy megpróbálta kezelni az iCloud adatait vagy beállításait a hivatalos webhelyén. Lehetővé teszi, hogy bármely eszköz böngészőjén keresztül hozzáférjen, és bizonyos iOS-alkalmazásokon is bejelentkezhet az iCloudba. Ez a rész bemutatja, hogyan tölthet le szelektíven az iCloud biztonsági másolatot a számítógépre az iCloud hivatalos webhelyéről. Ezeket a lépéseket követve megtalálhatja és letöltheti őket.
1 lépésLátogassa meg az iCloud hivatalos webhelyét, és jelentkezzen be iCloud-fiókjába.
2 lépésKattintson a letölteni kívánt adatokra, nyissa meg és keresse meg az elemeket.
3 lépésKattintson az Letöltés gombot, hogy elmentse őket a számítógép mappájába.
Az online mód mellett az iCloud biztonsági mentést az iCloud programon keresztül is elérheti a Windows rendszeren.
3. rész. Töltse le az iCloud biztonsági másolatot a számítógépre az iCloud for Windows szolgáltatáson keresztül
Előfordulhat, hogy a Windows-felhasználók számítógépükre telepítve van az iCloud program. Kiváló dizájn azok számára, akiknek nincs otthoni vagy irodai számítógépük. Tehát ez az iCloud a Windows rendszeren lehetővé teszi az iCloud biztonsági mentésének letöltését is. Íme, hogyan használhatja az iCloud biztonsági másolatának letöltéséhez a számítógépre.
1. lehetőség. Fényképek automatikus letöltése
1 lépésTöltse le és telepítse az iCloud for Windows rendszert a számítógépére. Jelentkezz be a fiókodba. Állítsa be az iCloud-ot, és kattintson a gombra képek > Opciók, engedélyezze iCloud Photo Library és a iCloud Photo Sharing.
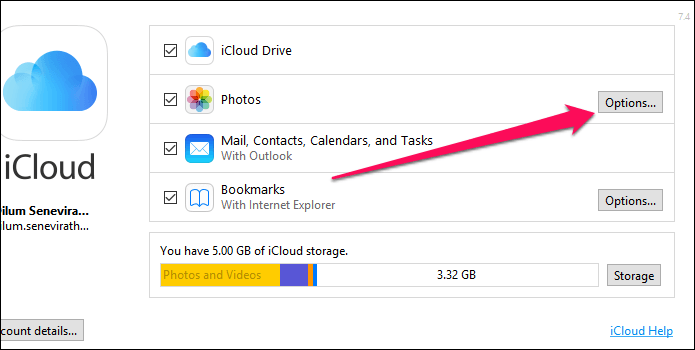
2 lépésEngedélyezze a funkciót Letöltés új fényképeket és videókat a számítógépemre, az iCloud-fotók egy idő után automatikusan letöltésre kerülnek.
2. lehetőség. Kattintson a jobb gombbal a Fényképek letöltéséhez
Arra is kattinthat jobb gombbal iCloud ikont a tálcán, és válassza ki Fényképek letöltése.
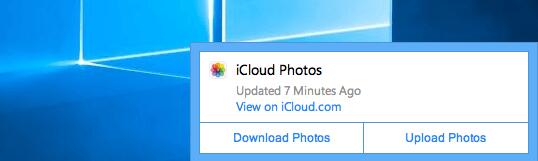
Tudod, az Apple-nek mindig megvannak a saját funkciói az adatok kezelésére. Kétségtelen, hogy ezt is megteheti, ha Mac számítógépe van. Lépj tovább.
Az iOS FoneLab segítségével visszaállíthatja az elveszett / törölt iPhone-adatokat, ideértve a fényképeket, névjegyeket, videókat, fájlokat, a WhatsApp, a Kik, a Snapchat, a WeChat és más adatokat az iCloud vagy az iTunes biztonsági mentéséből vagy eszközéből.
- Fotók, videók, névjegyek, WhatsApp és további adatok helyreállítása egyszerűen.
- Az adatok előnézete a helyreállítás előtt.
- iPhone, iPad és iPod touch érhetők el.
4. rész: Letöltés az iCloudból Macre
Az Apple különbségei miatt az Apple készülékek közötti előnyöket élvezheti, nem pedig más, nem Apple eszközök között. Először frissítenie kell a macOS-t a legújabb verzióra az Apple Menü > Rendszerbeállítások > Szoftverfrissítés > Frissítés most/Frissítés most menüpontban. Ezután kövesse az alábbi lépéseket.
Opció 1. Finder
Ez alkalmas fájlok áthelyezésére az iCloud Drive-ból a Mac mappába.
1 lépésNyissa meg a Findert Mac rendszeren, kattintson a gombra iCloud meghajtó.
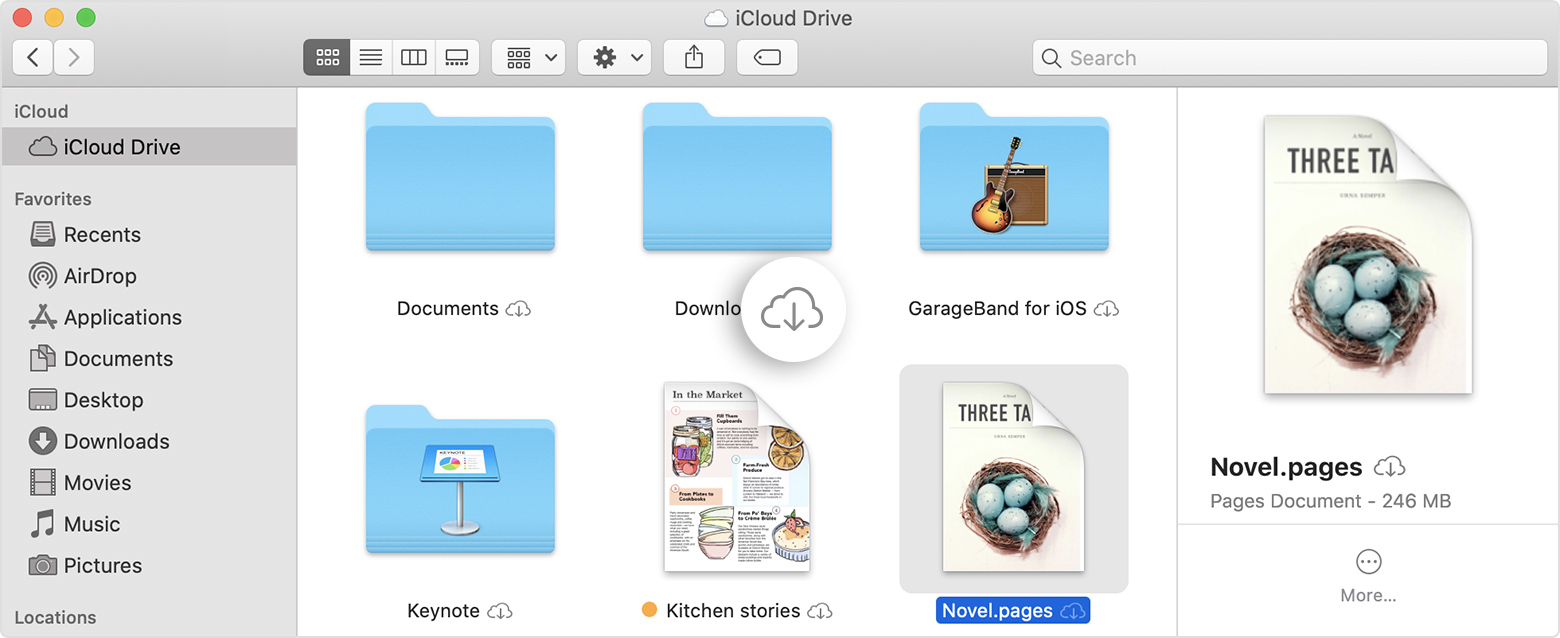
2 lépésNyomja meg és tartsa lenyomva a opció gombot a billentyűzeten, és húzza a fájlokat egy új mappába a Mac rendszeren.
2. lehetőség. Fotók alkalmazás
Ha fényképeket szeretne áthelyezni az iCloud-ból Mac-re, itt van egy módszer az Ön számára.
1 lépésGyőződjön meg arról, hogy engedélyezte a fényképeket az iCloud szinkronizálási funkción keresztül képek app> preferenciák > iCloud > iCloud fotók.
2 lépésNyissa meg a Fotók alkalmazást Mac számítógépen, és válassza ki a letölteni kívánt fényképeket.
3 lépésEzután kattintson a letöltés ikonra Letöltés gombot.
3. lehetőség: iCloud Music Library
Ha rendelkezik iCloud Music Library-val, elérheti azt Mac számítógépen, és az alábbiak szerint letöltheti őket számítógépére.
iTunes
Ha korábbi macOS-e van, és még mindig van iTunes a számítógépén, kövesse az alábbi lépéseket.
1 lépésBekapcsol iCloud zenei könyvtár keresztül iTunes > preferenciák > általános > iCloud zenei könyvtár.
2 lépésKattintson egy könyvtárra, és válassza ki Megnézem > Megtekintési lehetőségek megjelenítése > iCloud letöltése.
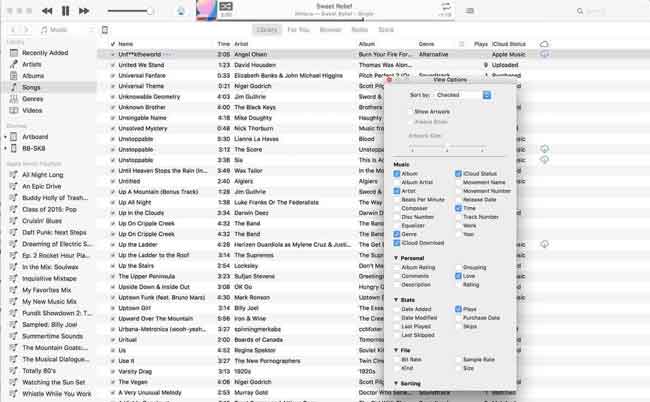
Apple Music App
A frissítés után használja a számítógépen található Apple Music alkalmazást a zenefájlok kezelésére.
1 lépésKapcsolja be a Zenei könyvtárat zene > preferenciák > általános > Szinkronizálás könyvtár.
2 lépésKattints Megnézem > Megtekintési lehetőségek megjelenítése > iCloud letöltése.
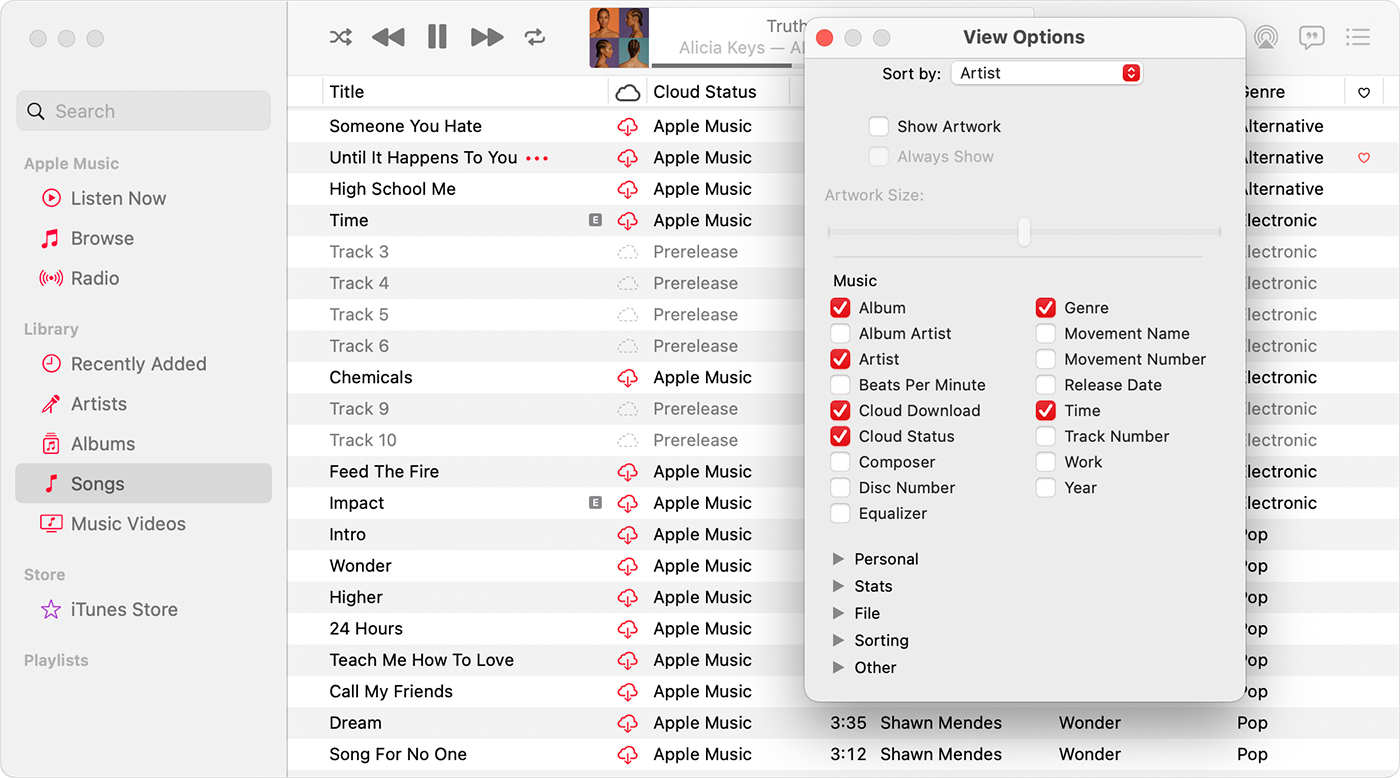
3 lépésKattintson a letöltés ikonra a Mac-re letölteni kívánt dal mellett.
5. rész. Az iCloud biztonsági másolat letöltése számítógépre az Apple ID fiókoldalról
Van egy Apple ID fiókoldala az adatok teljes kezeléséhez. Tartalmaz:
1. Hívástörténet
2. Apple ID-fiók adatai és bejelentkezési rekordjai
3. Az iCloudon tárolt fotók, videók, névjegyek, naptárak, jegyzetek, könyvjelzők, e-mailek és egyéb dokumentumok
4. Alkalmazáshasználati információk az iCloudból, az Apple Musicból, a Game Centerből és a Health alkalmazásból
5. Vásároljon rekordokat és böngészési előzményeket az Apple kiskereskedelmi üzletekből, az App Store-ból, az iTunes Store-ból és az Apple Books-ból
Az alábbiakban bemutatjuk, hogyan töltheti le az iCloud biztonsági másolatát.
1 lépésLátogassa meg az appleid.apple.com webhelyet, és jelentkezzen be fiókjába.
2 lépésválaszt Adatvédelem > Kezelje adatait és adatvédelmét > Szerezzen másolatot adatairól > Első lépések.
3 lépésKi kell választania a letölteni kívánt adatokat.
4 lépésKövesse az utasításokat személyazonosságának igazolásához, és kezdje el az adatok rendszerezését.
Ez minden arról szól, hogyan töltheti le az iCloud biztonsági másolatot a számítógépére a legkönnyedebb és legegyszerűbb megoldásokkal. Nem kétséges, hogy mindegyik bevált és működőképes. És FoneLab az iOS-hoz a leginkább ajánlott, mivel nem igényelnek konkrét eszközt vagy másokat. Mindig megpróbálhatja és kiválaszthatja a megfelelőt az Ön igényei szerint. Miért ne töltse le és élvezze kedvenc módszerének előnyeit most!
Az iOS FoneLab segítségével visszaállíthatja az elveszett / törölt iPhone-adatokat, ideértve a fényképeket, névjegyeket, videókat, fájlokat, a WhatsApp, a Kik, a Snapchat, a WeChat és más adatokat az iCloud vagy az iTunes biztonsági mentéséből vagy eszközéből.
- Fotók, videók, névjegyek, WhatsApp és további adatok helyreállítása egyszerűen.
- Az adatok előnézete a helyreállítás előtt.
- iPhone, iPad és iPod touch érhetők el.
