Az elveszett / törölt adatok helyreállítása a számítógépről, a merevlemezről, a flash meghajtóról, a memóriakártyáról, a digitális fényképezőgépről és így tovább.
A dokumentum nem mentett Excel-hibáinak javítása és az Excel-fájlok helyreállítása
 általa megosztva Lisa Ou / 23. március 2022. 10:00
általa megosztva Lisa Ou / 23. március 2022. 10:00Az Excel legfontosabb segítsége mindenki életében a tömegszámítási képesség. Ezzel összeadhat, kivonhat, szorozhat és oszthat sok számot. Nem csak a számokkal tudsz foglalkozni, hanem csinálhatsz is és írhatsz is bele a listáidba. Ennek ellenére a felhasználók néha problémákat tapasztalhatnak a használat során. A tipikus hiba az, hogy az Excel dokumentumot nem menti a rendszer. Az Excel még többszöri próbálkozással sem menti el a munkájukat. Ön is azok közé tartozik, akik ugyanabban a helyzetben vannak? Olvassa el ezt a bejegyzést, és tudja meg, miért és hogyan javíthatja ki a nem menthető Excel fájlt.
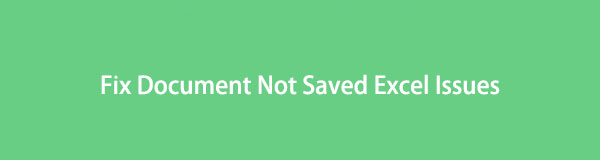

Útmutató
1. rész. Miért nem menti az Excelt?
Sok felhasználó kíváncsi arra, hogy miért nem tudta elmenteni az Excel-fájlt vagy az abban végzett változtatásokat. Nos, számos oka lehet annak, hogy az Excelben lévő dokumentumokat nem menti a rendszer. Az alábbiakban felsoroljuk az ilyen típusú hibák okait.
1. ok. Hálózati kapcsolódási problémák: Az Excel-dokumentum mentése közben hálózati problémákat tapasztalhat. Nem tudja megfelelően menteni a dokumentumot, és megszakad, ha szörnyű és lassú a kapcsolata.
2. ok. Megszakított működés: Az Excel dokumentum mentési folyamatának megszakítása egy másik ok, amiért nem tudja menteni. Akaratlanul és szándékosan úgy történt, hogy az idő nagy részében megnyomta az ESC gombot a billentyűzeten.
3. ok. Harmadik féltől származó bővítmények: Nem tud munkafüzetet menteni az Excelbe, mert egy harmadik féltől származó bővítmény. Bár ezeknek a bővítményeknek egy része azért készült, hogy lehetővé tegyék a felhasználók számára a hibátlan átállást, ez hatással lehet bizonyos funkciókra, például egy fájl mentésére.
4. ok. Engedélyproblémák: Az Excel-fájl mentéséhez elengedhetetlen, hogy rendelkezzen engedéllyel a mappához. Ha nincsenek engedélyek, akkor nem tudja menteni a fájlt.
5. ok. Teljes tároló merevlemez: Ha nincs elegendő tárhely a merevlemezen, nem mentheti el Excel fájlba azt, amin dolgozik.
Ez csak néhány a sok ok közül, amelyek miatt nem tud menteni egy Excel dokumentumfájlt. Miután megtanulta ezeket, próbálja meg megoldani ezeket a problémákat a következő részben tárgyalandó megoldásokkal.
2. rész: Az Excel nem mentésének javítása
Ha probléma van, van megoldás is. A fájl mentésének elmulasztása aggasztó dolog. És természetesen tudjuk, hogy szívesen megtanulja, hogyan javíthatja ki értékes Excel-fájljait és dokumentumait. Ezért felsoroltunk néhány tippet a nem menthető Excel-fájlok megoldására.
1. módszer. Ellenőrizze a hálózati kapcsolatot
Fontos, hogy ellenőrizze a hálózati kapcsolatot. Ez a legegyszerűbb és az első dolog, amit meg kell vizsgálnia. Győződjön meg arról, hogy jó vagy akár gyors kapcsolattal rendelkezik a fájl mentéséhez, különösen, ha online dolgozik.
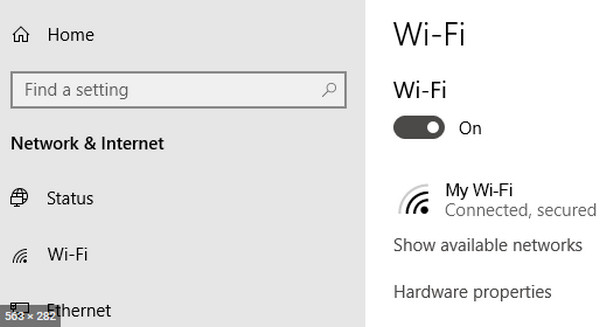
2. módszer. Ellenőrizze a Megszakadt mentési folyamatot
Ha véletlenül megnyomta az ESC billentyűt, a Feladatkezelőben ellenőrizheti a megszakadt mentési folyamatot. Ehhez nyomja meg együtt a Windows + R billentyűket. Amikor megjelenik a párbeszédpanel, írja be a taskmgr parancsot, és kattintson az OK gombra, vagy nyomja meg az Enter billentyűt. Ezután elindul a Feladatkezelő ablak, végül ellenőrizze a lehetséges szolgáltatásokat, amelyek megszakítják az eljárást, fejezze be, és próbálja meg újra elmenteni a fájlt. Mac rendszeren nyomja meg az Option + Command + ESC billentyűket, és erősítse meg azt az alkalmazást, amely megszakítja az Excel mentési folyamatot. Kattintson az alkalmazásra, és végül Force Quit.
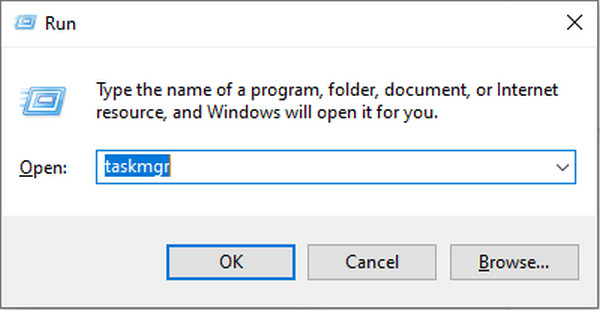
3. módszer: Távolítsa el az Excel-bővítményeket
Ha az Excel-bővítmények a bűnösök, amiért nem tudja menteni az Excel-fájlt, megpróbálhatja törölni őket, különösen, ha sérültek voltak. A letiltáshoz nyissa meg az Excel > Fájl > Beállítások menüpontot, kattintson a Kezelés legördülő menüre, és válassza az Excel-bővítmények, majd az Ugrás lehetőséget. Végül tiltsa le a bővítményeket.
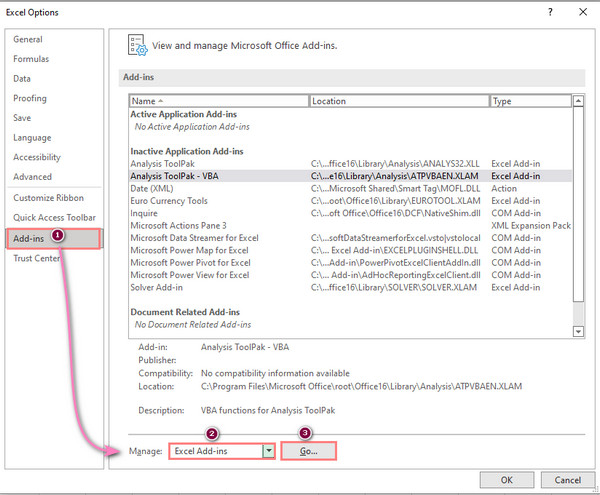
4. módszer. Mentse el a fájlt az Új fájlnév használatával
Ha új fájlnevet szeretne menteni az Excel-dokumentumhoz, kattintson a Fájl elemre a menüben. Ezután válassza ki a Mentés másként lehetőséget a bal oldalsávon. Végül mentse el az Excel fájlt egyedi névvel.
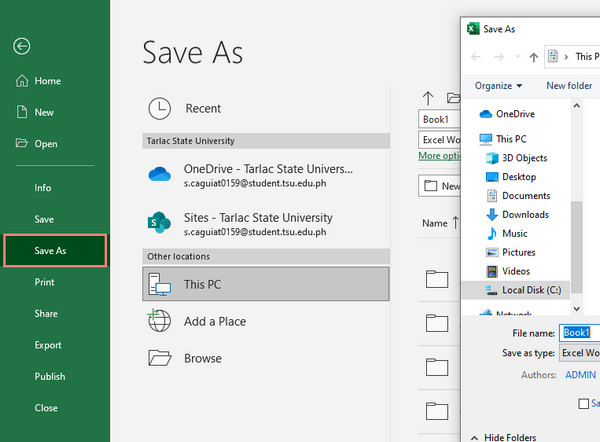
5. módszer. Mentse a fájlt csökkentett módban
Próbálja meg menteni az Excel-fájlt csökkentett módba, ha a fenti módszerek nem működnek. Ehhez indítsa újra a Windows vagy a Mac rendszert csökkentett módba. Végül mentse a fájlt a helyi merevlemezre, és kész!
Mégis, hogy elkerülje az Excel-fájl mentését, javasoljuk, hogy aktiválja és használja az Automatikus mentés funkciót. Az automatikus mentés azonban nem mindig megbízható. Ha törölte vagy elvesztette Excel-dokumentumát, próbálja meg helyreállítani azokat a FoneLab Data Retriever megbízható eszközzel.
3. rész: Az Excel helyreállítása a FoneLab Data Retriever segítségével
Véletlenül törölte az Excel-dokumentumot, vagy észrevette, hogy a fájl hirtelen eltűnt? Ha igen, FoneLab Data Retriever tökéletes partner a felépülő szükségleteihez. Nemcsak az Excel-fájljait, hanem a Word-, PowerPoint-, TXT- és egyéb fájldokumentumokat is professzionálisan helyreállíthatja. Sőt, függetlenül attól, hogy az Excel fájlt törölték a számítógépről, a flash meghajtóról, a memóriakártyáról stb., ezzel a szoftverrel visszaállíthatja Windows és Mac rendszeren egyaránt. Most kezdje el az Excel fájl helyreállítását ezzel az eszközzel. Kövesse az alábbi teljes útmutatót.
FoneLab Data Retriever - helyreállítja az elveszett / törölt adatokat a számítógépről, merevlemezről, flash meghajtóról, memóriakártyáról, digitális fényképezőgépről és így tovább.
- Fotók, videók, dokumentumok és további adatok könnyedén helyreállíthatók.
- Az adatok előnézete a helyreállítás előtt.
Az Excel helyreállításának lépései FoneLab Data Retriever:
1 lépésElőször is töltse le és telepítse a FoneLab Data Retriever programot a számítógépére. És a telepítési folyamat után automatikusan elindul.
2 lépésEzután válassza ki a dokumentum opciót a fájltípusok közül. Ezután kattintson a Keresés gomb. Ha a beolvasás után még mindig nem látja a fájlokat, kattintson a Deep Scan hogy alaposan szkennelje be dokumentumait.
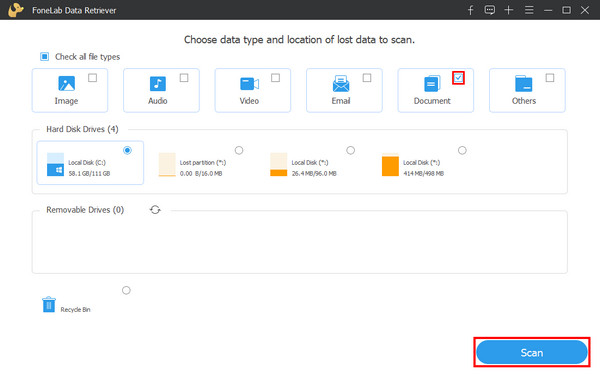
3 lépésEzt követően elkezdhet kattintani a helyreállítani kívánt Excel fájlra. Egyszerűen jelölje be a négyzetet a pipa beillesztéséhez.
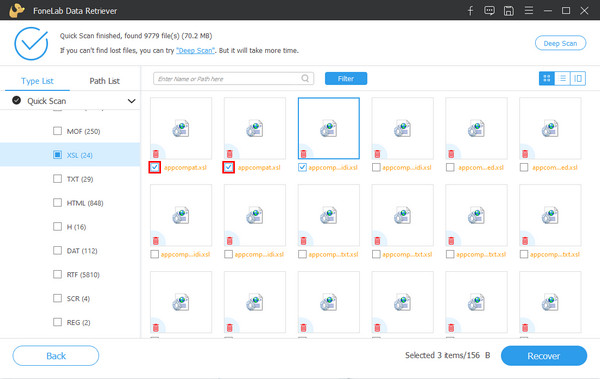
4 lépésVégül kattintson a Meggyógyul gombot az Excel fájlok lekéréséhez. Várja meg, amíg a folyamat befejeződik, és ellenőrizheti, hogy a helyreállítás sikeres volt-e.

Ez az egész FoneLab Data Retriever. Vegye figyelembe, hogy bármikor számíthat erre az eszközre, amikor vissza kell állítania fontos fájljait. Ezért nagyon ajánljuk ezt a programot.
4. rész. GYIK a nem mentett dokumentumról Excel
1. Hogyan lehet megnyitni egy régi excel fájlt az Excel 2016-ban?
Egy régi fájl Excel 2016 programban való megnyitásához nyissa meg a Microsoftot Excel 2016 > filé > Opciók. Ezután válassza ki a Trust Center a párbeszédpanelen, és kattintson Trust Center beállítások. Ezután válassza ki a Védett megtekintése, majd törölje az összes bejelölését. És kattints OK a változtatások mentéséhez. Végül indítsa újra a számítógépet.
2. Hol tárolják az ideiglenes excel fájlokat?
Ha hozzá szeretne férni az Excel ideiglenes fájljaihoz, megtekintheti azokat a használt Windows verziótól függően. Tekintse meg alább az Excel ideiglenes fájlok megfelelő helyét a Windows rendszeren.
- Windows 11/10: C:\Users\AppData\Local\Microsoft\Office\UnsavedFiles
- Windows 8/7/Vista: C:\Felhasználók\Felhasználónév\AppData\Local\Microsoft\Office\UnsavedFiles
- Windows XP: C:\Dokumentumok és beállítások\Felhasználónév\Helyi beállítások\Application Data\Microsoft\Office\Nem mentett fájlok
Macen lépjen a következőre: Alkalmazási területek > Utilities > terminál. Ezután írja be az open $ TMPDIR és nyomja meg az enter vagy a return gombot. Ezután válassza ki a megnevezett mappát TemporaryItems. Végül keresse meg a nem mentett Excel fájlokat, és kattintson a gombra Visszaad.
Összefoglalva, így javíthatja ki az Excel fájlokat, amelyek nem mentik és nem állítják helyre őket, ha elvesztek vagy töröltek. Ezt határozottan garantáljuk FoneLab Data Retriever a legjobb eszköz a fájlok helyreállításához. Ez egy könnyen használható eszköz, amelyet még egy kezdő is élvezhet és funkcióit. Tehát töltse le és használja, ahogy akarja. Ha Önnek is van észrevétele, írja be azokat alább, mert szívesen hallgatunk.
FoneLab Data Retriever - helyreállítja az elveszett / törölt adatokat a számítógépről, merevlemezről, flash meghajtóról, memóriakártyáról, digitális fényképezőgépről és így tovább.
- Fotók, videók, dokumentumok és további adatok könnyedén helyreállíthatók.
- Az adatok előnézete a helyreállítás előtt.
