- 1. rész: Válassza le az iPhone -t az iPadről az iPhone -on
- 2. rész: Válassza le az iPhone készüléket az iPadről a számítógépen
- 3. rész: Válassza le az iPhone -t az iPadről a FoneLab iOS Unlocker segítségével
- 4 rész: Szüntesse meg az iPhone szinkronizálását a számítógépről az iTunes automatikus szinkronizálásának letiltásával
Oldja fel az Apple ID azonosítóját, távolítsa el a képernyőn megjelenő jelszót, kerülje meg az áttekintési időt.
- emlékeztető
- Safari története
- Safari könyvjelző
- Videók
- zene
- Kapcsolatok
- Naptár
- App dátuma
- SMS
- iMessage
- Megjegyzések
- dokumentum
- képek
Az iPhone iPad-ről történő leválasztása - iPhone-tól távolítsa el az iPhone-ot
 Frissítve: Somei Liam / 06. augusztus 2021., 17:00
Frissítve: Somei Liam / 06. augusztus 2021., 17:00Hogyan lehet leválasztani az iPhone készüléket az iPad készüléktől? Különféle módon tudjuk kezelni ezt a problémát. Először eltávolíthatjuk a kapcsolódó eszközöket az iPhone készülékről vagy a számítógépről az iPhone leválasztásához az iPad készülékről. Ezenkívül az iTunes automatikus szinkronizálásának letiltása jó módszer az iPhone leválasztására az iPad készülékről.

Útmutató
- 1. rész: Válassza le az iPhone -t az iPadről az iPhone -on
- 2. rész: Válassza le az iPhone készüléket az iPadről a számítógépen
- 3. rész: Válassza le az iPhone -t az iPadről a FoneLab iOS Unlocker segítségével
- 4 rész: Szüntesse meg az iPhone szinkronizálását a számítógépről az iTunes automatikus szinkronizálásának letiltásával
Tipp: Ha tudni szeretné, hogyan lehet adatokat átvitele az iPhone-ról az iPhone-ra vagy más iOS-eszközökre, például a képek átvitele az iPhone-ból az iPhone-ba, Képek átvitele az iPhone-ról az iPhone-ra.

A FoneLab segít az iPhone képernyőjének feloldásában, eltávolítja az Apple ID-t vagy annak jelszavát, eltávolítja a képernyő idejét vagy korlátozási jelszavát másodpercben.
- Segít az iPhone képernyő feloldásában.
- Eltávolítja az Apple ID-t vagy annak jelszavát.
- Távolítsa el a képernyő idejét vagy a korlátozási jelszót másodpercben.
1. rész: Válassza le az iPhone készüléket az iPadről az iPhone készüléken
1. lehetőség. Jelentkezzen ki az iPhone -ból, hogy leválaszthassa az iPhone -t az iPadről
Nem láthatja a társított eszközök listáját iPhone, iPad vagy iPod touch készüléken. De eltávolíthat egy társított iOS-eszközt az eltávolítani kívánt eszközzel. Az alábbiakban bemutatjuk, hogyan lehet szinkronizálni az iPhone készüléket az iPad készülékről.
1 lépésNyisd ki iPhone-ját, menj be beállítások > iTunes & App Store.
2 lépésÉrintse Bejelentkezés majd írja be a Apple ID.
3 lépésÉrintse meg a Apple IDválassza Tekintse Apple ID. A rendszer felkérheti a jelszó megadását.
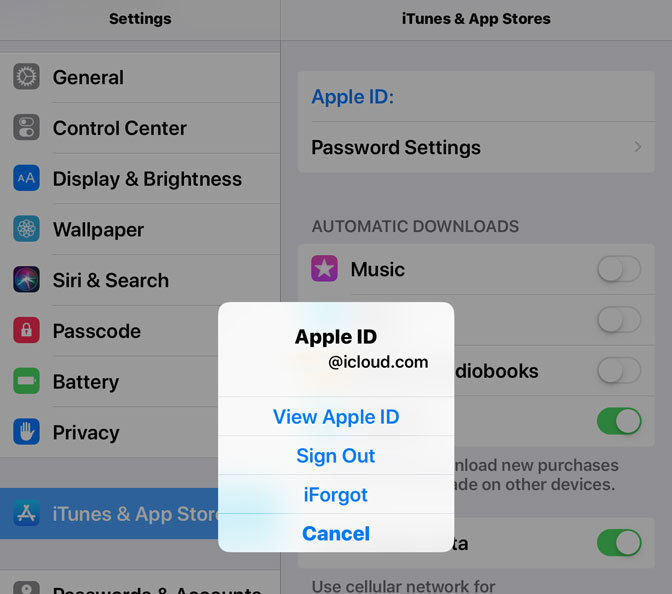
4 lépésGörgessen az iTuneshoz a Felhő szakaszban, majd koppintson a elemre Távolítsa el ezt az eszközt.
5 lépésLapozzunk a iTunes a felhőben szakaszban, majd kattintson a gombra Eszközök kezelése. Ha egyik eszközét sem társítja az Apple ID, akkor ezt a részt nem fogja látni.
6 lépésAz Eszközök kezelése lapon kattintson az eltávolítani kívánt eszköz jobb oldalán található Eltávolítás elemre.
Tipp: Attól függően, hogy mikor társította a készüléket az Apple ID-vel, lehet, hogy 90 napot kell várnia ahhoz, hogy az eszközt egy másik Apple ID-hez társítsa.
2. lehetőség. Válassza le az iPhone készüléket az iPadről a Beállítások segítségével
Ha másik iOS -eszköze van az Apple ID azonosítójával, akkor azt is használhatja az Apple ID eltávolítására.
Ugrás beállítások > eszköz neve. Görgessen lefelé a leválasztani kívánt eszköz eléréséhez, koppintson rá.
Ezután meg kell adnia az Apple ID jelszavát és biztonsági kérdéseit. Ezután érintse meg a gombot eltávolít fiókból.
3. lehetőség. Válassza le az iPhone -t az iPadről a Find My App segítségével
A Find My app egy olyan alkalmazás az iPhone -on, amely nyomon követi az eszközök helyét, és az alábbiak szerint kezelheti eszközeit.
Nyisd ki Keresse meg a My alkalmazást bármely iOS -eszközön, jelentkezzen be Apple ID -fiókjába.
Válassza ki a készüléket a listából, majd koppintson a ikonra Törölje ezt az eszközt számítógépen.
2. rész: Válassza le az iPhone készüléket az iPadről a számítógépen
Előfordulhat, hogy egyes felhasználók inkább leválasztják az iPhone -t az iPadről a számítógépen. Nos, leválaszthatja az iPhone készüléket az iPadről a hozzá tartozó eszközök eltávolításával.
1. lehetőség: Válassza le az iPhone -t az iPadről az iTunes segítségével (Windows vagy Mac)
1 lépésNyisd ki iTunes. Ha még nincs bejelentkezve, jelentkezzen be saját fiókjával Apple ID.
2 lépésTól menü sáv a számítógép képernyőjén vagy a képernyő tetején iTunes ablak, válasszon Fiók > Saját fiók megtekintése.
3 lépésÍrja be jelszó, majd kattintson a gombra Bejelentkezéskettyenés Fiók megtekintése.
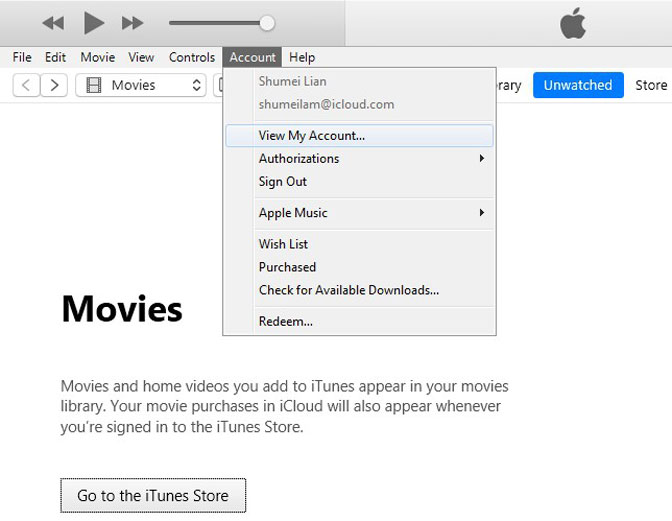
Ha a macOS Catalina és újabb verzióit használja, futtassa a Zene alkalmazást Mac rendszeren. És hasonló módszerekkel javíthatja az iPad és az iPhone nem szinkronizálását.
2. lehetőség. Válassza le az iPhone -t az iPadről az icloud.com webhelyen keresztül (Windows vagy Mac)
Az Apple módjai továbbra is népszerűek az iOS -adatok és fiókok egyszerű kezeléséhez. Tehát felkeresheti az icloud.com webhelyet Windows és Mac rendszeren egyaránt.
1 lépésNyissa meg a weboldalt a számítógépen, és jelentkezzen be Apple -fiókjába.
2 lépésKattints Keresse meg a My és válassza ki a készüléket, válassza a lehetőséget Törölje ezt az eszközt.
3. lehetőség: Válassza le az iPhone -t az iPadről az Apple ID oldalon (Windows vagy Mac)
Az Apple -nek van egy hivatalos oldala, amely segít az Apple -fiók helyreállításában és az összes eszköz kezelésében. Így az oldalra lépve leválaszthatja az iPhone készüléket az iPadről.
1 lépésKeresse fel a https://appleid.apple.com/ webhelyet, majd jelentkezzen be fiókjába.
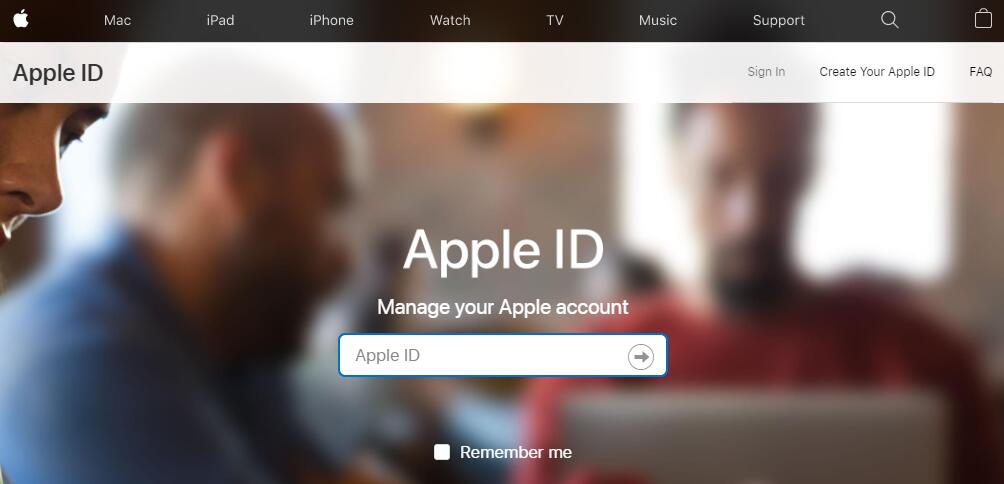
2 lépésGörgessen le az Eszközök fül eléréséhez, válassza ki az eszközt, majd kattintson az Eltávolítás a fiókból lehetőségre.
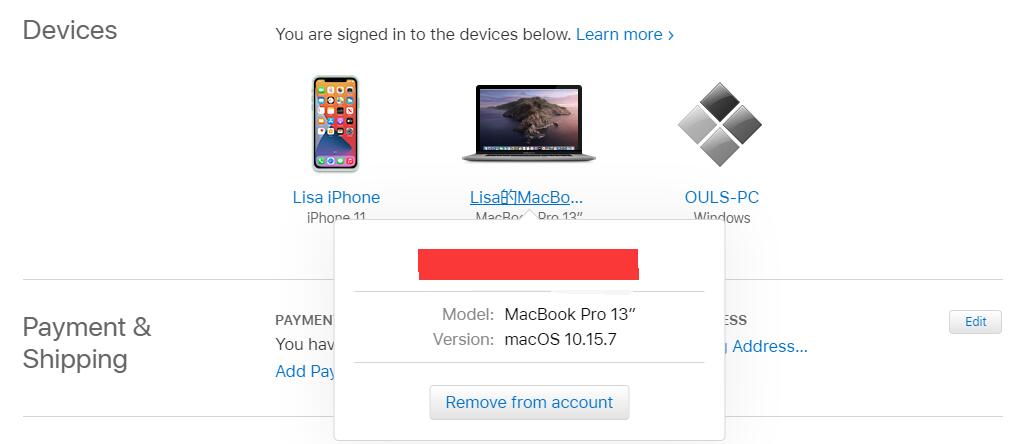
4. lehetőség: Válassza le az iPhone -t az iPadről a Mac alkalmazásban Find My App (Mac)
Hasonlóan az iPhone -hoz, az alábbiak szerint használhatja a Find My alkalmazást a Mac rendszeren az iOS -eszköz eltávolításához.
Nyisd ki Keresőkettyenés Eszközök és válassza ki a készülékét. Kattintson info ikonra, majd kattintson a gombra eltávolít gombot.
Prat 3. Válassza le az iPhone készüléket az iPadről a FoneLab iOS Unlocker segítségével
Ha elfelejtette az Apple azonosítóját, és el szeretné távolítani az iPhone -t erről a fiókról, akkor a FoneLab iOS Unlocker jó választás az Ön számára.
Segít eltávolítani az Apple ID -t, feloldani az elfelejtett iPhone jelszavát, és egyszerűen kikapcsolni a képernyőidőt. És könnyen használható, egyszerű kattintásokkal bármit megtehet.
A FoneLab segít az iPhone képernyőjének feloldásában, eltávolítja az Apple ID-t vagy annak jelszavát, eltávolítja a képernyő idejét vagy korlátozási jelszavát másodpercben.
- Segít az iPhone képernyő feloldásában.
- Eltávolítja az Apple ID-t vagy annak jelszavát.
- Távolítsa el a képernyő idejét vagy a korlátozási jelszót másodpercben.
1 lépésElőször is le kell töltenie és telepítenie kell az iOS Unlocker alkalmazást a számítógépre. Mind a Windows, mind a Mac támogatott, így ennek megfelelően választhat egyet a hivatalos webhelyről.

2 lépésEzután kattintson Távolítsa el az Apple ID-t a fő felületről, meg kell erősítenie az eszköz adatait, majd kattintson a gombra Rajt gombot.
3 lépésLetölti a firmware -t az eszközhöz. Ha elkészült, kattintson a Feloldás gombra az Apple ID eltávolításának megkezdéséhez az iPhone -ról.
Prat 4. Az iTunes automatikus szinkronizálásának letiltásával szüntesse meg az iPhone szinkronizálását a számítógépről
Az iPhone és az iPad összekapcsolása után a legtöbb ember által használt két fő funkció az iMessage és a FaceTime. Ha szeretné leválasztani az iPhone készüléket az iPad készülékről, előbb kikapcsolhatja ezt a két fő funkciót.
Hogyan állíthatjuk le az iMessage használatát az iPad és más eszközök használatában
Amikor iPad-et használom, kíváncsi lennék, tudom-e miért a szöveges üzeneteimet az iPad-re? Az Apple által tervezett iMessage eszköz zökkenőmentes minden eszközünkön. Ezért küldhetünk és fogadhatunk iMessage-eket az iPhone, iPad, iPod touch és Mac rendszerektől.
De mi van, ha az iMessages alkalmazást csak az iPhone-ra korlátozza? mi van, ha leválasztja az iPhone készüléket az iPad készülékről az iMessage szinkronizálása nélkül? Ez nem nagyon népszerű felhasználói eset. mert az iMessage zökkenőmentessége és eszközközi kompatibilitása fontos jellemző.
Ha meg akarja akadályozni, hogy az iMessages eljuthasson az Ön iPadjéhez vagy más iOS-eszközhöz, akkor kövesse az alábbi lépéseket az iMessage bezárásához, hogy ez lehetővé tegye az iMessage-nak az iPhone leválasztását az iPad-ről. Ezután az iMessage szinkronizálja az iPhone készüléket az iPad készülékkel. Ha elvesztette a szöveges üzeneteket, megtudhatja, hogyan kell letölti a törölt szöveges üzeneteket hogy megtalálja vissza.
Az iMessage kikapcsolása
Az iMessage iPad vagy Mac készülékre történő küldésének megakadályozásának egyik legegyszerűbb módja az iMessage kapcsoló kikapcsolása. Az iMessage kikapcsolása egy eszközön kikapcsolja az iMessage alkalmazást csak az eszközön.
1 lépésNyissa fel iPhone és iPad készülékét.
2 lépésBemenni beállítások ami úgy néz ki, mintha a fogaskerekek fordulnának. Gyors módja annak megtalálására Spotlight keresés. És akkor érintse meg a gombot Üzenetek.
3 lépésKapcsolja ki az iMessage kapcsolóját.
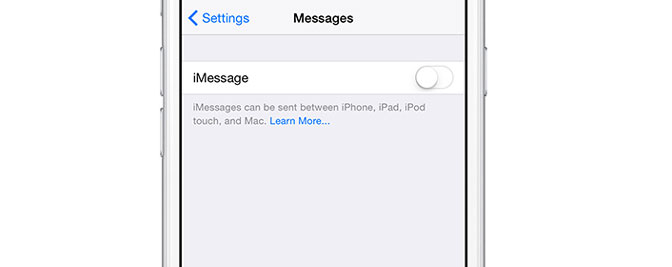
Jegyzet: Ez azonban egy általános megoldás. Az iMessage kikapcsolásakor az iMessage-t sem küldheti el.
A küldés és fogadás finomítása
Van egy másik lehetőség, amely megakadályozza az Apple ID azonosítójának az iMessage-fiókhoz történő társítását. Ha így tesz, akkor az iMessages nem kerül elküldésre olyan eszközökre, ahol az Apple ID működik, mint iMessage vevő.
1 lépésNyisd ki iPhone-ját.
2 lépésBemenni beállítások ami úgy néz ki, mintha a fogaskerekek fordulnának. A Spotlight Search segítségével gyorsan megtalálhatja. És akkor nyisd ki Üzenetek.
3 lépésÉrintse meg Küldés fogadás.
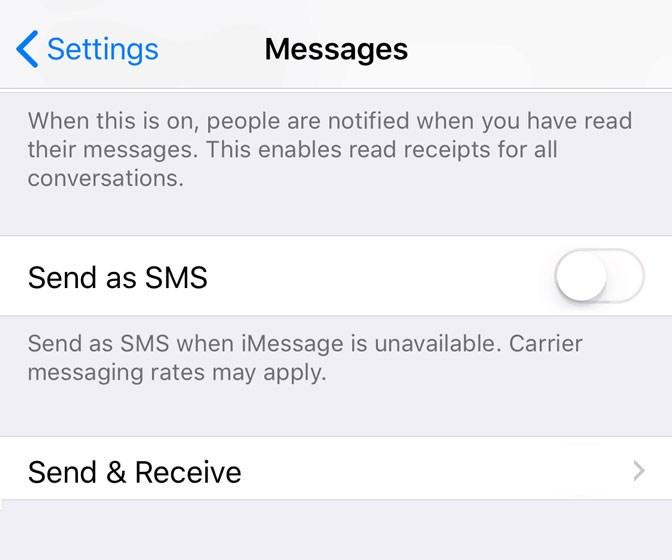
4 lépésMost érintse meg a gombot email azonosító alatt Az iMessage elérheti Önt At címkével, hogy törölje azt.
Tipp: Ellenőrizze, hogy az Ön iPad-jén nincs-e az iMessage-hez társított szám. Ez keresztül ellenőrizhető beállítások > Üzenetek > Küldés fogadás. Ha kész, iPadnek nem kell üzeneteket fogadnia.
Vegye figyelembe, hogy ez kikapcsolja az összes üzenetriasztást. Feltételezve, hogy iPadje csak az iMessages-t kapja, és ezt próbálta megállítani vagy letiltani, ez segít megoldani a kérdést, és leválasztja az iPhone készüléket az iPad-től.
A FaceTime hívások megakadályozása az összes eszközre
Az iPad nagyszerű eszköz a FaceTime hívásokhoz, de ez nem azt jelenti, hogy azt szeretné, hogy minden, a fiókjához tartozó telefonszám és e-mail cím után minden hívás megérkezzen az Ön iPad készülékén.
Több eszközcsalád esetén, amelyek mind ugyanahhoz az Apple ID-hez kapcsolódnak, zavaró lehet, ha az eszközök minden FaceTime hívással csengenek, de valójában nagyon egyszerű annak korlátozása, hogy melyik eszköz csengetjen az egyes fiókokhoz.
1 lépésBemenni beállítások ami úgy néz ki, mintha a fogaskerekek fordulnának A Spotlight Search segítségével gyorsan megtalálhatja.
2 lépésIn beállítások, görgessen le a bal oldali menüben, és koppintson a FaceTime elemre. Ez megjeleníti a FaceTime beállításait.
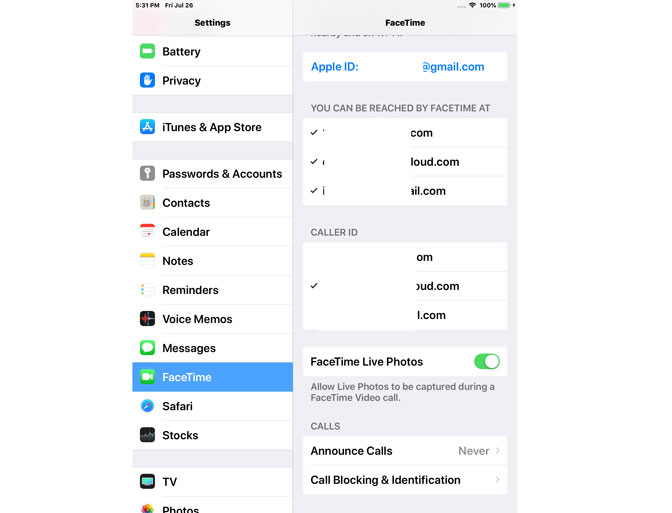
3 lépésMiután beléptél FaceTime beállításokhoz egyszerűen érintse meg a jelölőnégyzet eltávolítását minden olyan telefonszám vagy e-mail cím mellett, amelyhez nem kívánja fogadni a FaceTime hívásokat, és érintse meg a gombot, hogy hozzáadjon egy jelölőnégyzetet minden olyanhoz, amelyben aktívan szeretne részt venni. Új e-mail címet is felvehet a listába.
Jegyzet: A Zárolt gomb megjeleníti az összes e-mail cím és telefonszám listáját, amelyet a FaceTime használatával blokkolt. Ezek a hívók, akik soha nem fognak csengetni az Ön iPadjén. Felveheti e-mail vagy telefonszámot ebbe a listába, és ha rákattint szerkesztése a jobb felső sarokban törölheti a listáról.
Ha fel szeretné venni a FaceTime videókat a barátaiddal, utalhat a FaceTime rögzítése iPad / iPhone készüléken.
4. Szüntesse meg az iPhone szinkronizálását a számítógépről az iTunes automatikus szinkronizálásának letiltásával
Minden alkalommal, amikor iPhone, iPad vagy iPod készüléket csatlakoztat egy számítógéphez, az iTunes elindul, és azonnal elkezdi automatikusan szinkronizálni az összes tartalmat az iOS eszköz és a csatlakoztatott számítógép között.
Ha bosszantja az iTunes automatikus szinkronizálásának kérdése, szeretné tudni, hogyan lehet szinkronizálni az iPhone-t a számítógépről, vagy csak le szeretné tiltani egy segéd Mac vagy Windows számítógépen, vagy le szeretné szinkronizálni az iPhone-t az iPad-ről, csak kövesse a lépéseket az iPad és az iPhone leválasztásának módjáról:
1 lépésIndít iTunes a számítógépen, de ne csatlakoztassa az iPad-et az USB adatkábellel.
2 lépésNyomja meg a más +E gombokat az iTunes elindításához szerkesztése menüben.
3 lépésKattints preferenciákMajd kattintson a Eszközök fül az iTunes megnyitásához preferenciák menüben.
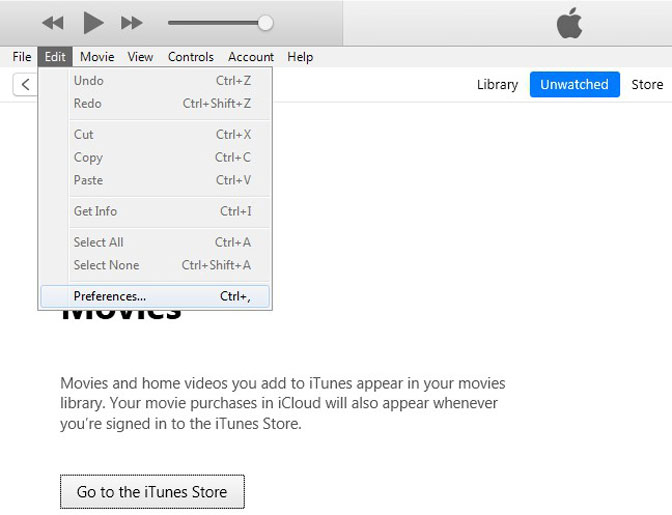
4 lépésKattintson az Az iPodok, iPhones és iPads automatikus szinkronizálásának megakadályozása jelölőnégyzettel törölje a négyzetet, majd kattintson az OK gombra OK.
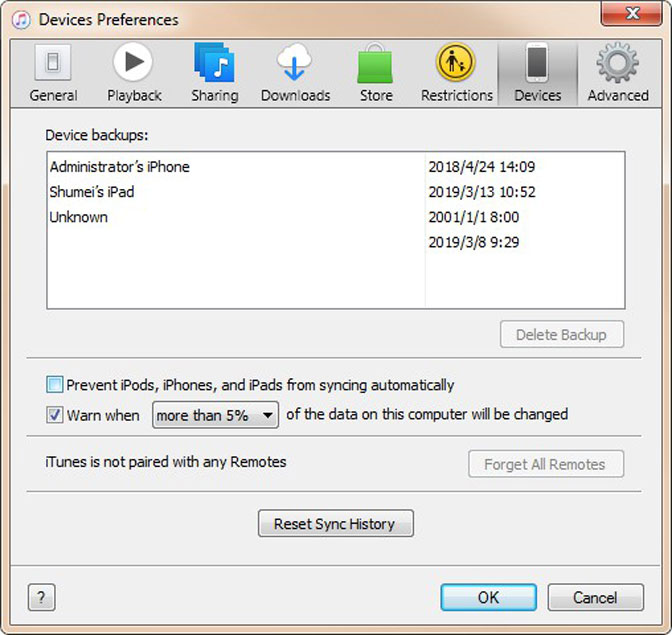
5 lépésZárja be az iTunes alkalmazást, majd indítsa újra az alkalmazást. Az automatikus szinkronizálás le van tiltva az iPad és más regisztrált iOS eszközök esetén.
További kérdések vagy javaslatok? Hagyja üzeneteit az alábbi megjegyzésterületen.
A FoneLab segít az iPhone képernyőjének feloldásában, eltávolítja az Apple ID-t vagy annak jelszavát, eltávolítja a képernyő idejét vagy korlátozási jelszavát másodpercben.
- Segít az iPhone képernyő feloldásában.
- Eltávolítja az Apple ID-t vagy annak jelszavát.
- Távolítsa el a képernyő idejét vagy a korlátozási jelszót másodpercben.
