Videó, hang, online bemutató stb. Rögzítése Windows / Mac rendszeren, és könnyen testreszabhatja a méretet, szerkesztheti a videót vagy hangot, és így tovább.
Problémamentes módszerek Diablo játékmenet rögzítésére
 Frissítve: Valyn Hua / 01. november 2022. 16:00
Frissítve: Valyn Hua / 01. november 2022. 16:00A videojátékok számítógépen, PS4-en és mobiltelefonon való játéka szórakoztató. A barátaival és családjával játszani sokkal jobb és izgalmasabb. Erős kötelékeket hozhat létre mindannyiótok között. Másrészt élvezheti egyedül, és élvezheti az „én” időt. Ezek a videojátékok egyúttal a munka vagy a tanulmányok okozta stressz elkerülését is szolgálják. Nincs más dolga, mint lazítani, és bekapcsolni a használt eszközt. Abban a pillanatban átmenetileg félreteszed és elfelejted a problémáidat. Mások is használják a videojátékokat, hogy professzionálisak legyenek. Fejlesztést akarnak elérni a játékban, hogy egyszer streamerek lehessenek. Számos technikával lehet profi játékossá válni. Ezek egyike a játékmenet figyelése, hogy lássa, van-e javulás.
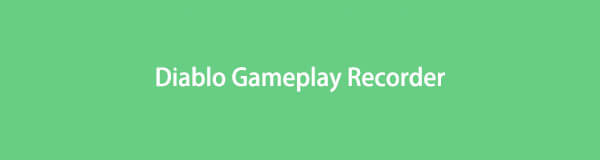
Tudod, hogyan kell rögzíteni a játékmenetet, hogy megnézd, sikerült-e előrehaladnod? Nem kell aggódnod. A cikk ezen része bemutatja, hogyan rögzíthet játékmenetet PS4-en. Ezenkívül megmutatja a szoftvert, amely szintén képes rögzítse a játékod. Ezen túlmenően megtanulhatja a használatának alapvető és felhasználóbarát lépéseit.

Útmutató
1. rész: Diablo játékmenet rögzítése PS4-en
A PlayStation 4 egy fantasztikus technológia és egy otthoni videojáték-konzol. Ez az eszköz alkalmas játékra, például a Diablo III-ra, egy többszereplős szerepjátékra. Ebben a játékban választanod kell, hogy eljátszod az egyik karakter szerepét. Ez a játék rekordot ért el a leggyorsabban eladott PC-játékok között. Ezen kívül streamerek is játszanak ezzel a játékkal. A streamerek olyan emberek, akik sugározzák magukat, miközben azt a videojátékot játszák, amit akarnak. Legtöbbször ezért keresnek pénzt.
Néha egyesek képernyőre rögzítik a játékmenetüket, és közzéteszik a közösségi média platformokon. Ebben az esetben sok feliratkozót és követőt szereznek. Ehhez a játékhoz tartozik egy Diablo 2 speedrun világrekord ranglista. A Diablo III-mal játszol, és szeretnéd képernyőre rögzíteni a játékmenetedet, hogy professzionális legyen? A megfelelő oldalon vagy! Görgessen le, hogy megtudja, hogyan rögzítheti képernyőn a játékmenetet PS4 használatával.
A FoneLab Screen Recorder lehetővé teszi videó, audió, online oktatóanyagok stb. Rögzítését a Windows / Mac rendszeren, valamint a méret testreszabását, a videó vagy a hang szerkesztését és még sok más.
- Videofelvétel, audio, webkamera felvétele és képernyőképeket készíthet Windows / Mac rendszeren.
- Az adatok előnézete mentés előtt.
- Ez biztonságos és könnyen használható.
1 lépésKeresse meg a Megosztás gombot
A fő felületen nyomja meg a Megosztás gombot a PS4-en. Ezt követően egy felugró ablak jelenik meg a képernyőn. Kattintson a Megosztási és sugárzási beállítások gombra.
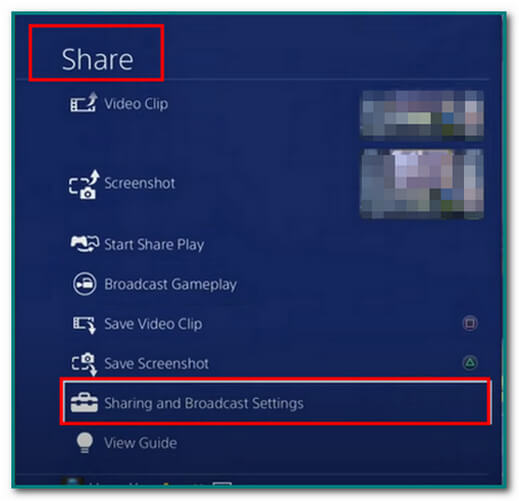
2 lépésKattintson a Videóklip hossza elemre
A Megosztás és adások alatt kattintson a Videoklip hossza gombra a fő felületen. Kiválaszthatja a rögzíteni kívánt videó időtartamát. A minimális időtartam 30 másodperc, a maximum pedig 60 perc.
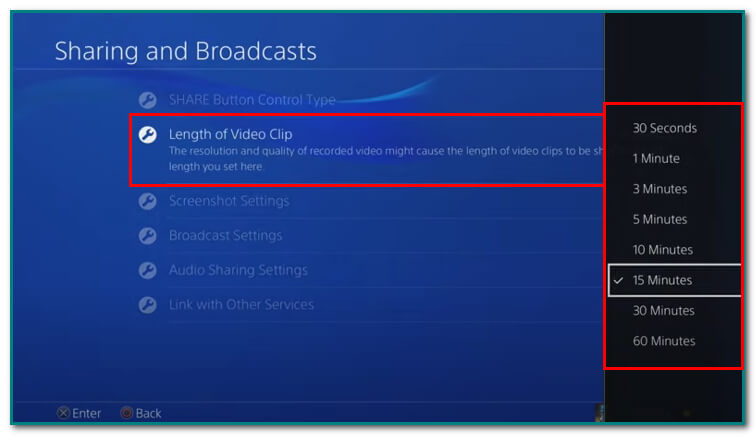
3 lépésHangmegosztás
Kattintson a Hangmegosztási beállítások gombra a videó hangjának szerkesztéséhez a fő felületen. A mikrofon hangját belefoglalhatja videoklipekbe és adásokba.
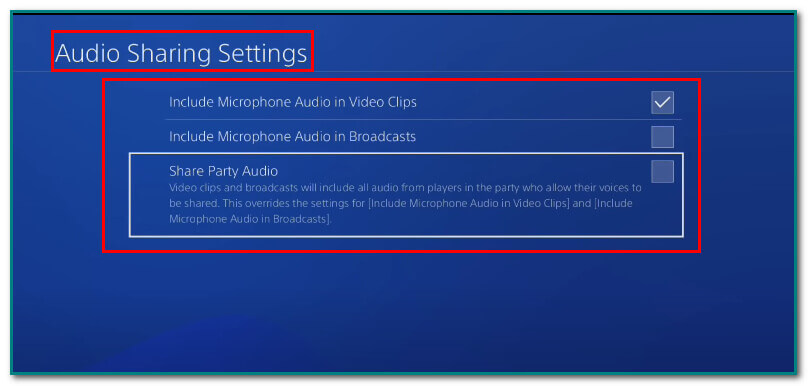
4 lépésFelvétel kezdete
A képernyőrögzítés elindításához kattintson duplán a Megosztás gombra a fő felületen. A képernyőn megjelenik egy felugró értesítés. Ez azt jelenti, hogy a felvétel elkezdődött.
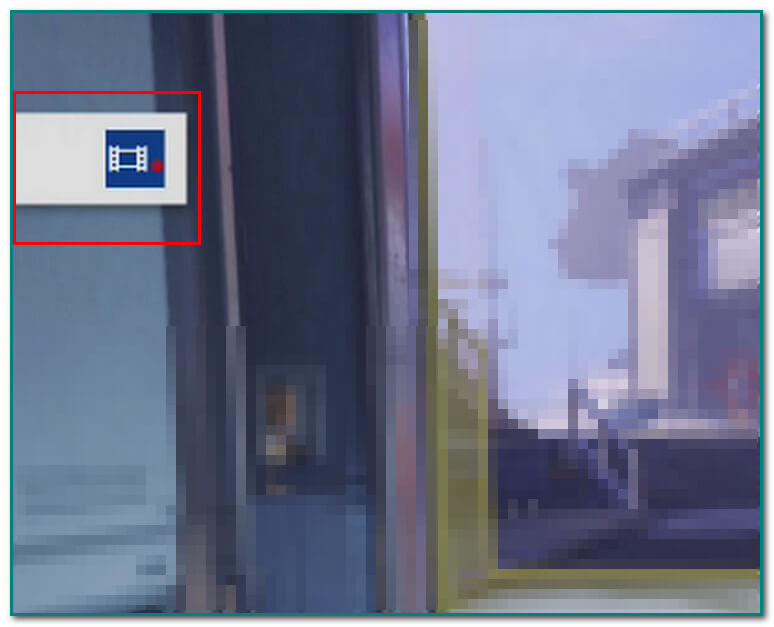
5 lépésÁllítsa le a felvételt
Koppintson duplán a Megosztás gombra a fő felületen, ha már befejezte a játékmenet rögzítését. Egy felugró értesítés is megjelenik, hogy megtudja, hogy menti a videót.
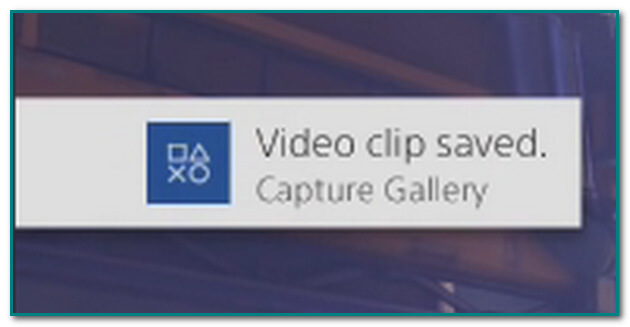
6 lépésKeresd a Videót
A képernyőfelvétel mentése után nyomja meg a Megosztás gombot a fő felületen. Ezután kattintson a Videoklip gombra a videó megtekintéséhez és beolvasásához.
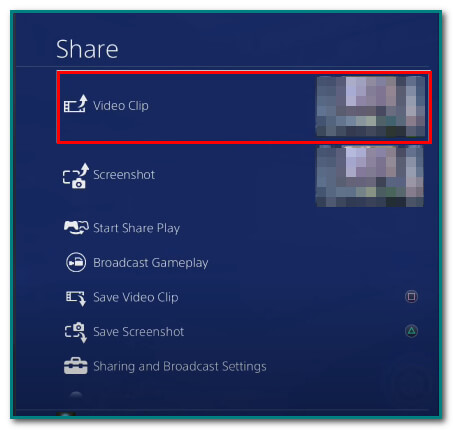
7 lépésOssza meg a képernyőn rögzített videót
A fő felületen jelölje be azt az alkalmazást, ahol meg szeretné osztani a videót. Végül töltse ki a szükséges információkat a mezőben, és nyomja meg a Megosztás gombot a fő felületen a videó feltöltéséhez.
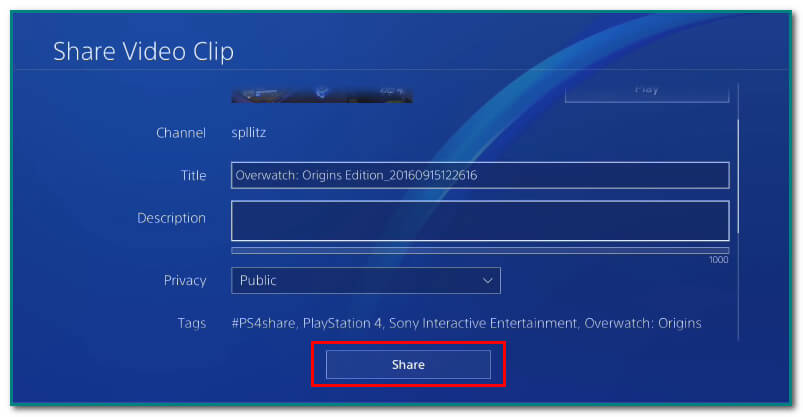
2. rész. Diablo Record on Computer with FoneLab Screen Recorder
Ha a PS4-beállítások használatának módszere nem működik a játékmenet rögzítéséhez, vagy a fenti lépések túl bonyolultak az Ön számára, itt van egy másik alternatív módszer. FoneLab Screen Recorder segít rögzíteni a fantasztikus játékmenetet. Ezzel az eszközzel videót, hangot stb. rögzíthet különböző eszközökön. A képernyőrögzítés mellett a felhasználók megtehetik videót szerkeszteni vagy hangot ezzel az eszközzel. Egy másik jó dolog, hogy offline is rögzíthet, és támogatja a különböző hang- és videóformátumokat. A legfontosabb, hogy számítógépes játékokat rögzít. Gyorsbillentyűket használ a felvétel elindításához vagy leállításához. Játék közben könnyebben készíthet pillanatfelvételeket. A felhasználók rögzíthetik a rendszer vagy a mikrofon hangját is. Görgessen le, hogy megtudja, hogyan kell használni a FoneLab Screen Recorder.
A FoneLab Screen Recorder lehetővé teszi videó, audió, online oktatóanyagok stb. Rögzítését a Windows / Mac rendszeren, valamint a méret testreszabását, a videó vagy a hang szerkesztését és még sok más.
- Videofelvétel, audio, webkamera felvétele és képernyőképeket készíthet Windows / Mac rendszeren.
- Az adatok előnézete mentés előtt.
- Ez biztonságos és könnyen használható.
1 lépésTöltse le a szoftvert
Kattintson az ingyenes letöltés gombot a fő felületen a szoftver letöltéséhez. Ezután végezze el a WinRar beállítását. Ne felejtse el telepíteni, majd elindítani a szoftvert.
Megjegyzés: Kattintson a Menj a Mac verzióhoz a fő felületen, hogy átváltson Mac-re, ha Ön Apple-felhasználó. Nem kell aggódnod. A lépések között nem lesz különbség.
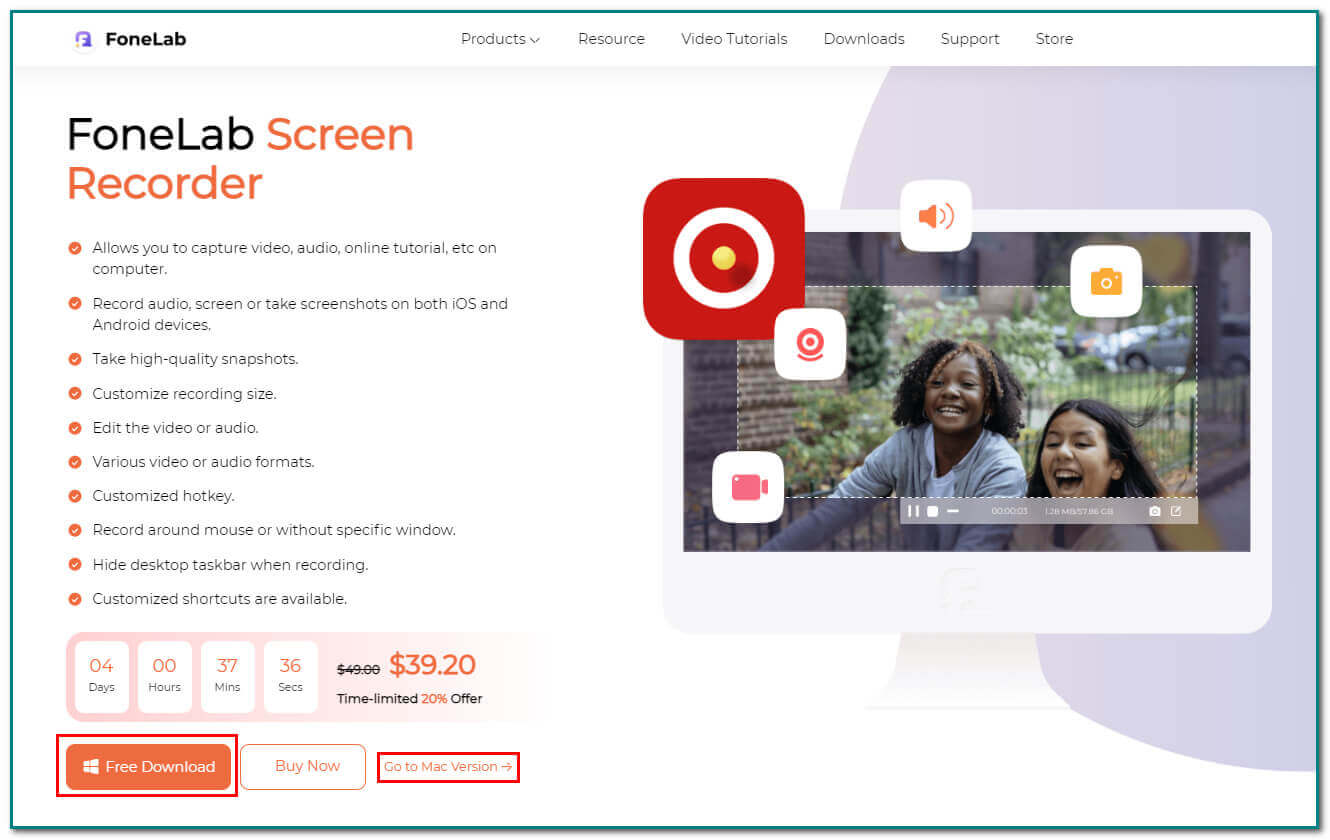
2 lépésVálassza a Game Recorder lehetőséget
Indítsa el a Diablo videojátékot a számítógépen. Kattints a Játékfelvétel gombot a fő felületen a következő lépés megtekintéséhez.
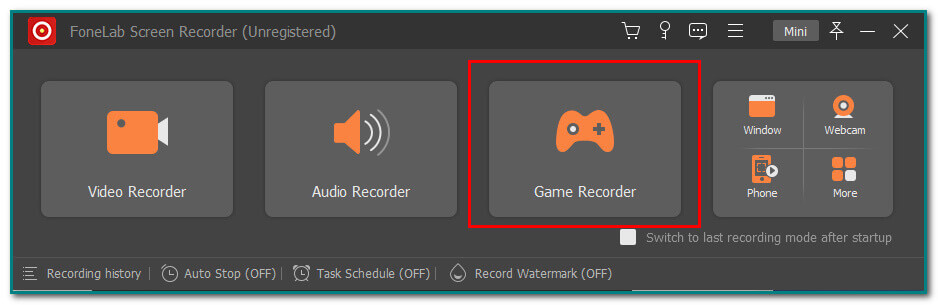
3 lépésKapcsolja be a rendszerhangot és a mikrofont
A fő felületen lehetőség van a választásra. Kapcsold be Rendszer Sound és a Mikrofon gombokat, ha hozzá szeretné adni őket a háttérhanghoz. Azokon kívül bekapcsolja a Webkamera gomb is lehetséges.
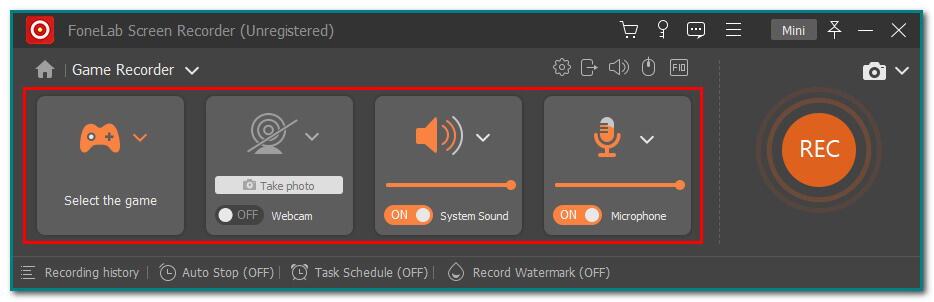
4 lépésIndítsa el a felvevőt
Indítsa el a Diablo 3 játékot. A fő felületen kattintson a gombra REC gombot a szoftver rögzítési folyamatának elindításához.
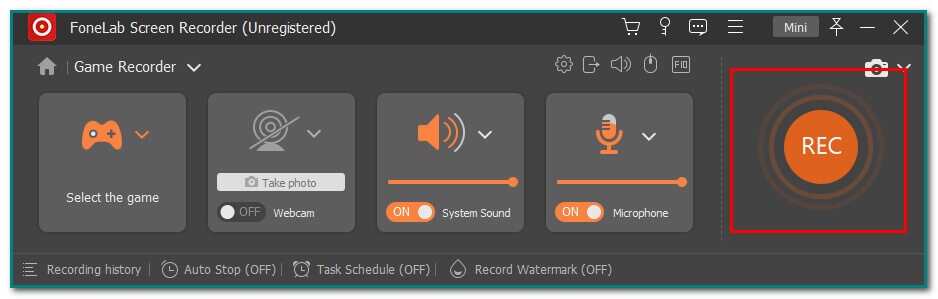
5 lépésMentse el a játékmenet felvételét
A képernyőfelvétel mentéséhez kattintson a gombra csinált gombot az eszköz fő felületén. Előtte szerkesztheti is a videót a mentés előtt. A kívánt időpontban vághatja le a videót, és vághatja ki.
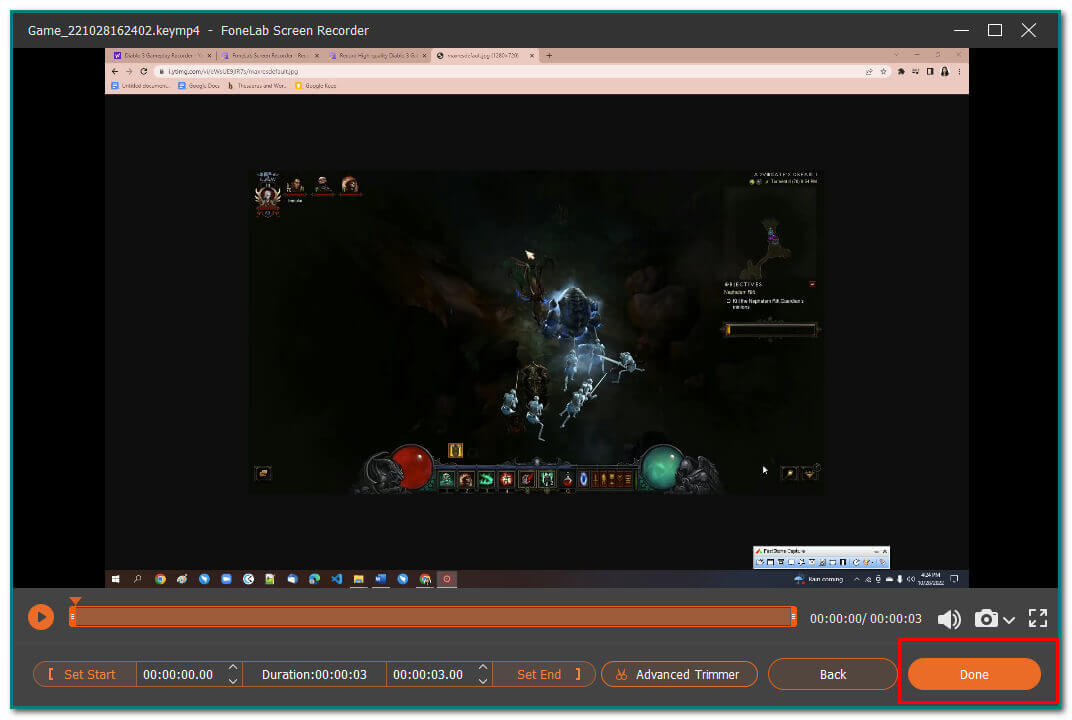
A FoneLab Screen Recorder lehetővé teszi videó, audió, online oktatóanyagok stb. Rögzítését a Windows / Mac rendszeren, valamint a méret testreszabását, a videó vagy a hang szerkesztését és még sok más.
- Videofelvétel, audio, webkamera felvétele és képernyőképeket készíthet Windows / Mac rendszeren.
- Az adatok előnézete mentés előtt.
- Ez biztonságos és könnyen használható.
3. rész. GYIK a Diablo rögzítéséről képernyőfelvétel segítségével
A Diablo 3 kompatibilis a Mac számítógépekkel?
Igen. Sok Diablo 3 rajongó van szerte a világon. Rengeteg kérdésük van ezzel kapcsolatban. Korábban ez a játék csak Windows számítógépeken volt elérhető. Szerencsére a Diablo 3 már kompatibilis a Mac számítógépekkel.
Eladható lesz valaha a Diablo 3?
Tulajdonképpen igen. Sokszor a Diablo eladásra kerül. Nincs konkrét és pontos dátum, amikor ez ismét megtörténik. Nincs más dolgod, mint várni és élvezni a játékot.
A FoneLab Screen Recorder lehetővé teszi videó, audió, online oktatóanyagok stb. Rögzítését a Windows / Mac rendszeren, valamint a méret testreszabását, a videó vagy a hang szerkesztését és még sok más.
- Videofelvétel, audio, webkamera felvétele és képernyőképeket készíthet Windows / Mac rendszeren.
- Az adatok előnézete mentés előtt.
- Ez biztonságos és könnyen használható.
A legtöbb ember szeret videojátékokkal menekülni az unalomtól. Vannak, akik azért játszanak videojátékokkal, hogy professzionálissá váljanak, és pénzt keressenek streameléssel. Számos módja van a jártasságnak. Játék közben képernyőre rögzítheti a játékmenetet. Ezt követően próbálja meg észrevenni és megoldani a játékmenettel kapcsolatos problémát. Ez a stratégia biztosan sokat fog segíteni. Ebben az esetben használja FoneLab Screen Recorder hogy rögzítse a játékmenetét. Olyan funkciókkal rendelkezik, amelyek támogatják a játékot, és fokozza az élményt. Például egy gyorsbillentyűt használ a felvételi munkamenet elindításához és befejezéséhez. Ez a szoftver könnyen hozzáférhető és felhasználóbarát. Biztosítani fogja, hogy zökkenőmentesen tudja rögzíteni a játékmenetet.
