Videó, hang, online bemutató stb. Rögzítése Windows / Mac rendszeren, és könnyen testreszabhatja a méretet, szerkesztheti a videót vagy hangot, és így tovább.
- Képernyõrögzítõ
- Mac Video Recorder
- Windows videorögzítő
- Mac Audio Recorder
- Windows Audio Recorder
- Webkamera felvevő
- Játékfelvétel
- Találkozó-rögzítő
- Messenger Call Recorder
- Skype felvevő
- Természetesen felvevő
- Bemutató rögzítő
- Chrome-felvevő
- Firefox felvevő
- Képernyőkép a Windows rendszeren
- Képernyő Mac-en
5 legjobb módszer ingyenes képernyővideók rögzítésére
 Frissítve: Lisa Ou / 24. február 2021. 10:00
Frissítve: Lisa Ou / 24. február 2021. 10:00Mi a legjobb asztali képernyő felvevő screencast videókat készíthet a számítógépén? Akár kell készítsen video bemutatót, konferenciák rögzítése online, vagy akár bejövő Skype-hívások rögzítése, többet megtudhat az 5 legjobb asztali felvevőről, amelyekkel könnyedén rögzítheti a képernyőn megjelenő tevékenységeket, például a képernyős videókat, a webkamerák felvételeit, a mikrofon hangját, a rendszer hangját és más egyéb fájlokat. Csak tudjon meg többet a funkciókról, és válassza ki a kívántat az Ön igényeinek megfelelően.
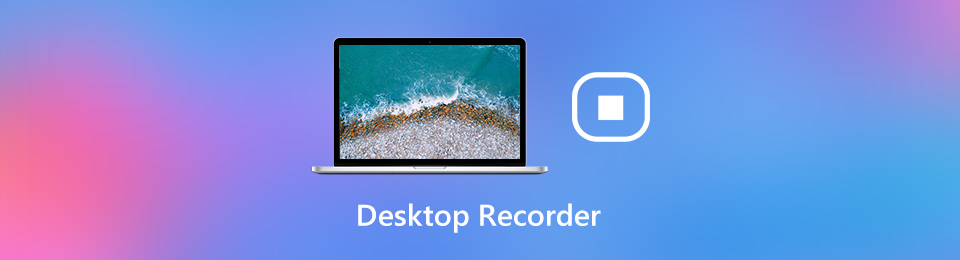

Útmutató
1. 5 legjobb ingyenes asztali felvevő képernyő videók rögzítéséhez
Top 1: FoneLab Screen Recorder
FoneLab Screen Recorder kiváló asztali képernyő-felvevő a képernyőn megjelenő tevékenységek rögzítésére, ideértve a képernyőn megjelenő videókat, a rendszer hangját, a mikrofon hangját és még a webkamera felvételeit is. Lehetővé teszi a video- és hangbeállítások módosítását, megjegyzés / alakzatok / vízjelek hozzáadását, a rögzített fájl szerkesztését és kivágását, vagy akár a médiafájl kezelését a programon belül.
- Rögzítse az összes képernyőn megjelenő tevékenységet, a képernyő videót, a mikrofon hangját és még sok minden mást.
- Csípje meg a videó minőségét, a képkockasebességet, az FPS-t, a video formátumot, az audio beállításokat stb.
- Adjon hozzá kommentárokat, vízjeleket, alakzatokat, kiemeléseket, vonalakat és egyéb elemeket.
- Kezelheti a rögzített asztali videókat, például lejátszhatja, törölheti és megoszthatja másokkal.
A FoneLab Screen Recorder lehetővé teszi videó, audió, online oktatóanyagok stb. Rögzítését a Windows / Mac rendszeren, valamint a méret testreszabását, a videó vagy a hang szerkesztését és még sok más.
- Videofelvétel, audio, webkamera felvétele és képernyőképeket készíthet Windows / Mac rendszeren.
- Az adatok előnézete mentés előtt.
- Ez biztonságos és könnyen használható.
1 lépésMielőtt elindítaná a programot a számítógépén, töltse le és telepítse az asztali képernyőfelvevőt. Menj a Videó opciót és kattintson a Fogaskerék ikon a videó beállításainak, például a videó formátumának, az FPS-nek, az audio formátumnak és a képsebességnek a beállításához.

2 lépésMenjen a Videó lehetőséget, és válassza a szokás lehetőség a felvételi terület beállításához, vagy akár a Tele választási lehetőség. Sőt, engedélyezheti a Rendszer Sound opció és a Mikrofon lehetőség, hogy az audiofájlokat könnyedén hozzáadja a képernyőn megjelenő videóhoz.

3 lépésEzután kattintson a gombra REC gomb az asztali képernyő rögzítéséhez az asztalon. A felvételi folyamat során megjegyzéseket, alakzatokat, nyilakat adhat hozzá, vagy akár rajzolhat is az asztali képernyő felvételén. Természetesen pillanatfelvételeket készíthet a Háló ikonra.

4 lépésMiután rögzítette a videókat, kattintson a gombra megáll gombra a kívánt fájl mentéséhez. Lehetővé teszi a videó kivágását a kezdő és a végponttal. Ezenkívül kezelheti a rögzített fájlokat, lejátszhatja, törölheti, megoszthatja azokat a közösségi médiában és még sok mást.

Legjobb 2: OBS Studio
Az OBS Studio egy ingyenes képernyőfelvevő asztali számára rögzítse a videókat közvetlenül a grafikus kártyáról.
Előnyök:
- Használja ki teljes mértékben a többmagos CPU-kat a jobb teljesítmény érdekében, 60 FPS sebességgel.
- Kódolja a rögzített videofelvételeket FLV formátumban, és mentse azokat helyben.
Hátrányok:
- Az asztali videók hanggal történő rögzítésekor akadjon néhány hiba.
- Nincsenek videoszerkesztő funkciók a rögzített videofájlok csiszolásához.
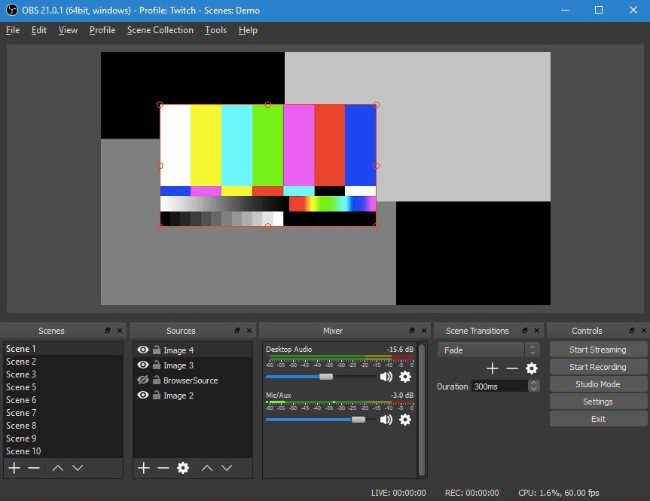
Legfontosabb 3: ShareX
A ShareX egy másik nyílt forráskódú asztali képernyőfelvevő, amellyel egy teljes görgethető weblapot rögzíthet, szöveget rögzíthet és azonosíthat OCR-en keresztül, és akár ütemezés szerint rögzítheti a képernyőt.
Előnyök:
- Rögzítse az asztali képernyő videót és a GIF-et vízjel vagy korlátozások nélkül.
- Rengeteg lehetőség kínálkozik, amelyekkel megnézheti a projekteket.
- Küldje el a rögzített megragadásokat és videókat közvetlenül a fájlmegosztó webhelyekre.
Hátrányok:
- A teljes képernyős képernyőn futó játékokból nem lehet megragadni képernyőfelvételeket vagy felvételeket.
- Túl bonyolultnak kell lennie az asztali videók rögzítéséhez a programon belül.
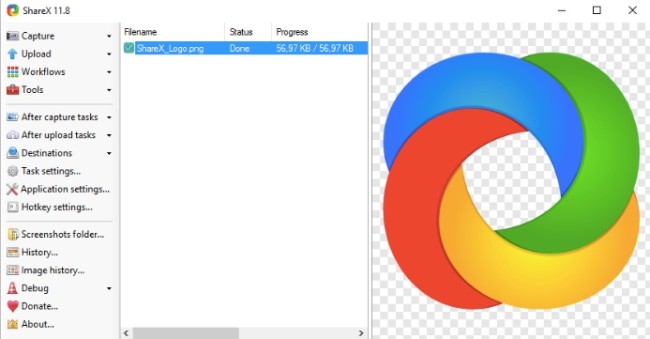
A 4. legjobb: Windows Game Bar
Ha a képernyőn lévő videót külön program nélkül szeretné rögzíteni, a Windows Game Bar egy másik játékrögzítő, amelyet figyelembe vehet. Könnyedén rögzíthet játékokat, programokat, sőt böngészőket is.
Előnyök:
- Ez egy beépített asztali felvevő, amely külön program nélkül képes videókat rögzíteni.
- Lehetővé teszi, hogy hangot rögzítsen mikrofonról, rendszer- és egérhangokról.
- Mentse a rögzített képernyős videókat és a játékvideókat eredeti minőségben.
Hátrányok:
- Nincs videoszerkesztő, amely megérintené a rögzített játékvideókat.
- Nem rögzíthető az asztali képernyő vagy a fájlkezelő, mint a többi.
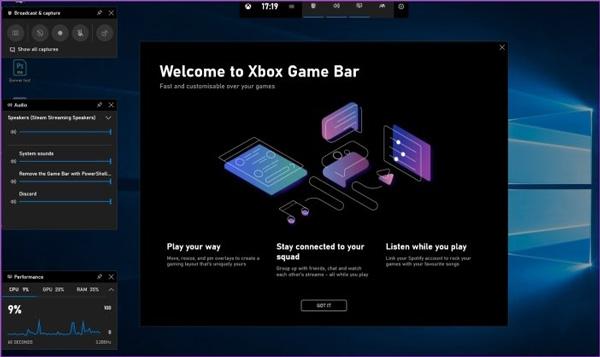
Legjobb 5: Camtasia
A Camtasia egy professzionális asztali képernyőfelvevő, amely professzionális videókat rögzít a tevékenységről. Az alapvető felvételi funkciók mellett HD -videókat is importálhat a felvételbe külső forrásból.
Előnyök:
- Biztosítson zöld képernyő hatást, hogy a webkamera az akció részévé váljon.
- Olyan animált elemeket tartalmazzon, mint a kommentárok, a kiemelések és egyebek.
- Videókat rögzítsen mobileszközökön, és szerkesztés céljából vigye át a Camtasia-ba.
Hátrányok:
- Csak egy 30 napos demó verziót kínál, bizonyos rögzítési korlátozásokkal.
- Tilos videókat kereskedelmi célból létrehozni.
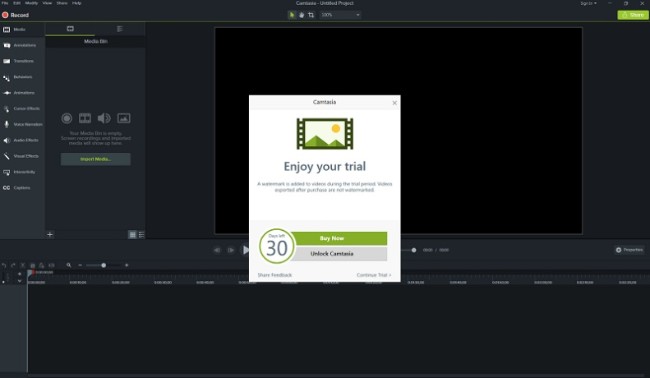
2. GYIK az asztali felvevőről, amelyet tudnia kell
1. Van online asztali felvevő alternatívája?
Igen, több tucat online asztali felvevő létezik, mint például a Screencastify, a Screencast-O-Matic, az AnyMP4 Free Online Screen Recorder és még sok más. De rengeteg korlátozás van, például a felvétel mérete, az idő korlátozása és mások. A képernyőn lévő videók kiváló minőségű rögzítéséhez használja az asztali felvevőt.
2. Mi az alapértelmezett asztali felvevő Mac-hez?
Ha az asztali képernyőt rögzíteni kívánja MacBook-jára, egyszerűen kiválaszthatja a macOS Mojave vagy újabb verzióinak alapértelmezett képernyőfelvételi funkcióját. Ami a korábbi verziókat illeti, használhatja a QuickTime felvevő mint a Mac asztali felvevő helyett.
3. Rögzíthetek játékvideókat asztali felvevővel?
Nak nek készítsen videofelvételeket játékmenetről, használhatja az asztali felvevőket is. De amikor a videókat eredeti minőségben kell rögzítenie, használhat néhány ingyenes játékrögzítőt. Természetesen használhatja a professzionális képernyőfelvevőket is.
Következtetés
Ha asztali képernyős videókat kell rögzítenie, a cikkből többet megtudhat az 5 legjobb asztali felvevőről. Függetlenül attól, hogy videofelvételt kell készítenie, online konferenciákat kell készítenie, vagy akár könnyedén meg kell szereznie a zenét, kiválaszthatja a lehetőséget FoneLab Screen Recorder mint a professzionális asztali képernyőfelvevő.
A FoneLab Screen Recorder lehetővé teszi videó, audió, online oktatóanyagok stb. Rögzítését a Windows / Mac rendszeren, valamint a méret testreszabását, a videó vagy a hang szerkesztését és még sok más.
- Videofelvétel, audio, webkamera felvétele és képernyőképeket készíthet Windows / Mac rendszeren.
- Az adatok előnézete mentés előtt.
- Ez biztonságos és könnyen használható.
