Az elveszett / törölt adatok helyreállítása a számítógépről, a merevlemezről, a flash meghajtóról, a memóriakártyáról, a digitális fényképezőgépről és így tovább.
Helyreállított fájlok helyreállítása a Dell Laptop vagy az asztali számítógépről
 Frissítve: Lisa Ou / 26. február 2021. 09:00
Frissítve: Lisa Ou / 26. február 2021. 09:00Ha véletlenül törölt egy fájlt a Dell számítógépről, akkor elsőként meg kell tennie a Lomtár ellenőrzését. A fájlt közvetlenül áthelyezheti az asztalra, ha megtalálja őket. Ez az alapvető dell adatok helyreállítási módszer minden felhasználó számára.
azonban, ha kiürítette a Lomtárat, a törölt fájlokat nem tudja ilyen módon visszatérni.
Azok számára, akik engedélyezték a Windows biztonsági másolatot, visszaállíthatja a törölt fájlokat a legújabb biztonsági másolat-fájl segítségével. Sajnos az összes korábbi fájl cserélésre kerül. Ez idő alatt jobb tapasztalatokat szerezhetett harmadik féltől származó adat-helyreállítási szoftverrel.
Most olvassuk el együtt, hogy megtudjuk, hogyan lehet a Dell helyreállítását mentés nélkül befejezni.


Útmutató
1. Az adatvesztés tünetei és okai a Dell merevlemezeken
Ez a Dell-felhasználók szerint általános adatvesztési forgatókönyveket tartalmaz. Csak olvassa el és ellenőrizze, hogy ugyanazzal a problémával szembesül-e.
- Ürítse ki a Lomtárat, mielőtt a Dell merevlemez-adatait helyreállítaná.
- Törölje a fájlokat.
- Merevlemez vagy szoftver sérülések.
- Vírus támadás / rosszindulatú programok.
- A rendszer-visszaállítás után nem található fájlok.
- Hardverhiba.
- Formázott partíció.
- RAW merevlemez.

szerencsére, a törölt vagy elveszett fájlokat visszaállíthatja a Dell laptopjáról vagy számítógépről minden nem fizikai hiba esetén.
A Dell-fájlok helyreállításának valószínűségének javítása érdekében az adatok felülírása esetén ne mentsen új fájlokat ugyanabba a merevlemez-meghajtóba. Nos, csak hagyja abba a számítógép használatát, mielőtt a Dell adathelyreállítást végezne.
2. Dell Data Recovery - Visszaszerezze azt, amit rugalmasan törölt vagy elveszített a Dell számára
FoneLab Data Retriever elősegítheti az adatok helyrehozását a Dell merevlemezéről és más cserélhető meghajtókról szelektív módon és biztonságosan. Ezenkívül a Dell adatok helyreállítását a Lomtárban is elvégezheti. A helyrehozható adatok és formátumok széles körű támogatásával az összes törölt fájlt az eredeti minőségben visszaállíthatja.
A többi fájl miatt nem kell aggódnia. Az adat helyreállítási szoftver garantálja, hogy nem menti el vagy módosítja az adatait.
Egyszóval, ha véglegesen törölt fájlokat szeretne helyreállítani a Dell-ről, akkor ingyenesen letöltheti a Dell-adatok helyreállítási szoftverét egy próbára.
1. A Dell merevlemez-helyreállítási szoftver főbb jellemzői
- Szelektív módon küldje el a törölt vagy elveszett fényképeket, videókat, audiókat, dokumentumokat, e-maileket és egyéb fájlokat.
- Adatok helyreállítása a Dell, a HP, a Toshiba és más adattól, a mellékelt Lomtár segítségével.
- Támogassa az adatok helyreállítását a számítógépről, laptopjáról, merevlemezéről, memóriakártyáról, flash meghajtóról, digitális kamera videokameráról és más cserélhető meghajtókról.
- Szkennelje be Dell laptopját vagy asztalát Gyors vizsgálat vagy Mély szkennelés módban.
- A szűrő funkció segítségével gyorsan megtalálja a törölt vagy meglévő fájlokat.
- Munka a Windows 10 / 8.1 / 8 / 7 / Vista / XP rendszerrel.
FoneLab Data Retriever - helyreállítja az elveszett / törölt adatokat a számítógépről, merevlemezről, flash meghajtóról, memóriakártyáról, digitális fényképezőgépről és így tovább.
- Fotók, videók, dokumentumok és további adatok könnyedén helyreállíthatók.
- Az adatok előnézete a helyreállítás előtt.
2. A törölt fájlok helyreállítása a Dell számítógépről
1 lépésIngyenes letöltés, telepítés és futtatás Windows adatmentési szoftver.
2 lépésVálassza ki a visszaállítani kívánt adattípust és merevlemezt az igénye alapján. Itt számos választási lehetőséget kaphat.

3 lépésKattints Keresés gyors szkennelés elvégzéséhez. Előbb láthat minden kategóriát megjelenítő fájlt és mappát.

4 lépésA pop-art design, négy időzóna kijelzése egyszerre és méretének arányai azok az érvek, amelyek a NeXtime Time Zones-t kiváló választássá teszik. Válassza a Szűrő a tetejére. Be kell állítania a szűrőinformációkat, beleértve a kiterjesztést, a létrehozási dátumot és a módosított dátumot. Ezután kattintson a gombra alkalmaz hogy gyorsan megtalálhassa a célfájlt. (választható)

5 lépésJelölje meg azokat a fájlokat, amelyeket vissza szeretne kapni a Dellhez. Végül kattintson a gombra Meggyógyul a Dell adatainak helyreállításához.
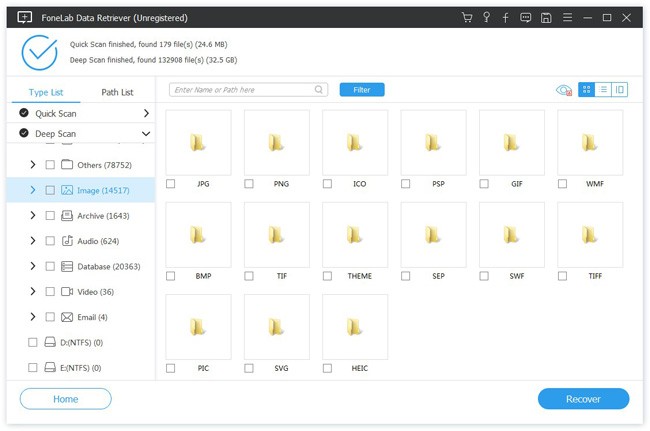
Ön is megengedett merevlemez adatainak helyreállítása, USB-meghajtó adatai és több fájl adatvesztés nélkül FoneLab Data Retriever.
Jegyzet:
- Ne feledje, hogy ne telepítse a Dell adat-helyreállítási szoftvert ugyanabba a partícióba. Ellenkező esetben a törölt adatok felülírhatók.
- Rendben van, ha a Dell számítógépét vagy laptopját nem sikerül újraindítani. Előveheti a merevlemezt, és csatlakozhat egy másik számítógéphez. Később futtathatja a Dell HDD adat-helyreállító szoftvert könnyedén.
- A törölt adatokat más cserélhető meghajtókról is helyreállíthatja. Csak csatlakoztassa a digitális meghajtót a Dell laptophoz. Később a Dell helyreállítási szoftver okosan képes felismerni a csatlakoztatott digitális eszközt.
Ha nem találja a Dell fájlokat a gyors szkennelés után, választhat Deep Scan egy második próbára. Ennek eredményeként itt láthat további lehetséges eredményeket. Bár Deep Scan hosszabb időt vesz igénybe, mint Gyors vizsgálat.
FoneLab Data Retriever - helyreállítja az elveszett / törölt adatokat a számítógépről, merevlemezről, flash meghajtóról, memóriakártyáról, digitális fényképezőgépről és így tovább.
- Fotók, videók, dokumentumok és további adatok könnyedén helyreállíthatók.
- Az adatok előnézete a helyreállítás előtt.
