Az elveszett / törölt adatok helyreállítása a számítógépről, a merevlemezről, a flash meghajtóról, a memóriakártyáról, a digitális fényképezőgépről és így tovább.
Adatok helyreállítása a WHEA javíthatatlan hiba Windows rendszeren történő kijavítása után
 Frissítve: Lisa Ou / 28. november 2022. 10:00
Frissítve: Lisa Ou / 28. november 2022. 10:00A WHEA javíthatatlan hiba vagy Windows hardverhiba architektúrája az operációs rendszer hardverhibája. Ha ezt az üzenetet látja számítógépe kék képernyőjén, az azt jelenti, hogy a számítógép operációs rendszerének valamelyik hardverkomponense hibásan működik. Ezt a hardver hibaészlelési mechanizmusai észlelik. Így tudni fogja, ha hardverhiba történik. Ezek besorolhatók javított vagy nem javított hibák közé. Amikor ez megtörténik, a számítógép azonnal leáll, hogy megvédje magát az adatvesztéstől.
Számos változó okozhatja ezt a WHEA problémát. Az egyik leggyakoribb a hardverhiba miatt. Ez magában foglalja a hibás merevlemezt, a memóriát, a helytelenül elhelyezett CPU-t, a sérült RAM-ot és további hardverproblémákat, amelyek javíthatatlan hibához vezethetnek. A másik az illesztőprogramok kompatibilitásával és az elavult Windows-verziókkal kapcsolatos problémák. Ez befolyásolhatja a hardver hibás működését vagy eltérő működését. További lehetséges tényezők lehetnek feszültségproblémák, sérült Windows-rendszerfájlok, túlhúzás, illesztőprogram-ütközések stb.
Bár a fent említett problémák WHEA javíthatatlan hibához vezethetnek, ez a hiba viszont adatvesztést okozhat. Annak ellenére, hogy a számítógép azonnal leáll, ezzel a problémával továbbra is előfordulhat adatvesztés. Ezért ez a cikk néhány megbízható módszert mutat be a probléma megoldására. Ezenkívül 2 helyreállítási eszközt is mellékelünk, amelyek segítenek megvédeni fájljait és egyéb adatait. Olvasson tovább, ha többet szeretne megtudni alább.
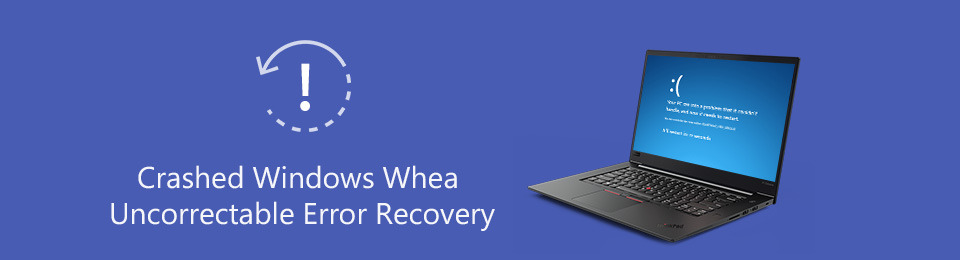

Útmutató
1. rész: WHEA javíthatatlan hiba javítása Windows rendszeren
A probléma megoldásának elsődleges megoldása a Windows frissítése a legújabb verzióra.
1. lehetőség Frissítse a Windows rendszert
Kattintson a Start menü ikonjára, és lépjen a következőre beállítások. Nyisd ki windows Update majd a képernyő felső részén frissítések keresése. Ha azonban nem szeretné frissíteni a Windows rendszert, más módszerek is vannak a WHEA probléma megoldására. Íme, 2 db.
2. lehetőség: Javítsa ki a WHEA javíthatatlan hibát a Windows rendszeren az Overclock letiltásával
A WHEA javíthatatlan hibát kijavíthatja Windows 10, 11 és más rendszereken, ha letiltja a túlhajtást a BIOS-ban a számítógép beállításainál. A kezdéshez kövesse az alábbi folyamatot:
1 lépésNyomja meg a Start ikont az asztalon, majd nyissa meg beállítások. Válaszd ki a Frissítés és biztonság fület az opciók listájából. A képernyő bal oldali oszlopában lépjen a felépülés szakasz. Kattintson a Speciális indítás alatt Újraindítás most.
2 lépésAmikor a Válassz egy lehetőséget képernyő jelenik meg, válassza ki a lehetőséget Elhárítása, Akkor Részletes választási lehetőség. Folytassa UEFI firmware beállítások és újraindítás. A számítógép ezután automatikusan elindul a BIOS menübe.
3 lépésKattints Részletes, Akkor teljesítmény, a túlhajtás kikapcsolásához.
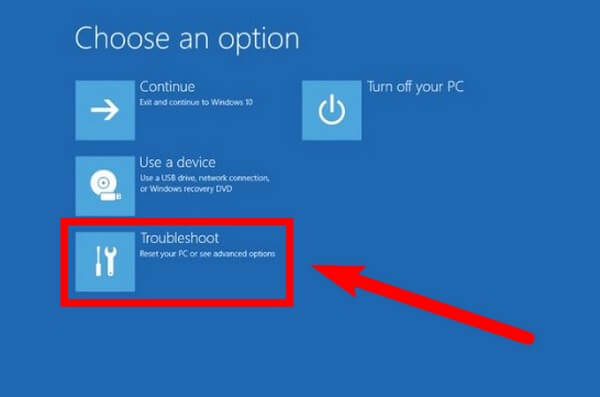
FoneLab Data Retriever - helyreállítja az elveszett / törölt adatokat a számítógépről, merevlemezről, flash meghajtóról, memóriakártyáról, digitális fényképezőgépről és így tovább.
- Fotók, videók, dokumentumok és további adatok könnyedén helyreállíthatók.
- Az adatok előnézete a helyreállítás előtt.
3. lehetőség: Javítsa ki a WHEA javíthatatlan hibát a Windows rendszeren a CHKDSK segítségével
A probléma megoldásának másik módja a CHKDSK vagy a Windows Check Disk parancssor futtatása. Ez egy Windows-funkció, amely megvizsgálja a fájlrendszert, és automatikusan kijavít néhány hibát. A kezdéshez kövesse az alábbi folyamatot:
1 lépésKattintson az keresés ikon a Rajt gomb. A keresősávon keresse meg a Parancssor program. Kattintson rá jobb gombbal, majd válassza ki Futtatás rendszergazdaként.
2 lépésMegjelenik a Parancssor ablak. Típus "chkdsk / r", majd nyomja meg a belép kulcs. A program ellenőrzi a Windows rendszer hibáit, és kezeli az észlelt problémákat.
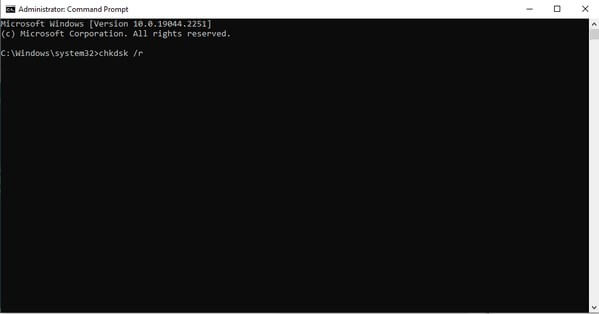
2. rész: Adatok helyreállítása a WHEA javíthatatlan hibája után a Windows rendszeren
Miután Windows 8, 7, 10 vagy más rendszereken észlelte és kijavította a WHEA javíthatatlan hibát, előfordulhat, hogy számítógépe adatai is elvesztek. De ne aggódj, még mindig megvan. Az alábbiakban bemutatjuk a 2 legmegbízhatóbb módszert a fényképek, videók, dokumentumok és más típusú adatok helyreállítására.
1. módszer: Adatok helyreállítása a FoneLab Data Retriever segítségével
FoneLab Data Retriever egy megbízható eszköz, amelyre az adat-helyreállítás során számíthat. Könnyedén helyreállíthatja számítógépén a hiányzó fényképeket, hanganyagokat, videókat, dokumentumokat, e-maileket és egyebeket. Elveszítette adatait a WHEA probléma, véletlen törlés, nem kívánt formátum vagy más rendszerösszeomlás miatt? Nincs mit. Függetlenül attól, hogy adatai hogyan tűntek el, ez az eszköz továbbra is könnyen és professzionálisan helyreállíthatja azokat. A FoneLab Data Retriever számos eszközt támogat, mint például a Windows, Mac, merevlemezek, flash meghajtók, memóriakártyák stb.
FoneLab Data Retriever - helyreállítja az elveszett / törölt adatokat a számítógépről, merevlemezről, flash meghajtóról, memóriakártyáról, digitális fényképezőgépről és így tovább.
- Fotók, videók, dokumentumok és további adatok könnyedén helyreállíthatók.
- Az adatok előnézete a helyreállítás előtt.
Az alábbi utasítások szerint járjon el az adatok helyreállításához a WHEA javíthatatlan hibája után a Windows rendszeren FoneLab Data Retriever:
1 lépésKeresse fel a FoneLab Data Retriever webhelyét a telepítőfájl letöltéséhez. Ha kész, nyissa meg, majd fejezze be a konfiguráció telepítését. Az Kapcsolat ablak jelenik meg. Kattintson rá a program futtatásához a számítógépen.
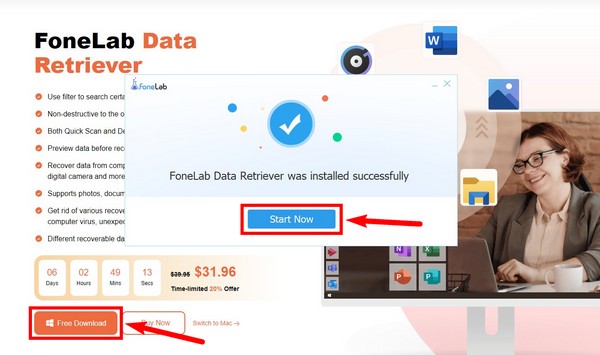
2 lépésEllenőrizze a visszaállítani kívánt adattípusokat a FoneLab Data Retriever fő felületének felső részén. A fájlok helye lent lesz látható. Válassza ki a fájlok helyét, hogy a program átvizsgálja az eszköz adatait.
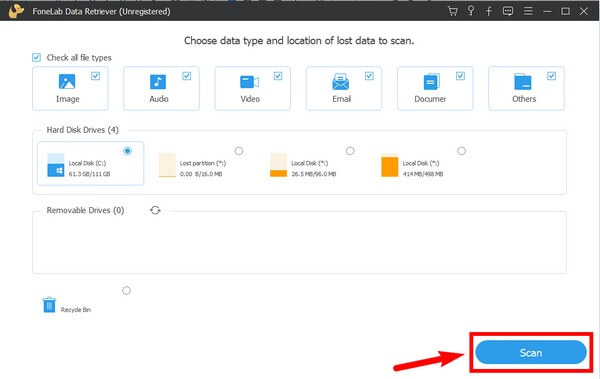
3 lépésA következő felületen fedezze fel az egyes mappákat, és keresse meg azokat a fájlokat, amelyek a WHEA javíthatatlan Windows-hiba után eltűntek. A bal oldalon is elérhetők, hogy jobban megnézhesse őket.
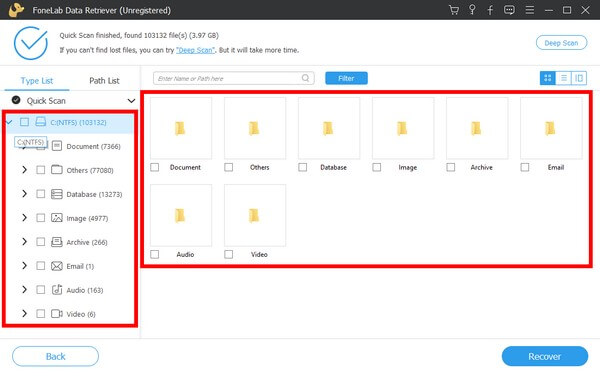
4 lépésMás funkciók, például a keresősáv és a szűrő használatával könnyebben megtalálhatja fájljait. Miután kiválasztotta az összes helyreállítani kívánt fájlt, nyomja meg a gombot Meggyógyul gombot a FoneLab Data Retriever felület jobb alsó sarkában az adatok visszaállításához.
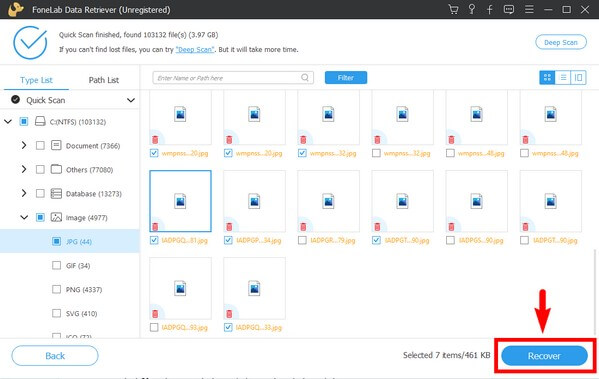
FoneLab Data Retriever - helyreállítja az elveszett / törölt adatokat a számítógépről, merevlemezről, flash meghajtóról, memóriakártyáról, digitális fényképezőgépről és így tovább.
- Fotók, videók, dokumentumok és további adatok könnyedén helyreállíthatók.
- Az adatok előnézete a helyreállítás előtt.
2. módszer: Adatok helyreállítása a Windows biztonsági másolatból
A Windows biztonsági mentés és visszaállítás funkcióval rendelkezik, amely lehetővé teszi az adatok védelmét az esetleges adatvesztési forgatókönyvek ellen. Visszaállíthatja fájljait és egyéb adatait, ha visszaállítja a korábban létrehozott biztonsági másolatot. Ez a módszer nagyon hatékony, de haszontalan azok számára, akik nem mentettek biztonsági másolatot. Vegye figyelembe, hogy ennek a módszernek a használatához biztonsági másolatot kell készítenie egy külső meghajtón. Ha nem, akkor a legjobb megoldás a fenti eszköz.
Az alábbi utasítások szerint járjon el az adatok helyreállításához a WHEA kijavíthatatlan hibája után a Windows rendszeren a Backup használatával:
1 lépésA biztonsági másolat fájlok visszaállításához lépjen a Windows számítógépére beállítások és nyissa meg Frissítés és biztonság Tab.
2 lépésA képernyő bal oldali oszlopában kattintson a mentés választási lehetőség. A Régebbi biztonsági másolat keresése alatt kattintson a gombra Lépjen a Biztonsági mentés és visszaállítás elemre (Windows 7).
3 lépésMegjelenik egy másik ablak. Alatt Visszaad opciót, válassza ki a visszaállítani kívánt biztonsági másolat verzióját. Ezután válassza ki Visszaad hogy visszaállítsa a fájlokat az eredeti helyükre.
FoneLab Data Retriever - helyreállítja az elveszett / törölt adatokat a számítógépről, merevlemezről, flash meghajtóról, memóriakártyáról, digitális fényképezőgépről és így tovább.
- Fotók, videók, dokumentumok és további adatok könnyedén helyreállíthatók.
- Az adatok előnézete a helyreállítás előtt.
3. rész: GYIK az adatok helyreállításáról a WHEA javíthatatlan hiba után Windows rendszeren
A WHEA kék képernyő komoly?
Mondhatja, hogy igen, mert adatvesztést okozhat. Szerencsére vannak módok a fájlok helyreállítására. Csak egy megbízható eszközt kell telepítenie, mint pl FoneLab Data Retriever hogy ne veszítsen semmit.
Elég a számítógép a biztonsági másolat tárolására?
Nem. A biztonsági másolatot egy másik meghajtón kell tárolnia, mert hiábavaló lesz, ha a számítógépén lévő biztonsági másolatot az eredeti adatokkal együtt törlik.
Melyek a FoneLab Data Retriever azon funkciói, amelyek megkönnyítik a fájlok helyreállítását?
FoneLab Data Retriever számos funkcióval rendelkezik, amelyek megkönnyítik a fájlok és egyéb adatok megtalálását és helyreállítását. Van egy keresősáv funkciója, ahol beírhatja egy adott fájl nevét. Lehetővé teszi továbbá a szűrőfájlok információinak beállítását, a mély vizsgálat futtatását és a fájlok előnézetének megtekintését.
FoneLab Data Retriever - helyreállítja az elveszett / törölt adatokat a számítógépről, merevlemezről, flash meghajtóról, memóriakártyáról, digitális fényképezőgépről és így tovább.
- Fotók, videók, dokumentumok és további adatok könnyedén helyreállíthatók.
- Az adatok előnézete a helyreállítás előtt.
Ha más problémába ütközik számítógépével és adataival kapcsolatban, ne habozzon felkeresni a FoneLab Data Retriever webhelyet, ahol további megoldásokat kereshet.
