Az elveszett / törölt adatok helyreállítása a számítógépről, a merevlemezről, a flash meghajtóról, a memóriakártyáról, a digitális fényképezőgépről és így tovább.
A Windows kényszerített frissítésének és adat-helyreállításának leállításának legjobb módjai
 Frissítve: Lisa Ou / 28. november 2022. 10:00
Frissítve: Lisa Ou / 28. november 2022. 10:00Kíváncsi vagy, mennyi ideig tart a Windows frissítése? Sokan üdvözlik a Windows automatikus frissítéseit, míg mások nem. Ennek egyik oka az, hogy a frissítés túl sokáig tart, és zavarja az emberek napi munkáját. Talán rendben van, ha időnként frissítenie kell, de sok időt pazarol el, ha valamit tennie kell a számítógépén. A Windows gyakran értesíti Önt a frissítésről, és gyakran kénytelen végrehajtani a frissítést az automatikus frissítési funkció miatt. Ezután néhány nap vagy hét múlva ismét értesítést kap a számítógép frissítéséről.
A Windows frissítése számos előnnyel jár. Valójában jót tesz a számítógépnek, mivel azonnal megszerezheti az összes újonnan kiadott funkciót. Ezenkívül a biztonsági frissítések miatt a rendszer biztonságban lesz. Ennek azonban van néhány hátránya is. A napi munka megzavarása mellett a Windows frissítése egy meghibásodott illesztőprogram nem kívánt telepítéséhez is vezethet, amely leállíthatja a számítógép működését. Ezenkívül az automatikus frissítések bármikor megtörténhetnek, így megszakíthatja a frissítést, vagy fordítva, ha nem veszi észre, hogy még mindig folyamatban van. Ami még rosszabb, ha véletlenül leállítja a számítógépet egy frissítés közben, ami kárt tehet benne.
Ebben a cikkben bemutatunk néhány módszert az automatikus frissítések kikapcsolására a Windows 7, 8, 10 és más rendszereken. Így nem kell attól tartania, hogy bármikor leállítja a számítógépet. Azt is elkerülheti, hogy a munkája megzavarjon. Ezenkívül egy kiváló helyreállító eszközt is biztosítunk arra az esetre, ha adatvesztést szenvedne, amikor saját maga próbálta leállítani a frissítést. Tudjon meg többet róla alább.
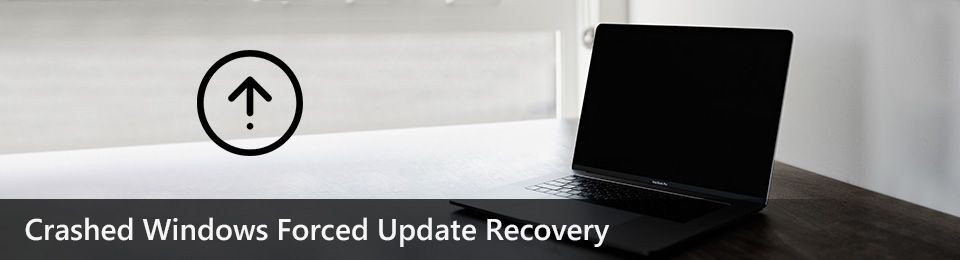

Útmutató
1. rész: A Windows kényszerített frissítésének javítása
Érthető, ha ki akarja kapcsolni az automatikus frissítéseket a Windows számítógépen. A frissítések általában jók, és lehetővé teszik a legújabb funkciók használatát. Előfordulhat azonban, hogy a jelenlegi rendszerén gyakran használt egyes funkciók nem lesznek elérhetők a következő frissítéskor. Ezért először meg kell tanulnia a legutóbbi frissítést, hogy megtudja, szeretné-e azt a számítógépén. De ez nem lehetséges, ha a Windows frissítése automatikusan történik. Nincs más dolga, mint elfogadni, mivel magától frissül. Ennek ellenére az ilyen körülmények elkerülése érdekében ki kell kapcsolnia az automatikus frissítést. Íme 2 módszer erre.
1. módszer. A Windows Update szolgáltatás letiltása
Az első a Windows Update szolgáltatás letiltása, hogy megakadályozza az automatikus telepítést. Vegye figyelembe, hogy ez a módszer csak egy meghatározott ideig tart. Ha ez megtörténik, megismételheti a folyamatot.
Kövesse az alábbi lépéseket a Windows kényszerített frissítéseinek, valamint a Windows többi verziójának leállításához:
1 lépésA billentyűzeten nyomja meg a gombot Windows logó + R gombokat a Futtatás ablak megnyitásához. Típus "services.msc", majd kattintson OK.
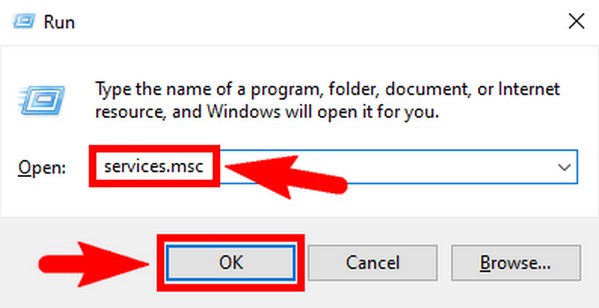
2 lépésEkkor megjelenik a Szolgáltatások ablak. Keresse meg a windows Update opciót a listából helyi szolgáltatások. Közel van az ablak aljához. Kattintson duplán a Windows Update tulajdonságai megjelenni.
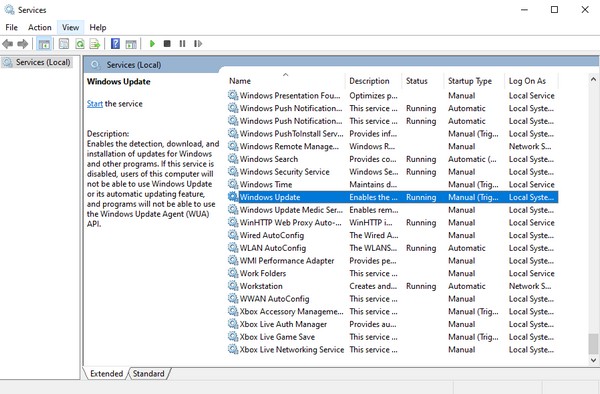
3 lépésAlatt általános lapon kattintson a Indítás típus. Válassza a lehetőséget mozgássérült a legördülő menüből. Ezt követően kattintson alkalmaz, Akkor OK a változtatások mentéséhez.
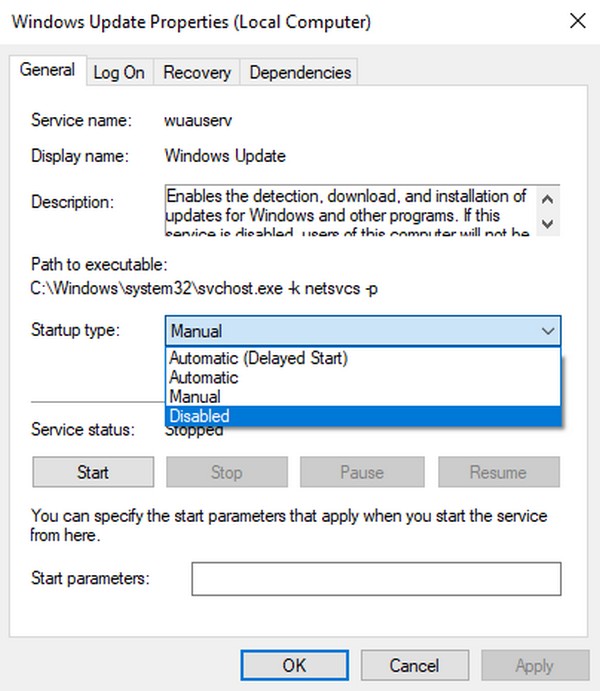
FoneLab Data Retriever - helyreállítja az elveszett / törölt adatokat a számítógépről, merevlemezről, flash meghajtóról, memóriakártyáról, digitális fényképezőgépről és így tovább.
- Fotók, videók, dokumentumok és további adatok könnyedén helyreállíthatók.
- Az adatok előnézete a helyreállítás előtt.
2. módszer. Engedélyezze a hálózati kapcsolatot
Egy másik módszer a mért kapcsolat engedélyezése a Wi-Fi hálózaton. Ez lehetővé teszi, hogy jobban szabályozza az adathasználatot. Ezért megpróbálhatja ezt a módszert, hogy megakadályozza a Windows automatikus frissítését.
Kövesse az alábbi lépéseket a Windows 10 frissítésének engedély nélküli leállításához, valamint a többi Windows-verzióhoz:
1 lépésIndítsa el a Rajt ikonra a Windows asztalon, majd válassza ki a fogaskerék ikonra a Beállítások megnyitásához. Válaszd ki a Hálózat és Internet fület az opciók listájában.
2 lépésKeresse meg azt a Wi-Fi hálózatot, amelyhez csatlakozik. Alatta kattintson a Ingatlanok lapon. Böngésszen a csatlakozási ablakban, amíg meg nem jelenik a Mért kapcsolat.
3 lépésVégül kapcsolja be az opció engedélyezéséhez. Ezután leállítja az automatikus frissítéseket a Windows rendszeren.
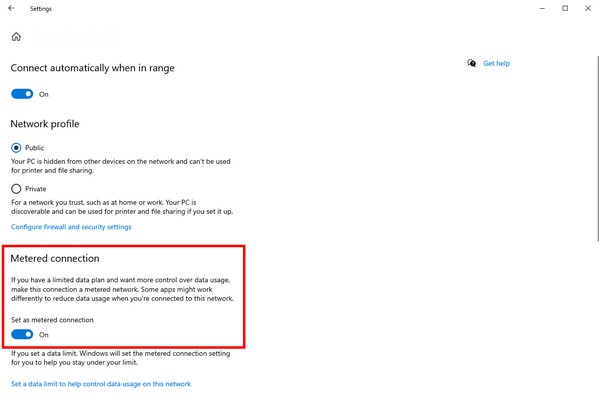
FoneLab Data Retriever - helyreállítja az elveszett / törölt adatokat a számítógépről, merevlemezről, flash meghajtóról, memóriakártyáról, digitális fényképezőgépről és így tovább.
- Fotók, videók, dokumentumok és további adatok könnyedén helyreállíthatók.
- Az adatok előnézete a helyreállítás előtt.
2. rész: Adatok helyreállítása a Windows kényszerített frissítése után a FoneLab Data Retriever segítségével
Amikor egy automatikus frissítés váratlanul történik, szerencsétlen körülmények fordulhatnak elő. Főleg, ha a frissítés rosszkor történik. A frissítés megszakítása vagy a számítógép frissítés közbeni leállítása problémákat okozhat. És ezek a problémák adatvesztéshez vezethetnek. Ezért beépítettünk egy harmadik féltől származó eszközt az adatok helyreállításához.
FoneLab Data Retriever egy megbízható helyreállítási eszköz, amely lehetővé teszi a törölt vagy elveszett adatok néhány lépésben történő visszaállítását. A Windows kényszerű frissítésein kívül ez az eszköz nem veszíti el a fájlok visszaállítási képességét még más helyzetekben sem. Ez magában foglalja a különböző helyreállítható forgatókönyveket, beleértve a számítógépes vírusokat, a nem kívánt formátumot, a váratlan kikapcsolást, a váratlan törlést és még sok mást. Ezenkívül a FoneLab Data Retriever olyan funkcionális funkciókkal rendelkezik, amelyek lehetővé teszik a fájlok hatékony és kényelmes helyreállítását. Számos Windows és Mac eszközön elérhető.
FoneLab Data Retriever - helyreállítja az elveszett / törölt adatokat a számítógépről, merevlemezről, flash meghajtóról, memóriakártyáról, digitális fényképezőgépről és így tovább.
- Fotók, videók, dokumentumok és további adatok könnyedén helyreállíthatók.
- Az adatok előnézete a helyreállítás előtt.
Kövesse az alábbi lépéseket az adatok helyreállításához a Windows frissítés után a FoneLab Data Retriever engedélye nélkül:
1 lépésFedezze fel a webhelyet FoneLab Data Retriever. Kattintson az ingyenes letöltés lapon, amikor a webhely bal alsó sarkában látja. Ha Ön Mac-felhasználó, lépjen a Mac verzióra az Apple logóval ellátott lap megtekintéséhez. Nyissa meg a letöltött szoftverfájlt, és indítsa el a telepítési folyamatot azzal, hogy engedélyezi a szoftvernek, hogy módosítsa az eszközt. Ezután válassza ki a kívánt nyelvet, mielőtt a Telepítés gombra kattintana, és futtatná a programot a számítógépén.
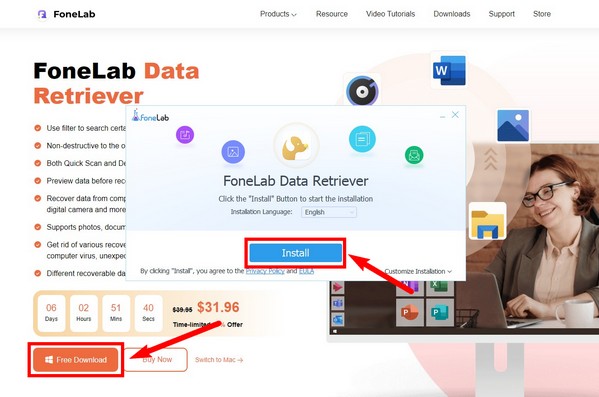
2 lépésJelölje be a visszaállítani kívánt adattípusok jelölőnégyzetét a fő felület felső részén. Különféle fájltípusok támogatottak, például kép, hang, videó, e-mail, dokumentum és mások. A második részben válassza ki a fájlok helyét. Legtöbbjük a helyi lemezen (C:) található. Ezt követően nyomja meg a Keresés fület, hogy a program átvizsgálja az eszköz adatait.
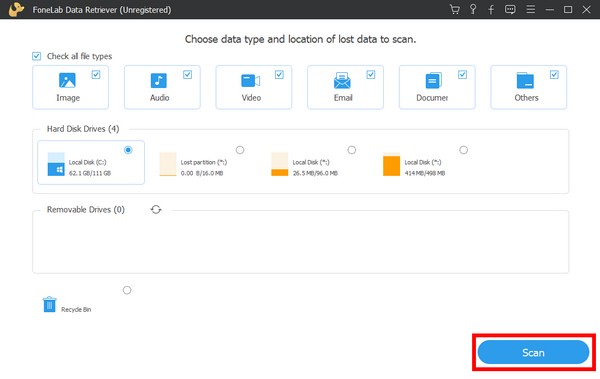
3 lépésFuttathatod a Deep Scan a következő felületen, ha nem látja azonnal a keresett fájlokat. A keresősáv abban is segíthet, ha beírja a helyreállítani kívánt fájl nevét. Van még a szűrő funkció és a program további kiegészítői.
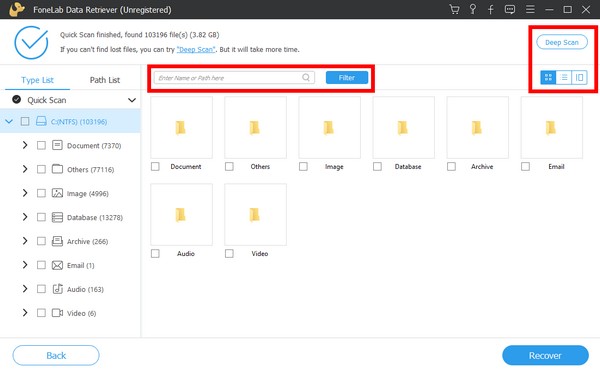
4 lépésVégül válassza ki mindazt, amit az egyes mappákból le kell töltenie. Kijelölheti a teljes mappát is, majd kattintson a gombra Meggyógyul a számítógép adatainak visszaállításához.
FoneLab Data Retriever - helyreállítja az elveszett / törölt adatokat a számítógépről, merevlemezről, flash meghajtóról, memóriakártyáról, digitális fényképezőgépről és így tovább.
- Fotók, videók, dokumentumok és további adatok könnyedén helyreállíthatók.
- Az adatok előnézete a helyreállítás előtt.
3. rész: GYIK az adatok helyreállításáról a Windows kényszerített frissítése után
Célszerű engedélyezni az automatikus biztonsági frissítéseket?
Igen, ez az. Az automatikus biztonsági frissítések engedélyezése olyan új rosszindulatú programokat fog el, amelyek kárt okozhatnak a számítógépében. De néha hamis elképzelést alkotnak a biztonságról. A nem kívánt problémák megoldásához letilthatja.
Megtekinthetem az adataim előnézetét a FoneLab Data Retriever alkalmazásban?
Igen, biztosan lehet. FoneLab Data Retriever van egy előnézeti funkciója, amely lehetővé teszi a törölt adatok megtekintését a helyreállítás előtt. Ez lehetővé teszi a fájlok könnyebb és biztosabb kiválasztását.
Befolyásolják a Windows automatikus frissítései a számítógép teljesítményét?
Dehogynem. Amikor frissíti a rendszert, az általában több RAM-ot használ, ami csökkenti a számítógépben felhasznált mennyiséget. Ez a számítógép lelassulását okozhatja.
FoneLab Data Retriever - helyreállítja az elveszett / törölt adatokat a számítógépről, merevlemezről, flash meghajtóról, memóriakártyáról, digitális fényképezőgépről és így tovább.
- Fotók, videók, dokumentumok és további adatok könnyedén helyreállíthatók.
- Az adatok előnézete a helyreállítás előtt.
Köszönjük, és nagyra értékeljük az eddigi olvasási erőfeszítéseit. Gyere vissza, ha más bajokat tapasztalsz, és bízz a FoneLab Data Retriever webhelyet, hogy további megoldásokat kínálhasson.
