- 1. rész: Miért van megtagadva a hozzáférés a Windows rendszeren?
- 2. rész: A hozzáférés javítása Windows rendszeren megtagadva
- 3. rész: Adatok helyreállítása a hozzáférés megtagadása után a Windows rendszeren a FoneLab Data Retriever segítségével
- 4. rész: GYIK az adatok helyreállításával kapcsolatban, miután a hozzáférést megtagadták Windows rendszeren
Az elveszett / törölt adatok helyreállítása a számítógépről, a merevlemezről, a flash meghajtóról, a memóriakártyáról, a digitális fényképezőgépről és így tovább.
Könnyen helyreállíthatja az adatokat a hozzáférés megtagadása után a Windows rendszeren
 Frissítve: Lisa Ou / 28. november 2022. 10:00
Frissítve: Lisa Ou / 28. november 2022. 10:00Megjelenik a "Hozzáférés megtagadva" képernyő, amikor megnyit egy fájlt Windows számítógépén? Ez azt jelenti, hogy csak akkor tudja megnyitni a fájlt, ha rendelkezik rendszergazdai jogokkal vagy számítógép tulajdonjogával. Vagy lehet, hogy a fájl vagy mappa védett, és valamilyen okból nem teszi lehetővé a hozzáférést. A fájlt akkor sem nyithatja meg, szerkesztheti vagy törölheti, ha Ön a számítógép tulajdonosa. Amikor ez megtörténik, nincs más választása, mint békén hagyni. Tisztában vagyunk vele, hogy ez mennyire frusztráló lehet, különösen akkor, ha fontos személyes fájljai olyan dolgok közé tartoznak, amelyekhez nem férhet hozzá.
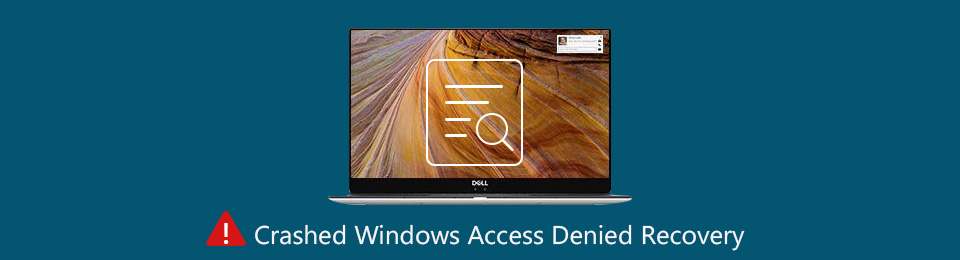
Szerencsére többféle lépést is megtehet, hogy megszabaduljon a problémától. Először azonban ez a cikk bemutatja, hogy miért van megtagadva a hozzáférés a Windows rendszeren. Ezután gyorsjavítások segítenek elérni a számítógépén lévő fájlokat és mappákat. Ha adatokat veszít a folyamat előtt, közben vagy után, akkor nem kell másik cikket keresnie, amely segít a fájlok visszaállításában. A bejegyzés végén megtalálja az általunk biztosított megbízható eszközt, amely végigvezeti Önt a helyreállítási folyamaton.

Útmutató
- 1. rész: Miért van megtagadva a hozzáférés a Windows rendszeren?
- 2. rész: A hozzáférés javítása Windows rendszeren megtagadva
- 3. rész: Adatok helyreállítása a hozzáférés megtagadása után a Windows rendszeren a FoneLab Data Retriever segítségével
- 4. rész: GYIK az adatok helyreállításával kapcsolatban, miután a hozzáférést megtagadták Windows rendszeren
1. rész: Miért van megtagadva a hozzáférés a Windows rendszeren?
Ha a "Hozzáférés megtagadva" felugró ablakot látja, annak oka lehet, hogy megváltozott a mappa vagy a fájl tulajdonosa. Ez általában akkor fordul elő, ha egy korábbi verzióról Windows 8 vagy újabb verzióra frissít. Ennek az az oka, hogy a fiókinformációk egy része is megváltozik, amikor ezt teszi. Egy másik lehetséges ok, hogy nem rendelkezik megfelelő engedélyekkel a fájl vagy mappa megnyitásához. Vagy lehet, hogy a fájl titkosított. A titkosítás az egyik módja annak, hogy megvédje fájljait a nem kívánt hozzáféréstől. Mindezen átmehet, ha módosít néhány dolgot a Tulajdonságokban.
Ennek ellenére ügyeljen a tulajdonjogi beállítások felfedezésére. Ezen túlmenően a rendszergazda szerepe is elengedhetetlen a számítógépen végzett módosítások során. Csak akkor módosíthatja a fájl vagy mappa tulajdonjogát, ha Ön rendszergazda. Ezenkívül, ha más felhasználók is vannak a számítógépen, rajtuk kívül csak az adminisztrátor férhet hozzá a fájljaikhoz. Ezért az adminisztrátor lét és a tulajdonjog megváltoztatása az elsődleges kulcs a Windows-probléma esetén megtagadt hozzáféréstől való megszabaduláshoz.
FoneLab Data Retriever - helyreállítja az elveszett / törölt adatokat a számítógépről, merevlemezről, flash meghajtóról, memóriakártyáról, digitális fényképezőgépről és így tovább.
- Fotók, videók, dokumentumok és további adatok könnyedén helyreállíthatók.
- Az adatok előnézete a helyreállítás előtt.
2. rész: A hozzáférés javítása Windows rendszeren megtagadva
Mindenek előtt ellenőriznie kell, hogy bejelentkezett-e a rendszergazdai fiókjába. Lehet, hogy nem tudta, hogy egy másik felhasználó jelentkezett be, és ezért nem férhet hozzá fájljaihoz. Miután megbizonyosodott arról, hogy ez az Ön fiókja, megoldja a problémát úgy, hogy beállítja magát adminisztrátornak és tulajdonosnak.
1. lehetőség. Válassza a Rendszergazdai jogok lehetőséget
A rendszergazdai jogok megszerzéséhez kövesse az alábbi lépéseket:
1 lépésHa nem Ön a számítógép rendszergazdája, kattintson a gombra Rajt ikonra, és nyissa meg beállítások a számítógépeden. Válaszd ki a Fiókok lapon a Beállítások kezdőlapon.
2 lépésA képernyő bal oldali oszlopában válassza ki a Család és más felhasználók választási lehetőség. Ekkor megjelenik a helyi fiókok listája. Kattintson a sajátjára, majd válassza ki Számla típusa megváltoztatása.
3 lépésAz alábbiakban a Fiók írja be, kattintson a gombra adminisztrátor lehetőséget, hogy beállítsa magát rendszergazdaként, majd kattintson OK.
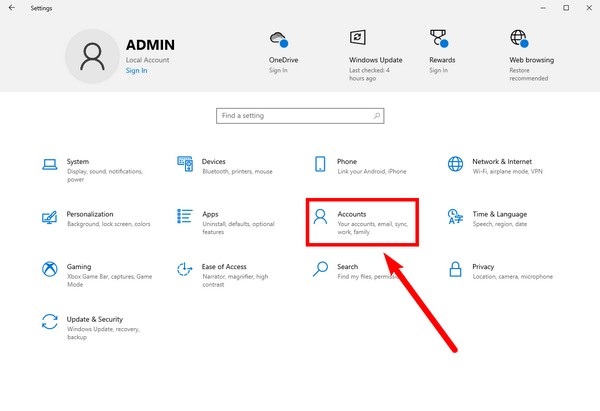
2. lehetőség: Fájl vagy mappa tulajdonjogának módosítása
A fájl vagy mappa tulajdonjogának módosításához kövesse az alábbi lépéseket:
1 lépésNyissa meg a File Explorer programot, és lépjen az elérni kívánt fájlhoz vagy mappához. Kattintson rá jobb gombbal, majd válassza ki a Ingatlanok fület a lehetőségek közül. Üsd a Biztonság fület a felugró ablak felső részén.
2 lépésLent nyissa meg a Részletes lapon a speciális engedélyekért. Egy másik ablak jelenik meg. Kattints a Változtat gombot a tulajdonos neve mellett, és megjelenik egy másik ablak.
3 lépésVálassza a Speciális gombot a bal alsó részben. Az utolsó felugró ablakban kattintson a gombra Keresse meg most. Megjelenik a felhasználók listája. Válassza ki fiókját, kattintson az összesre OK a következő ablakokon, hogy bezárja őket, és befejezze a folyamatot.
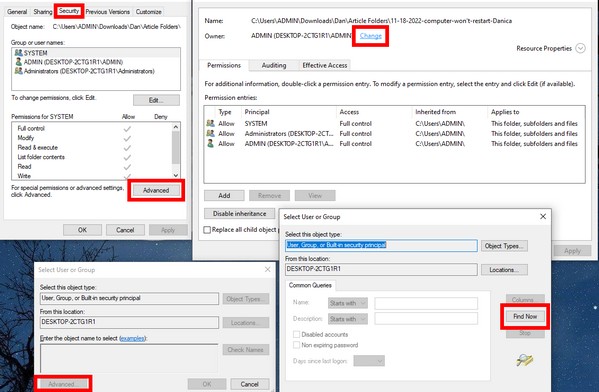
Ezekkel a módszerekkel nem kell visszaállítania az engedélyeket a Windows 7, 8, 10 és más rendszereken a fájlok eléréséhez. A fenti módszerek követésével legyőzheti a „Hozzáférés megtagadva” problémát.
3. rész: Adatok helyreállítása a hozzáférés megtagadása után a Windows rendszeren a FoneLab Data Retriever segítségével
Mielőtt megtalálta ezt a cikket, előfordulhat, hogy már kipróbált néhány módszert a probléma megoldására. Ha sajnos véletlenül törölt néhány fájlt útközben, itt egy másik útmutató segít. FoneLab Data Retriever kiváló eszköz az elveszett vagy törölt adatok helyreállítására. Gyorsan megmentheti fájljait a véletlen törléstől, a nem kívánt formátumtól, a számítógépes vírusoktól, a váratlan kikapcsolástól stb. Még akkor is, ha számítógépe folyamatos összeomlástól, sérült fájloktól vagy bármilyen más problémától szenved, ennek a szoftvernek nem okoz gondot a számítógépes fájlok visszakeresése. Ezért, ha tévedésből a törlés gombra kattintott, miközben megpróbált megnyitni egy fájlt, vagy nem tud hozzáférni, a FoneLab Data Retriever tökéletes az Ön számára. Ezenkívül további funkciókkal rendelkezik, amelyek még egyszerűbbé teszik a helyreállítási folyamatot.
Kövesse az alábbi lépéseket az adatok helyreállításához, miután a hozzáférés megtagadta a Windows 8, 7, 10 és más rendszereken keresztül FoneLab Data Retriever:
FoneLab Data Retriever - helyreállítja az elveszett / törölt adatokat a számítógépről, merevlemezről, flash meghajtóról, memóriakártyáról, digitális fényképezőgépről és így tovább.
- Fotók, videók, dokumentumok és további adatok könnyedén helyreállíthatók.
- Az adatok előnézete a helyreállítás előtt.
1 lépésNyissa meg a FoneLab Data Retriever webhelyét. A letöltéshez kattintson a ingyenes letöltés gombot a webhely bal alsó sarkában. Ha végzett, hagyja, hogy módosításokat hajtson végre az eszközön. Várja meg, amíg a konfiguráció telepítése befejeződik, majd indítsa el a FoneLab Data Retriever programot a számítógépén.
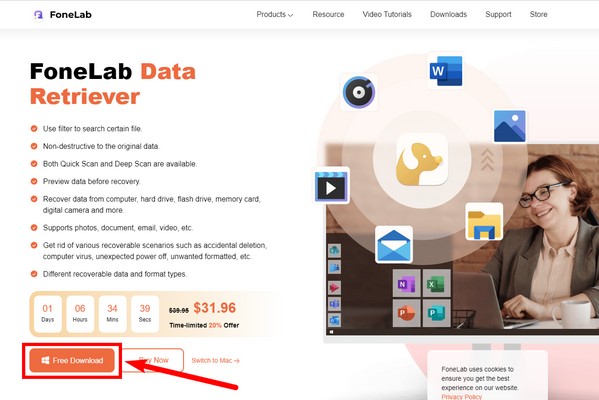
2 lépésAz elérhető fájltípusok a fő felület felső részén találhatók. Jelölje be a helyreállítani kívánt adattípusok négyzeteit. Alatta válassza ki a fájlok helyét a program számára az eszköz adott részének vizsgálatához. Ezután kattintson Keresés A folytatáshoz.
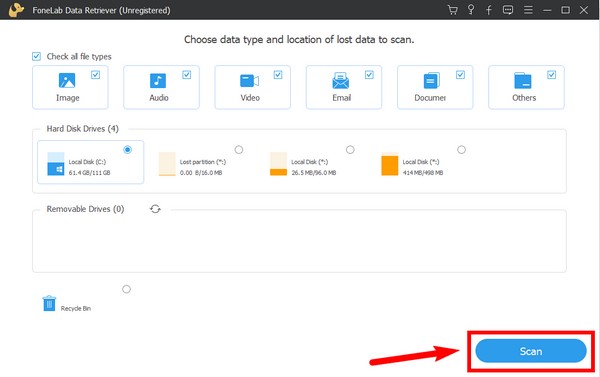
3 lépésA FoneLab Data Retriever megteszi a Gyors vizsgálat az eszköz adataiból. Futtathatod a Deep Scan átfogóbb böngészéshez, ha úgy tetszik. Használhatja további funkcióit is, hogy könnyebben megtekinthesse fájljait, beleértve a keresősávot, a szűrőt és egyebeket.
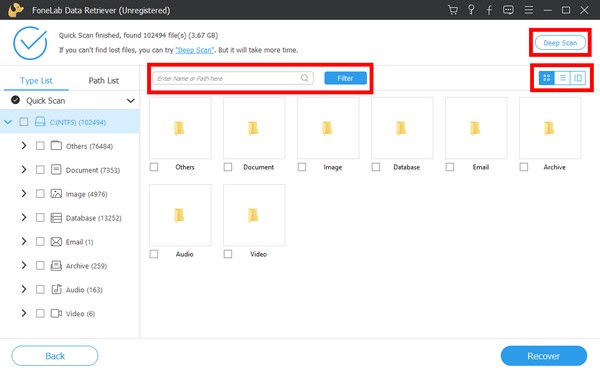
4 lépésVálassza ki az összes helyreállítani kívánt fájlt, majd nyomja meg a gombot Meggyógyul fület a FoneLab Data Retriever felület jobb alsó sarkában. Ezután megkezdi a törölt vagy elveszett adatok visszakeresését.
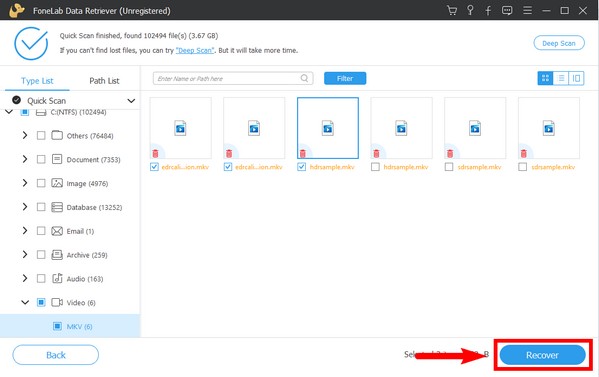
FoneLab Data Retriever - helyreállítja az elveszett / törölt adatokat a számítógépről, merevlemezről, flash meghajtóról, memóriakártyáról, digitális fényképezőgépről és így tovább.
- Fotók, videók, dokumentumok és további adatok könnyedén helyreállíthatók.
- Az adatok előnézete a helyreállítás előtt.
4. rész: GYIK az adatok helyreállításával kapcsolatban, miután a hozzáférést megtagadták Windows rendszeren
1. A FoneLab Data Retriever támogatja a PNG képformátumot?
Dehogynem. FoneLab Data Retriever számos fájltípust támogat különféle formátumokkal. Egyes képformátumai közé tartozik a PNG, JPG, SVG, GIF, TIF BMP és még sok más. Számos fájlformátum is elérhető videókhoz, hanganyagokhoz, dokumentumokhoz, e-mailekhez stb.
2. Miért kell adminisztrátori fiókkal rendelkeznem a fájlok eléréséhez?
Fiókját rendszergazdaként kell beállítania ahhoz, hogy módosíthassa a számítógépét. A rendszergazda telepíthet hardvert és szoftvert, módosíthatja a biztonsági beállításokat, módosíthat más helyi fiókokat, és hozzáférhet a számítógépen lévő összes fájlhoz.
3. A Windows 8 rendszeren a hozzáférés megtagadva probléma más Windows-verziókban is létezik?
Dehogynem. Ez a probléma a Windows összes verziójában előfordulhat.
4. Miért írja ki a számítógépem folyamatosan, hogy hozzáférés megtagadva?
A „Hozzáférés megtagadva” üzenet általában akkor jelenik meg a számítógépen, amikor olyan fájlhoz, mappához vagy rendszererőforráshoz próbál hozzáférni, amelyhez nem rendelkezik a szükséges engedélyekkel. Ennek számos oka lehet, például elégtelen felhasználói jogosultságok, korlátozott hozzáférési beállítások vagy a fájl más program által használt használata. A probléma megoldásához próbálja meg futtatni a programot, vagy rendszergazdaként hozzáférni a fájlhoz, módosítani a fájl- vagy mappaengedélyeket, vagy ellenőrizni az ütköző folyamatokat. Azt is tanácsos ellenőrizni, hogy a víruskereső szoftver nem blokkolja a hozzáférést.
5. Hogyan lehet megszabadulni a hozzáférés megtagadva merevlemeztől?
Ha „Hozzáférés megtagadva” hibaüzenetet tapasztal, amikor megpróbál hozzáférni egy merevlemezhez, néhány lépést megtehet a probléma megoldására. Először a biztonsági beállítások ellenőrzésével győződjön meg arról, hogy rendelkezik a meghajtó eléréséhez szükséges engedélyekkel. Ha szükséges, vegye át a meghajtó tulajdonjogát, és biztosítson magának teljes vezérlési engedélyeket. Ha a meghajtó titkosított, győződjön meg arról, hogy a megfelelő titkosítási kulccsal vagy jelszóval rendelkezik. Ezenkívül a meghajtó hibakeresése vagy egy lemeztisztító segédprogram futtatása segíthet a mögöttes problémák megoldásában. Ha minden más nem segít, szükség lehet szakember segítségére vagy a meghajtó gyártójának támogatására.
FoneLab Data Retriever - helyreállítja az elveszett / törölt adatokat a számítógépről, merevlemezről, flash meghajtóról, memóriakártyáról, digitális fényképezőgépről és így tovább.
- Fotók, videók, dokumentumok és további adatok könnyedén helyreállíthatók.
- Az adatok előnézete a helyreállítás előtt.
Ez minden a "Hozzáférés megtagadva" kérdéshez. Ha más problémába ütközik számítógépével kapcsolatban, keresse fel a FoneLab Data Retriever weboldalon további megoldásokért.
