Az elveszett / törölt adatok helyreállítása a számítógépről, a merevlemezről, a flash meghajtóról, a memóriakártyáról, a digitális fényképezőgépről és így tovább.
A legjobb módszer a Microsoft Word sérült hibáinak javítására és az elveszett fájlok helyreállítására
 Frissítve: Somei Liam / 13. március 2023. 10:00
Frissítve: Somei Liam / 13. március 2023. 10:00A Microsoft Word a legrugalmasabb szövegszerkesztő program számítógépei számára. Számos hasznos funkcióval rendelkezik, amelyek kényelmesek az Ön számára. Gépelés közben hibás nyelvtani és helyesírási vizsgálatot végezhet. Ezen kívül színeket adhat hozzá szövegekhez, képekhez, clip art-okhoz és sok máshoz. Az előnyöktől függetlenül vannak hátrányai is, például sérült.
Van lehetőség a sérült Word-fájlok javítására? Határozottan igen! Ez a cikk bemutatja a sérült fájlok kijavításának legjobb módját. Másrészt néha meg akarja tanulni, hogyan lehet szándékosan megrontani egy Word fájlt. Ebben a bejegyzésben az útmutatót is megismerheti. Ne hagyja ki a lehetőséget, hogy elolvassa ezt az informatív cikket! Lépj tovább.
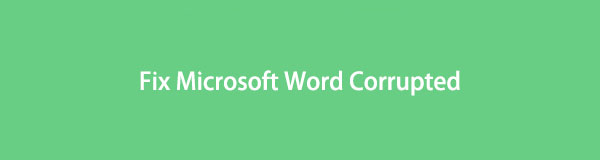

Útmutató
1. rész: Miért sérült és nem nyitható meg a Word fájl
A legtöbb ok, amiért a Word fájlok megsérülnek, a nem megfelelő mentési folyamat miatt van. Például a fájl mentése előtt áll, de a számítógép leáll. A fájl megsérül, mert a számítógép nem menti el a fájlhoz szükséges egyéb adatokat.
Ezenkívül a vírusok és a rosszindulatú programok is gyakori okai annak, hogy a Word fájl megsérül. Bárhol megtámadhatják a fájlt a számítógépén. Nem lehet megjósolni ezeket az eseményeket. Azonnal biztonsági másolatot kell készítenie fájljairól, mielőtt túl késő lenne az adatvesztés elkerüléséhez.
Eltekintve ezektől az okoktól, egyesek szándékosan rontják el a Word fájlokat. Néha megteszik, amikor nem akarják, hogy mások hozzáférjenek a fájljaikhoz. Ha tudni szeretné, hogyan kell végrehajtani, kérjük, olvassa el az alábbi lépéseket.
1 lépésNyissa meg a File Explorer ikont vagy egy másik fájlalbumot, ahol a fájl tárolva van. Ezt követően hagyja, hogy a mappa módosítsa a Fájlnév-kiterjesztések.
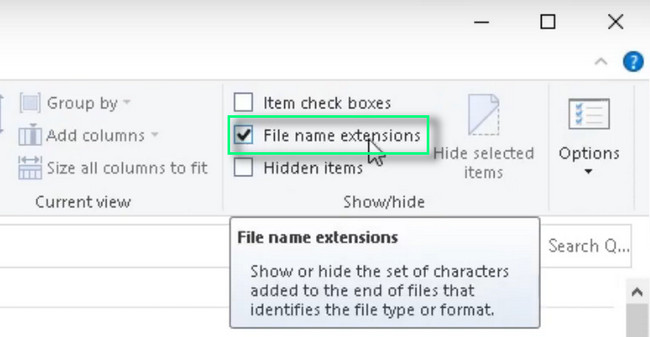
2 lépésKeresse meg a megrontani kívánt fájlt a számítógép főképernyőjén. Ezután kattintson rá jobb gombbal, és válassza ki a átnevezése gomb. Később módosítsa a fájl kiterjesztését TXT-re. Ezután a fájl elindítása után csak szöveges tartalmat fog látni, az eredetit nem.
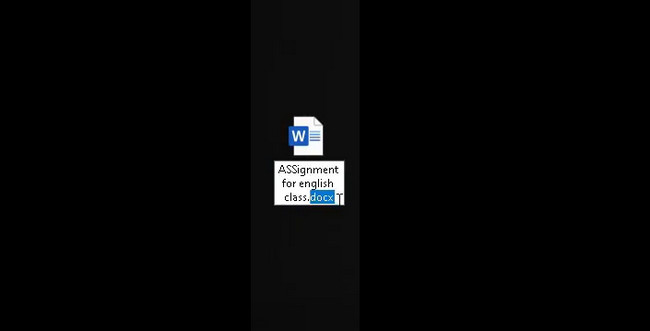
FoneLab Data Retriever - helyreállítja az elveszett / törölt adatokat a számítógépről, merevlemezről, flash meghajtóról, memóriakártyáról, digitális fényképezőgépről és így tovább.
- Fotók, videók, dokumentumok és további adatok könnyedén helyreállíthatók.
- Az adatok előnézete a helyreállítás előtt.
2. rész: A sérült és nem nyitható Word-fájlok javítása
Nagyon gondot okoz, hogy nem tud hozzáférni a Word fájlokhoz, különösen sürgős helyzetekben. Például a Word fájlba mentett iskolai munkáinak határideje csak körülbelül egy óra. Olyan időpocsékolás, ha újat hoz létre. Szerencsére néhány másodperc alatt kijavíthatja a Word fájlokat, és megtanulhatja, hogyan lehet megnyitni egy sérült Word fájlt Mac és Windows rendszeren az ebben a bejegyzésben található részletes útmutató segítségével. Látni fogja a különböző módokat Mac és Windows eszközökhöz. Ettől eltekintve, a folyamat során nem kell semmilyen eszközt használnia vagy letöltenie. Készen áll a Word fájl javításának részletes útmutatóira? Lépj tovább.
1. módszer. Nyissa meg és javítsa meg a Windows rendszeren
A Word fájlok javításának legjobb módja a megnyitás és javítás technika. Nagyon könnyű végrehajtani egy olyan kezdő számára, mint te. Kérjük, kövesse az alábbi lépéseket megfelelően, hogy elkerülje a folyamat egyéb hibáit. Görgessen le.
1 lépésNyissa meg a Microsoft Word programot, és kattintson a gombra Nyissa meg az Egyéb dokumentumokat gombot a fő felület alján. Válassza ki a javítani kívánt Word fájl helyét, és kattintson a Tallózás gombra.
Megjegyzés: A másik nemrég megnyitott fájl is megjelenik a szoftver bal oldalán. Ha szeretne rákattintani vagy kiválasztani valamelyiket, kattintson rá, és a szoftver megmutatja az adott dokumentumot.
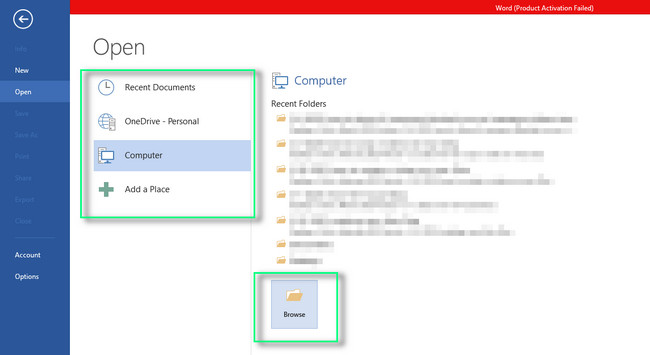
2 lépésKattintson a szófájlra, majd kattintson a Lefelé nyíl gomb a Nyisd ki a File Explorer gombját. Később válassza ki a Megnyitás és javítás gombot, és a számítógép csak néhány másodpercig javítja ki a fájlt.
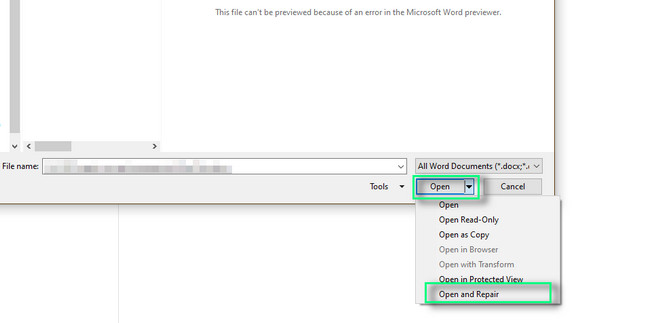
2. módszer. Szöveg helyreállítása bármely fájlból
Ez a technika a legjobb és legegyszerűbb módja a Word fájlok javításának Mac rendszeren. Hasonló a Windows fenti megnyitási és javítási technikájához. Olvassa el az alábbi lépéseket Mac esetén.
1 lépésIndítsa el a Word alkalmazást Mac-eszközén. Ezt követően kattintson a filé gombot az eszköz tetején. Később válassza ki a Nyisd ki gombot a fő felületen, és válassza ki a Engedélyezés (Megjelenítés) gombra a legördülő ikonján.
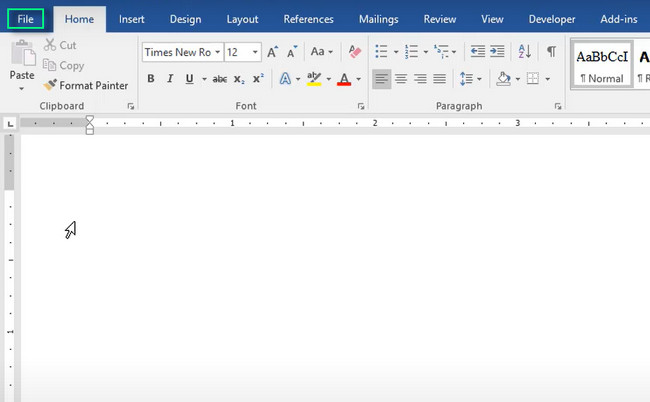
2 lépésKattintson az Minden fájl gomb. Mentéskor számos lehetőséget fog látni a fájlra vonatkozóan. Ki kell választani a Szöveg helyreállítása bármilyen fájlból gombot a sérült fájl javításához.
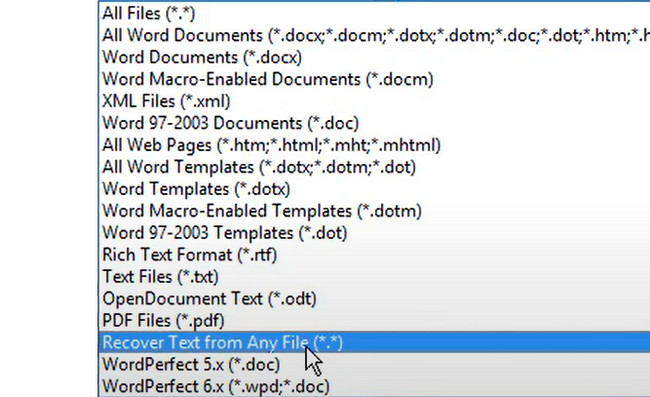
A Word fájlok kijavítása után itt az ideje megvizsgálni, hogy elveszett-e néhány fájl. Ha van, állítsa helyre őket az alábbi legjobb helyreállítási szoftver segítségével. Lépj tovább.
3. rész: Elveszett Word-fájlok helyreállítása a FoneLab Data Retriever segítségével
Különféle adat-helyreállító eszközök vannak, de FoneLab Data Retriever a legjobb. A helyreállítási folyamat során gyorsan megtalálhatja a kívánt fájlokat, mivel rendelkezik szűrő funkcióval. A szoftver lehetővé teszi a fájlok kiválasztását az idő és a dátum alapján. Ezen kívül számos formátumot támogat, például dokumentumokat, e-maileket, videókat és még sok mást. Azt helyreállítja a fájlokat a memóriakártyákról, számítógépek, flash meghajtók, merevlemezek, cserélhető meghajtók és digitális videokamerák.
FoneLab Data Retriever - helyreállítja az elveszett / törölt adatokat a számítógépről, merevlemezről, flash meghajtóról, memóriakártyáról, digitális fényképezőgépről és így tovább.
- Fotók, videók, dokumentumok és további adatok könnyedén helyreállíthatók.
- Az adatok előnézete a helyreállítás előtt.
Ezenkívül számos fájlformátumot támogat az adatok számára. Fedezze fel ezt az eszközt, hogy többet megtudjon. Olvassa el az alábbi utasításokat visszaállíthatja az elveszett Word fájlokat a számítógépén. Görgessen le.
1 lépésTöltse le a FoneLab Data Retriever programot, a kívánt verziótól függően. Választhat Mac vagy Windows között. Ezt követően indítsa el a számítógépén.
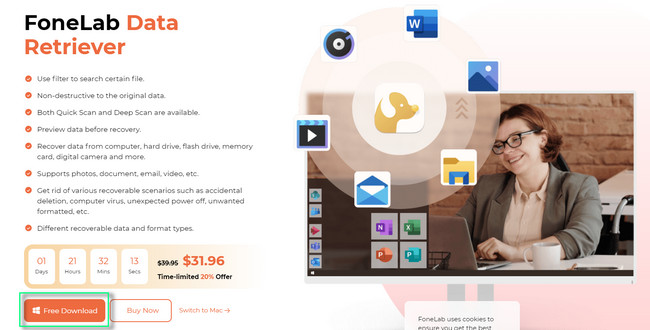
2 lépésVálassza a Fájltípusok szeretnél felépülni. Javasoljuk a négyzet bejelölését dokumentum gombot, mivel vissza szeretné állítani a Word fájlokat. Ezután válassza ki az alattuk lévő fájlok elérési útját. Ezt követően kattintson a Keresés gombot az elveszett fájlok megkereséséhez.
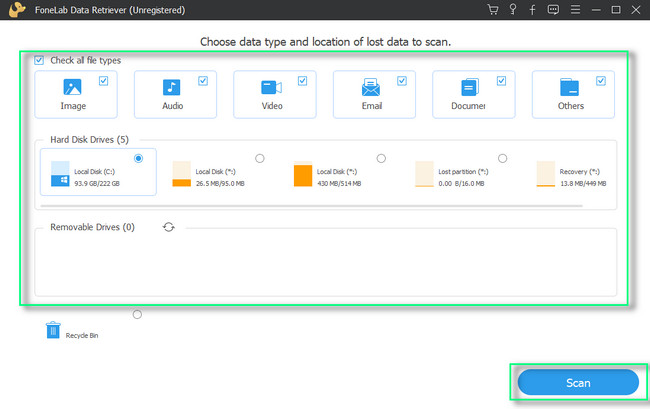
3 lépésA szoftver által beolvasott szófájlok a szoftver bal oldalán jelennek meg. Ha ismeri a fájlok pontos dátumát és idejét, használhatja a Szűrő gomb. Ezt követően töltse ki a szükséges vagy kötelező információkat, és kattintson a gombra alkalmaz gombot az összes módosítás alkalmazásához. Később válassza ki a visszaállítani kívánt fájlokat.
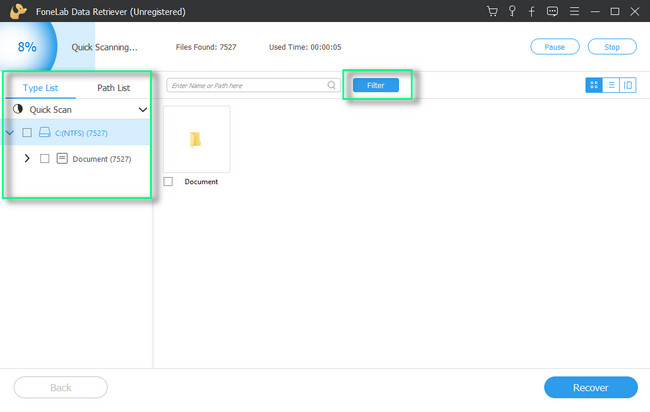
4 lépésIndítsa el a visszakeresési folyamatot a gombra kattintva Meggyógyul gomb. Kérjük, várja meg, amíg a folyamat befejeződik, és keresse meg újra a szófájlokat a kijelölt helyükön.
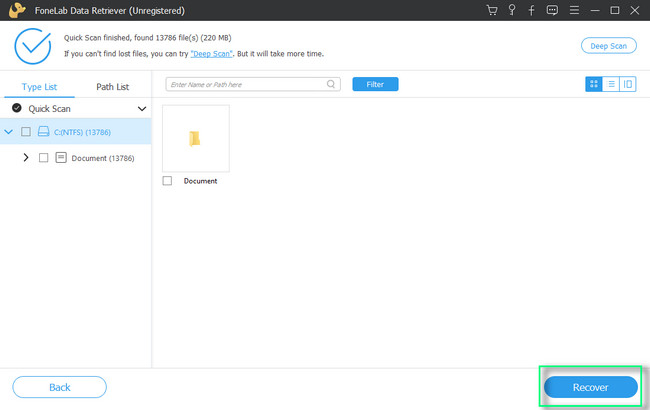
4. rész: GYIK a sérült Word-fájlok javításáról
1. Milyen hatással vannak a sérült fájlok?
A sérült fájloknak számos hatása van. Ezek okai lehetnek a számítógép hibáinak, összeomlásának és egyéb meghibásodásának. Ezen kívül a sérült fájlok biztonsági réseket is okozhatnak. Ha ez megtörténik, a hackerek hozzáférhetnek az Ön személyes adataihoz.
2. Miért nem tudok törölni egy sérült fájlt Windows rendszeren?
Számos oka lehet annak, hogy a sérült fájlt nem lehet törölni a számítógépről. Ennek az lehet az oka, hogy a fájlt egy futó szoftver vagy program használja, nem megfelelően leállította a számítógépet, meghibásodik a merevlemez, vírusok támadják meg, és megsérül a külső memória.
FoneLab Data Retriever - helyreállítja az elveszett / törölt adatokat a számítógépről, merevlemezről, flash meghajtóról, memóriakártyáról, digitális fényképezőgépről és így tovább.
- Fotók, videók, dokumentumok és további adatok könnyedén helyreállíthatók.
- Az adatok előnézete a helyreállítás előtt.
FoneLab Data Retriever segítségével néhány másodperc alatt helyreállíthatja a dokumentumfájlokat. Ezzel a leggyorsabb eljárást tapasztalhatja meg. Szeretne többet tudni erről az eszközről? Töltse le most!
