konvertálja az MPG / MPEG fájlokat MP4 formátumba gyors sebességgel és magas kimeneti kép / hangminőséggel.
- Konvertálja az AVCHD MP4-re
- Konvertálja az MP4 fájlt WAV-ként
- Konvertálja az MP4 WebM-re
- MPG konvertálása MP4-re
- Az SWF átalakítása MP4-re
- MP4 átalakítása OGG-re
- VOB konvertálása MP4-ba
- Az M3U8 átalakítása MP4-re
- MP4 átalakítása MPEG-re
- Feliratok beágyazása az MP4-be
- MP4 osztók
- Távolítsa el az audio eszközt az MP4-ből
- Konvertálja a 3GP videókat MP4-re
- MP4 fájlok szerkesztése
- AVI konvertálása MP4-ba
- A MOD átalakítása MP4-ba
- MP4 átalakítása MKV-ra
- A WMA konvertálása MP4 formátumra
- MP4 konvertálása WMV-re
A 7 legjobb eszköz a WMV MP4-re konvertálására Windows és Mac rendszeren
 Frissítve: Lisa Ou / 01. november 2021. 16:30
Frissítve: Lisa Ou / 01. november 2021. 16:30A WMV vagy a Windows Media Video egy videotömörítési formátum, amely hatékonyan működik videotartalom online, valamint HD DVD és Bluray lemezeken történő értékesítésére. A WMV-t azonban ezeken a platformokon kívül a legtöbb médialejátszó nem támogatja széles körben. Ennek eredményeként a könnyebb megtekintés érdekében széles körben támogatott videoformátumra kell konvertálnia. Ebben a megjegyzésben a legjobb formátum az MP4-re konvertálni. Tekintettel arra, hogy az MP4 vagy MPEG-4 Part 14 fájlok multimédiás fájlok, amelyek video-, hang- és egyéb tartalmak tárolására szolgálnak, és a legtöbb rendszer és eszköz felismeri ezeket. Ebben a bejegyzésben különféle eszközökön és módszereken mutatjuk be, hogyan lehet a WMV-t MP4-re konvertálni Windows és Mac rendszeren.
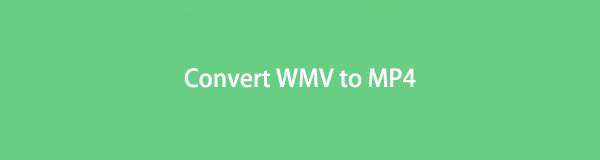

Útmutató
1. WMV konvertálása MP4-re Windows rendszeren
WMV konvertálása MP4-re Windows rendszeren a FoneLab Video Converter Ultimate segítségével
FoneLab Video Converter Ultimate egy csodálatos eszköz, amely könnyen elérhető és rendkívül könnyen használható. Ezzel a programmal gyorsan és kényelmesen konvertálhatja a WMV-t MP4-re. Mivel lehetővé teszi a video- vagy audiofájlok konvertálását, szerkesztését, vágását, és számos formátumot támogat.
A WMV MP4-re konvertálásának lépései a FoneLab Video Converter Ultimate for Windows segítségével:
1 lépésKezdésként töltse le és indítsa el a FoneLab Video Converter Ultimate alkalmazást a számítógépén.

2 lépésEzután importálja a konvertálni kívánt WMV-fájlt a programba. Fogd és vidd, vagy kattints a Fájl hozzáadása gomb. A FoneLab Video Converter Ultimate lehetővé teszi több médiafájl egyidejű konvertálását ugyanabban vagy más formátumban.

3 lépésEzután állítsa be a videó kimeneti formátumát. Kattintson vagy a profil gombra, vagy kattintson a Összes konvertálása gombhoz. Ezt követően válasszon MP4 a Videóból.
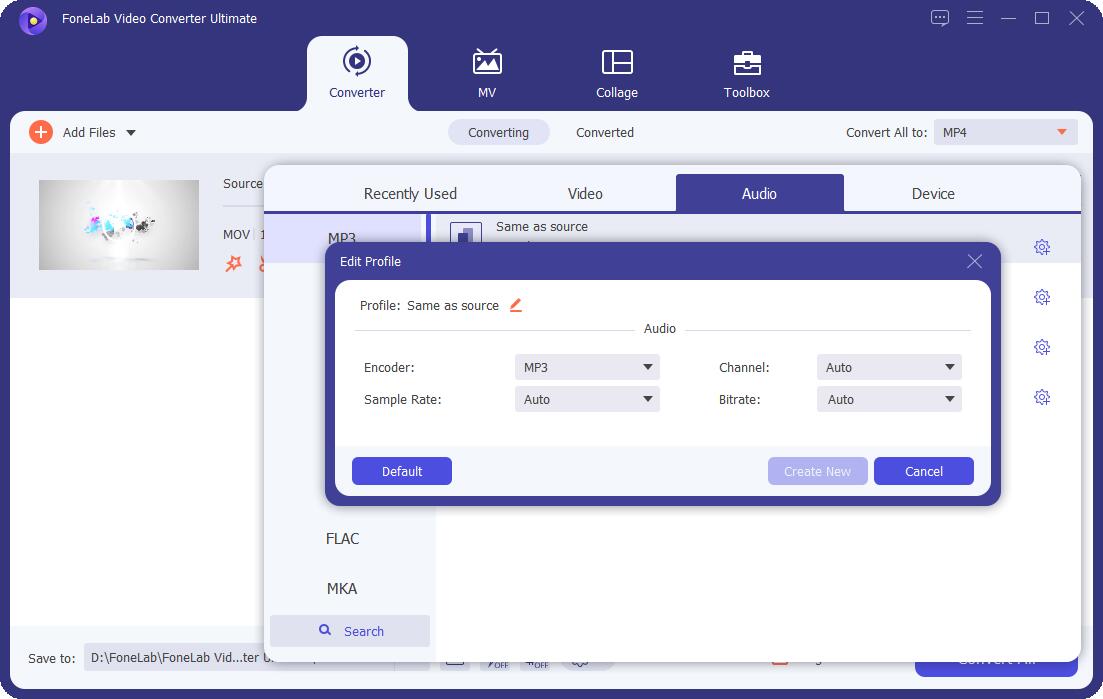
4 lépésHasonlóképpen kattintson a gombra vágás ikonra, ha a WMV-nek csak egy részét MP4-re szeretné konvertálni. És kattintson a szerkesztése gombot a videó szerkesztéséhez.
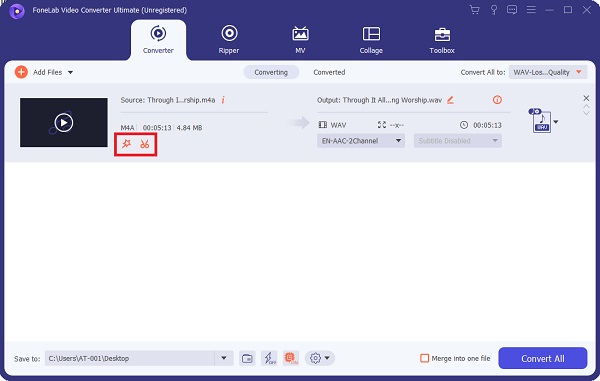
5 lépésAmikor a fájl készen áll a konvertálásra, kattintson a gombra Megtérít.

WMV konvertálása MP4-re Windows rendszeren az FFmpeg segítségével
Az FFmpeg egy olyan program, amellyel a WMV-t MP4-re konvertálhatja. Ez a program olyan funkciókat kínál, mint a konvertálás, a felvétel, a szerkesztés, valamint a video- és audiostreaming.
A WMV MP4-re konvertálásának lépései az FFmpeg segítségével:
1 lépésElőször telepítse és nyissa meg az FFmpeg programot a számítógépén, majd használja a terminál hogy megtalálja a fájlokat az asztalon a cd desktop beírásával.
2 lépésMásodszor, adja meg a szükséges kódot FFmpeg elindulni.
3 lépésválaszt MP4 formátumban akkor Megtakarítás a fájlod.
WMV konvertálása MP4-re Windows rendszeren a VLC Media Player segítségével
A VLC Media Player egy streaming médiaszerver és -lejátszó, amely nyílt forráskódú, formátumok széles skáláját támogatja, és számos eszközön fut. Ez az eszköz viszont WMV konverterként is szolgálhat.
A WMV MP4-re konvertálásának lépései VLC Media Player segítségével:
1 lépésNyissa meg a VLC Media Player alkalmazást az asztali számítógépén, és lépjen a Főmenü kezdeni. Válassza ki Átalakítás / Save kattintás után a legördülő menüből Média.
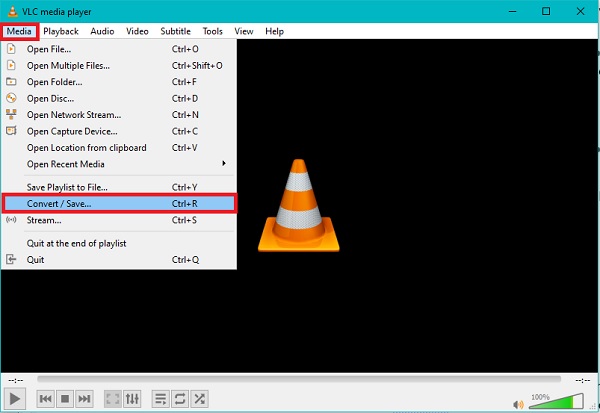
2 lépésEzután a konvertálandó WMV-fájl hozzáadásához kattintson a hozzáad gomb. Ha szükséges, hozzáadhat még WMV fájlokat. Ezután kattintson Átalakítás / Save.
3 lépésEzután kattintson a beállítások ikonra a Profilnév és az MP4 kimeneti formátumként történő beállításához, majd kattintson a gombra Teremt.
4 lépésVégül válassza ki a kívánt célfájlt, és nyomja meg a gombot Rajt gombot.
2. WMV konvertálása MP4-re Mac rendszeren
Hogyan konvertálhat WMV-t MP4-re Mac rendszeren a FoneLab Video Converter Ultimate segítségével
A Mac FoneLab Video Converter Ultimate a Mac verziója FoneLab Video Converter Ultimate. Ez a program teljesítményével és funkcióival tűnik ki, amelyek szinte megegyeznek a Windows verzióban találhatóakkal. Ezzel kapcsolatban nagyon egyszerű a használata, és nem igényel sok erőfeszítést használat közben.
Lépések a WMV MP4-re konvertálásához Mac rendszeren FoneLab Video Converter Ultimate:
1 lépésElőször telepítse és nyissa meg FoneLab Video Converter Ultimate (Mac verzió) a Mac-en.
2 lépésMásodszor, importálja a saját WMV fájl áthúzásával vagy a Fájl hozzáadása gombot.
3 lépésHarmadszor kattintson a gombra profil ikonra vagy az Összes konvertálása opcióra, és válassza ki MP4 a listáról. Kattints a beállítások ikont a fájl testreszabásához.
4 lépésVégül kattintson a Összes konvertálása gombot.
Hogyan konvertálhat WMV-t MP4-re Mac-en a Movavi segítségével
A Movavi egy többfunkciós videó konvertáló eszköz, amely nem csak konvertálásra használható. Ezenkívül tömörítheti, szerkesztheti és feliratokat adhat hozzá a videofájlokhoz. A Movavi számos multimédiás formátumot is támogat.
A WMV MP4-re konvertálásának lépései Mac rendszeren a Movavi segítségével:
1 lépésKezdje a Movavi elindításával a Mac számítógépen, majd húzza át a konvertálni kívánt WMV fájlt. Használhatja a Videó hozzáadása gombot.
2 lépésKövetkező, állítsa be MP4 mint a program alsó részének kimeneti formátuma.
3 lépésEzt követően lehetősége van a fájl tömörítésére a gombra kattintva Fájlméret értéke választási lehetőség. Ezzel együtt Állapot fül, hatások Tab, ill Felirat A lap elérhető a szerkesztése választási lehetőség. Ezt követően kattintson Megtakarítás és azután közel.
4 lépésVégül kattintson a Megtérít gombot.
WMV konvertálása MP4-re Mac számítógépen a QuickTime segítségével
A Mac alapértelmezett médialejátszója a QuickTime. A QuickTime a médialejátszó mellett konverterként is használható.
A WMV MP4-re konvertálásának lépései Mac számítógépen a QuickTime segítségével:
1 lépésKezdéshez indítsa el QuickTime a Mac gépen. Nyissa meg a Fájl lehetőséget, és kattintson a gombra Exportálás a legördülő listából.
2 lépésEzt követően állítsa be MP4 kimeneti formátumként a felugró ablakban.
3 lépésVégül válassza ki Export.
Ha nem szeretne semmilyen programot telepíteni PC-re vagy Mac-re, de mégis konvertálnia kell a médiafájlokat, akkor az online konverter a legjobb megoldás. Ismerje meg, hogyan konvertálhat WMV-t MP4-re online anélkül, hogy bármilyen programot kellene telepítenie.
A Video Converter Ultimate a legjobb video- és audiókonvertáló szoftver, amely képes az MPG / MPEG MP4 formátumba konvertálni gyors és nagy teljesítményű kép / hang minőséggel.
- Konvertáljon bármilyen video- vagy audiofájlt, például MPG, MP4, MOV, AVI, FLV, MP3 stb.
- Támogatja a 1080p / 720p HD és 4K UHD videó konvertálást.
- Hatékony szerkesztési funkciók, mint a Vágás, Vágás, Forgatás, Effektusok, Javítás, 3D és így tovább.
3. WMV konvertálása MP4-ra online
Ehelyett választhat egy online és ingyenes WMV konvertert. A Convertio File Converter egy egyszerű webes alternatív konverter, amellyel WMV-t MP4 fájlokká konvertálhat.
A WMV MP4-re konvertálásának lépései a Convertio File Converter segítségével:
1 lépésElőször keresse meg és nyissa meg a Convertio File Converter hivatalos webhelyét.
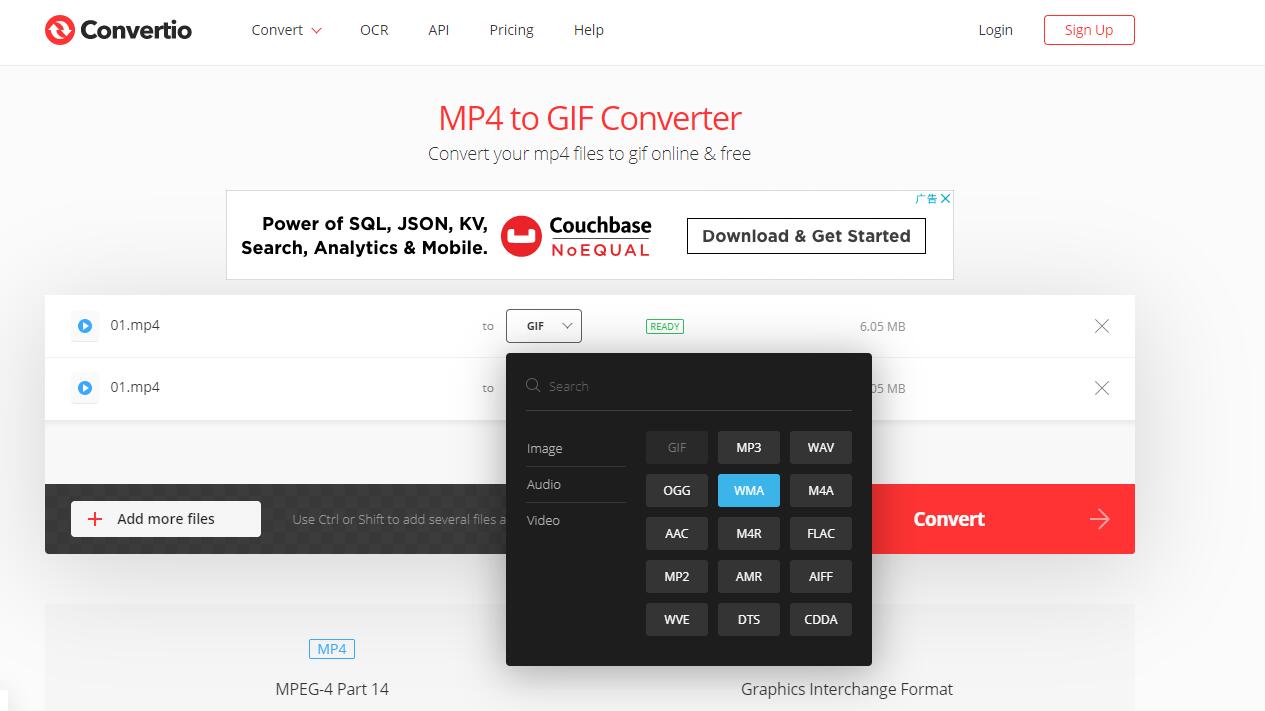
2 lépésMásodszor, importálja a saját WMV fájl. Kattintson a gombra Válasszon fájlokat, a Dropboxból vagy a Google Drive-ból.
3 lépésHarmadszor, válassza ki az MP4-et a legördülő listából kimeneti formátumként. Ezenkívül kattintson a beállítások ikont a fájl beállításainak módosításához.
4 lépésVégül kattintson a gombra Megtérít és a Letöltés gombokat, amikor megjelennek.
A Video Converter Ultimate a legjobb video- és audiókonvertáló szoftver, amely képes az MPG / MPEG MP4 formátumba konvertálni gyors és nagy teljesítményű kép / hang minőséggel.
- Konvertáljon bármilyen video- vagy audiofájlt, például MPG, MP4, MOV, AVI, FLV, MP3 stb.
- Támogatja a 1080p / 720p HD és 4K UHD videó konvertálást.
- Hatékony szerkesztési funkciók, mint a Vágás, Vágás, Forgatás, Effektusok, Javítás, 3D és így tovább.
4. GYIK a WMV MP4 formátumba konvertálásával kapcsolatban
Meg tudja nyitni az Android a WMV-t?
Igen, ha van vagy fog letölteni egy Android WMV lejátszót Android telefonjára. Ha azonban abszurdnak találja egy külön médialejátszó letöltését a WMV-hez, válassza inkább a WMV-t MP4-re konvertálni.
Miért nem játszható le a WMV fájl a VLC Media Playeren?
Lehet, hogy a WMV kodek nem a megfelelő verzió a VLC Media Player számára. A másik ok az, hogy a WMV-je sérült. Akárhogy is, próbálja meg a frissített WMV kodeket használni a fájlokhoz.
A WMV tömörített?
Igen, a WMV fájlok tömöríthetők vagy tömöríthetők.
Összegezve, a fentiekben 7 eszközt adunk meg, amelyek egyszerűsített és koherens lépéseket tartalmaznak a WMV MP4-re konvertálásához. Amikor elolvastad, bizonyára rájöttél, hogy valóban könnyen és gyorsan elkészíthető. Mindenek felett, FoneLab Video Converter Ultimate a leginkább ajánlott eszköz, mivel rendelkezik konvertáló, szerkesztési és vágási funkciókkal. Ennek ellenére konvertálja a fájlt, és élvezze a nézegetést, amennyit csak akar.
A FoneLab Screen Recorder lehetővé teszi videó, audió, online oktatóanyagok stb. Rögzítését a Windows / Mac rendszeren, valamint a méret testreszabását, a videó vagy a hang szerkesztését és még sok más.
- Videofelvétel, audio, webkamera felvétele és képernyőképeket készíthet Windows / Mac rendszeren.
- Az adatok előnézete mentés előtt.
- Ez biztonságos és könnyen használható.
