konvertálja az MPG / MPEG fájlokat MP4 formátumba gyors sebességgel és magas kimeneti kép / hangminőséggel.
- Konvertálja az AVCHD MP4-re
- Konvertálja az MP4 fájlt WAV-ként
- Konvertálja az MP4 WebM-re
- MPG konvertálása MP4-re
- Az SWF átalakítása MP4-re
- MP4 átalakítása OGG-re
- VOB konvertálása MP4-ba
- Az M3U8 átalakítása MP4-re
- MP4 átalakítása MPEG-re
- Feliratok beágyazása az MP4-be
- MP4 osztók
- Távolítsa el az audio eszközt az MP4-ből
- Konvertálja a 3GP videókat MP4-re
- MP4 fájlok szerkesztése
- AVI konvertálása MP4-ba
- A MOD átalakítása MP4-ba
- MP4 átalakítása MKV-ra
- A WMA konvertálása MP4 formátumra
- MP4 konvertálása WMV-re
Könnyedén konvertálhat MOV-t MPEG-be egy figyelemre méltó útmutató segítségével
 Frissítve: Lisa Ou / 22. február 2023. 16:30
Frissítve: Lisa Ou / 22. február 2023. 16:30A MOV-fájljaim túl sokat foglalnak el a számítógépem tárhelyéből. Próbáltam tömöríteni őket, de ez csak csökkentette a videóim minőségét. Szóval most inkább az átalakításon gondolkodom. Tudna valaki segíteni, hogy megtaláljam a legmegbízhatóbb MOV to .mpeg konvertert?
A MOV egy számítógépes videóformátum, amelyet az Apple készített. Ez egy kiváló minőségű formátum, amely alkalmas videonézésre és szerkesztésre. Kizárólag a QuickTime számára fejlesztették ki, így csak nagyon kevés médialejátszót talál, amely támogatja ezt a formátumot. Amint láthatja, amellett, hogy a videószerkesztés szabványa, a legtöbb tulajdonsága gyakran hátrány. Mivel a MOV fájlok kiváló minőségűek, várhatóan nagy tárhelyet foglalnak el az eszközökön. Röviden, a MOV-fájlok nem annyira hozzáférhetők, különösen, ha nem Mac-et használ.
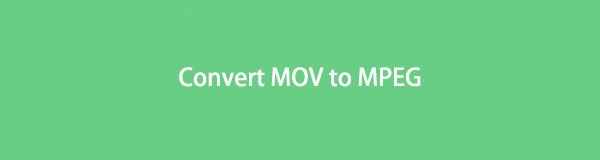
Ezt figyelembe véve érthető, ha MOV fájljait MPEG formátumba szeretné konvertálni. Mert az MPEG viszont világszerte széles körben használt videoformátum. Ezek erősen tömörített videofájlok, ami csökkenti a fájlnak szükséges tárterületet. De továbbra is megőrzi a videó kiváló minőségét. Ez az oka annak, hogy sokan előnyben részesítik az MPEG-et más videoformátumokkal szemben, eltekintve attól, hogy kompatibilis szinte az összes médialejátszóval. Így ez a cikk bemutatja azokat az elismert videokonvertereket, amelyek segítségével MOV fájljait MPEG formátummá alakíthatja.

Útmutató
1. rész. Konvertálja a MOV fájlt MPEG formátumba a FoneLab Video Converter Ultimate segítségével
FoneLab Video Converter Ultimate a leginkább javasolt program a MOV fájlok MPEG és más videoformátumokká konvertálására. Ez az erős eszköz képes konvertálja a videofájlokat szinte bármilyen formátumra. Ezenkívül kiválaszthatja a videó kívánt felbontását és minőségét. Ezért kiváló termékeredményekre számíthat az ebben az eszközben konvertált összes fájl esetében. És tegyük fel, hogy problémája van az eszköz elégtelen tárhelyével, a FoneLab Video Converter Ultimate videokompresszort kínál csökkentse a videofájl méretét az átalakítás előtt vagy után. Ezenkívül ez a program lehetővé teszi, hogy eltávolítsa a felesleges és koszszerű zajokat videó enhancer funkció. További funkciók állnak rendelkezésre, amelyeket a program számítógépre telepítése után fedezhet fel.
A Video Converter Ultimate a legjobb video- és audiókonvertáló szoftver, amely képes az MPG / MPEG MP4 formátumba konvertálni gyors és nagy teljesítményű kép / hang minőséggel.
- Konvertáljon bármilyen video- vagy audiofájlt, például MPG, MP4, MOV, AVI, FLV, MP3 stb.
- Támogatja a 1080p / 720p HD és 4K UHD videó konvertálást.
- Hatékony szerkesztési funkciók, mint a Vágás, Vágás, Forgatás, Effektusok, Javítás, 3D és így tovább.
Kövesse az alábbi, fájdalommentes utasításokat a .mov fájl .mpeg formátumra való konvertálásához FoneLab Video Converter Ultimate:
1 lépésSzerezze be a FoneLab Video Converter Ultimate fájl másolatát a gomb megnyomásával ingyenes letöltés lapon a honlapján. Amikor a letöltés befejeződött, nyissa meg, és adja meg a programnak a hozzájárulását az eszköz módosításához. Ezután a telepítés következik. A program ablaka néhány szolgáltatást megjelenít a telepítés során. Ezután indítsa el a konvertert a számítógépén.
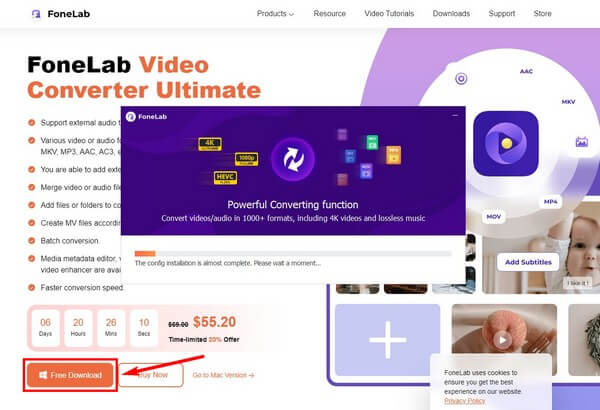
2 lépésA program elsődleges felületén megjelenik egy doboz a következővel: "+" szimbólum középen. Nyissa meg a File Explorert, és keresse meg a MOV konvertálni kívánt fájlt. Miután megtalálta, húzza a videófájlt a dobozba, hogy feltöltse a programba.
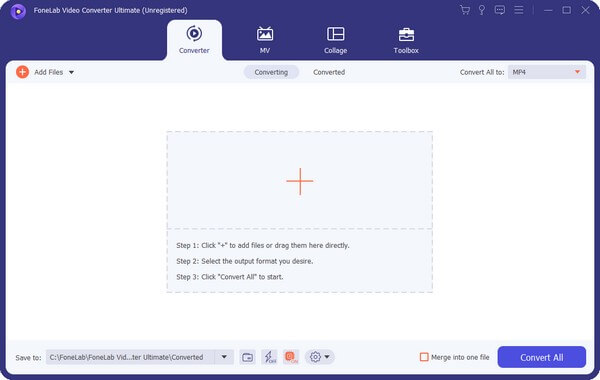
3 lépésKattintson a kezelőfelület jobb felső sarkában található legördülő sávra. A támogatott videóformátumok ezután a bal oldali ablaktáblán jelennek meg, míg a többi opció, például a minőség és a felbontás, a jobb oldalon. Válaszd a MPEG formátumot és a kívánt videóbeállításokat.
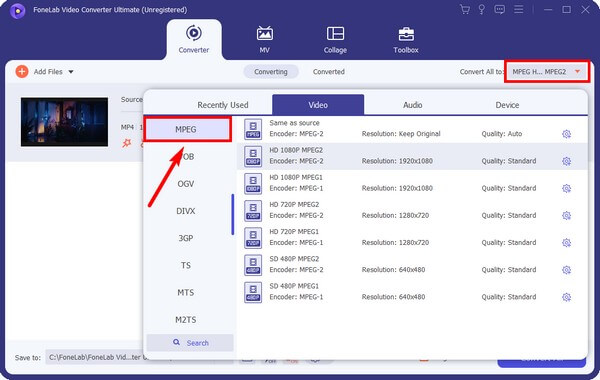
4 lépésPróbálja ki a program bónuszfunkcióit, például a Video Enhancert. Kattints a palettán ikont, majd jelölje be a videóra alkalmazni kívánt funkciókat. Növelheti és csökkentheti a felbontást, távolítsa el a zajt, és több. Végül kattintson Megtakarítás, aztán a Összes konvertálása gombot.
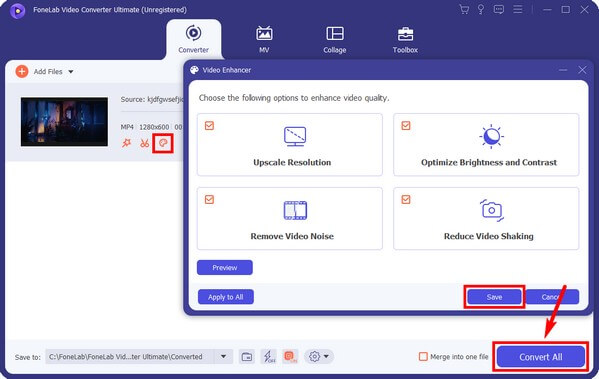
A Video Converter Ultimate a legjobb video- és audiókonvertáló szoftver, amely képes az MPG / MPEG MP4 formátumba konvertálni gyors és nagy teljesítményű kép / hang minőséggel.
- Konvertáljon bármilyen video- vagy audiofájlt, például MPG, MP4, MOV, AVI, FLV, MP3 stb.
- Támogatja a 1080p / 720p HD és 4K UHD videó konvertálást.
- Hatékony szerkesztési funkciók, mint a Vágás, Vágás, Forgatás, Effektusok, Javítás, 3D és így tovább.
Ez a konverter Mac és Windows rendszeren is elérhető. Kövesse ugyanazokat a lépéseket, mivel a két számítógépes eljárás szinte azonos.
2. rész. MOV konvertálása MPEG formátumba a QuickTime segítségével
A MOV formátumot a QuickTime számára fejlesztették ki, így nagy a valószínűsége annak, hogy képes lesz MOV-fájlok konvertálására. És ez igaz, mert a QuickTime lehetővé teszi a MOV MPEG formátumba konvertálását. Ennek a programnak a funkciói azonban korlátozottak, így csak az alapvető konvertálást végezheti el a többi programhoz hasonlóan a tömörítés, szerkesztés és egyebek előnyei nélkül.
Kövesse az alábbi, fájdalommentes utasításokat a MOV MPEG formátumba konvertálásához QuickTime segítségével:
1 lépésIndítsa el a QuickTime-ot a Mac gép Alkalmazások mappájából. Kattints a filé gombot a tetején, és válassza ki Exportálás másként a legördülő menüből.
2 lépésAmikor a Export opciók megjelennek, válassza ki a kívánt felbontást a videofájlhoz. Ezután állítsa be a beállításokat a felugró ablakban kialakított menü. A folyamat során válassza ki a konvertálni kívánt fájlt.
3 lépésKattints Exportálás másként, majd a választott felbontást. Ezt követően válassza ki a Használjon HEVC-t jelölőnégyzet és Az átláthatóság megőrzése jelölőnégyzetet. Végül nevezze el az exportált fájlt, és mentse el a videót Mac számítógépére.
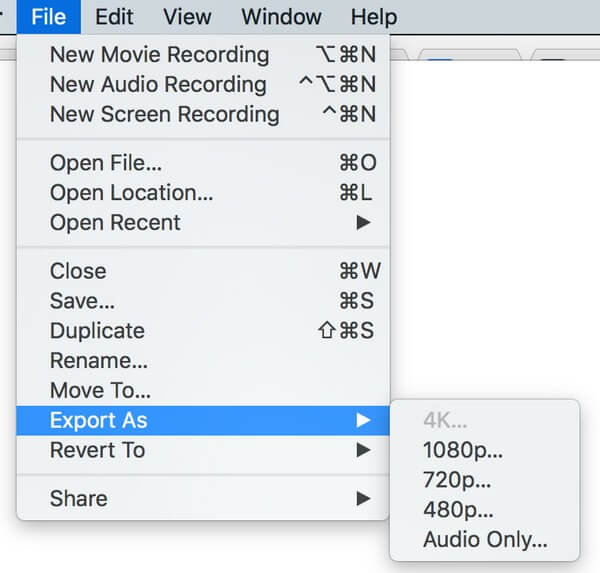
3. rész A MOV konvertálása MPEG Online formátumba
Az egyik online konverter, amellyel MOV-t MPEG-re konvertálhat, a Convertio. Ez az online eszköz könnyebben kezelhető, mint más konvertáló eszközök. Kiváló minőségű kimenetet produkál, és biztonságos a használata. Csak vegye figyelembe a méretkorlátozást, amely 100 MB. Ha a videofájl mérete meghaladja ezt a méretet, akkor nem tudja majd konvertálni ezzel az online eszközzel. De kipróbálhatja a cikkben szereplő többi módszert is.
Kövesse az alábbi, fájdalommentes utasításokat a MOV MPEG formátumú online konvertálásához a Convertio segítségével:
1 lépésKeresse meg a Convertio webhelyét, és nyissa meg a konvertáló oldalt. Kattints a Válasszon fájlokat fül a közepén. Ezután válassza ki a MOV videót a fájlmappából.
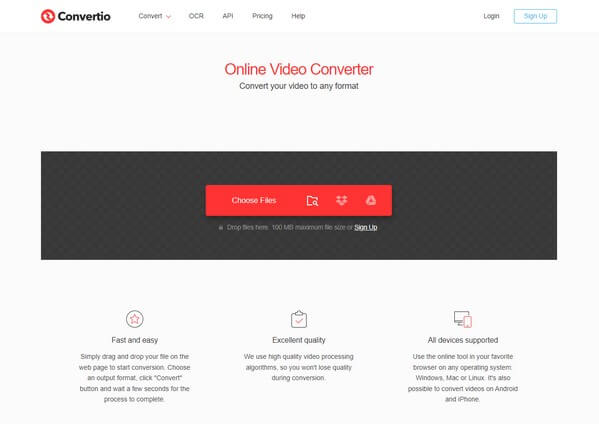
2 lépésA fájl feltöltése után kattintson a kis négyzetre, amelynek közepén a lefelé mutató nyíl látható. Ezután válassza ki MPEG a legördülő menüben megjelenő elérhető videóformátumok közül.
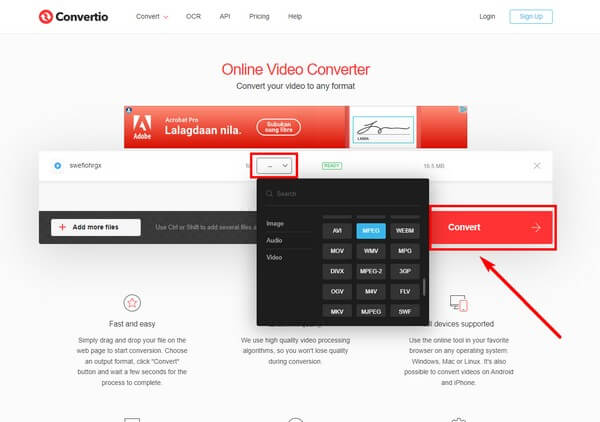
3 lépésEzt követően ütni a hatalmas Megtérít fület, hogy a MOV-ját MPEG fájllá alakítsa. A folyamat végeztével letöltheti a fájlt, hogy mentse a Mac-re.
A Video Converter Ultimate a legjobb video- és audiókonvertáló szoftver, amely képes az MPG / MPEG MP4 formátumba konvertálni gyors és nagy teljesítményű kép / hang minőséggel.
- Konvertáljon bármilyen video- vagy audiofájlt, például MPG, MP4, MOV, AVI, FLV, MP3 stb.
- Támogatja a 1080p / 720p HD és 4K UHD videó konvertálást.
- Hatékony szerkesztési funkciók, mint a Vágás, Vágás, Forgatás, Effektusok, Javítás, 3D és így tovább.
4. rész. GYIK a MOV-MPEG konverterekről
A Convertionak vannak hirdetései?
Dehogynem. Amikor a Convertio oldalára lép, egy hirdetést tartalmaz a képernyő közepén. Az online program hirdetéseket helyez el a webhelyén, hogy a szolgáltatás továbbra is működjön. Legyen azonban óvatos, mert véletlenül rákattinthat egy gyanús hirdetésre, amely kárt tehet a Mac-ben. Ha reklámok nélküli konvertert szeretne, próbálja ki a FoneLab Video Converter Ultimate.
Hogyan lehet MPEG-et MOV-ba konvertálni?
Az MPEG konvertálása MOV formátumba ugyanaz, mint a MOV MPEG formátumba konvertálása. Ugyanezeket a lépéseket hajthatja végre FoneLab Video Converter Ultimate. Ezúttal töltse fel az MPEG fájlt a programba, és válassza ki a MOV-t a konvertálni kívánt formátumok közül.
Ki tudod vágni a konvertált videót a FoneLab Video Converter Ultimate segítségével?
Igen, lehet. FoneLab Video Converter Ultimateképességei nem érnek véget a konvertáló és tömörítő funkciókban. Használhatja a szerkesztési funkcióját is, amely tartalmaz egy videóvágót, egyesítést, irányváltót, sebességszabályozót, hangerő-növelőt és még sok mást. Tehát, ha a videó szerkesztését tervezi, nem kell másik eszközt telepítenie, mivel ez a program már képes biztosítani a szükséges szerkesztési funkciókat.
A Video Converter Ultimate a legjobb video- és audiókonvertáló szoftver, amely képes az MPG / MPEG MP4 formátumba konvertálni gyors és nagy teljesítményű kép / hang minőséggel.
- Konvertáljon bármilyen video- vagy audiofájlt, például MPG, MP4, MOV, AVI, FLV, MP3 stb.
- Támogatja a 1080p / 720p HD és 4K UHD videó konvertálást.
- Hatékony szerkesztési funkciók, mint a Vágás, Vágás, Forgatás, Effektusok, Javítás, 3D és így tovább.
Ezzel véget ért a MOV MPEG formátumba átalakításáról szóló vita. Szívesen látogassa meg a FoneLab Video Converter Ultimate webhelyet, ha további útmutatásra és segítségre van szüksége fájljaival és eszközeivel kapcsolatban.
