- 1. rész: MOV konvertálása GIF formátumba Windows rendszeren
- 2. rész: MOV konvertálása GIF formátumba Mac rendszeren
- 3. rész: MOV konvertálása GIF formátumba iPhone vagy iPad készüléken
- 4. rész: MOV konvertálása GIF formátumba Androidon
- 5. rész: MOV konvertálása GIF online formátumba
- 6. rész. GYIK a MOV GIF formátumba konvertálásával kapcsolatban
konvertálja az MPG / MPEG fájlokat MP4 formátumba gyors sebességgel és magas kimeneti kép / hangminőséggel.
- Konvertálja az AVCHD MP4-re
- Konvertálja az MP4 fájlt WAV-ként
- Konvertálja az MP4 WebM-re
- MPG konvertálása MP4-re
- Az SWF átalakítása MP4-re
- MP4 átalakítása OGG-re
- VOB konvertálása MP4-ba
- Az M3U8 átalakítása MP4-re
- MP4 átalakítása MPEG-re
- Feliratok beágyazása az MP4-be
- MP4 osztók
- Távolítsa el az audio eszközt az MP4-ből
- Konvertálja a 3GP videókat MP4-re
- MP4 fájlok szerkesztése
- AVI konvertálása MP4-ba
- A MOD átalakítása MP4-ba
- MP4 átalakítása MKV-ra
- A WMA konvertálása MP4 formátumra
- MP4 konvertálása WMV-re
A legjobb és leginkább hozzáférhető eszközök a MOV GIF formátumba konvertálásához
 Frissítve: Lisa Ou / 29. október 2021. 16:30
Frissítve: Lisa Ou / 29. október 2021. 16:30A MOV-fájl tartalma túl vicces vagy fenomenális ahhoz, hogy GIF-ként vagy mémként használhassa? Szeretett volna valaha is küldeni egy klipet egy MOV videóból, hogy jobban kifejezze érzelmeit? Ez nem szokatlan dolog, különösen most, hogy a GIF népszerűsége folyamatosan növekszik. Egyre többen használják a GIF-eket mémként vagy az emoji alternatívájaként. Folytassa az olvasást, hogy megtudja, hogyan konvertálhat bármilyen videoformátumot, egy példány MOV-ját GIF-be.
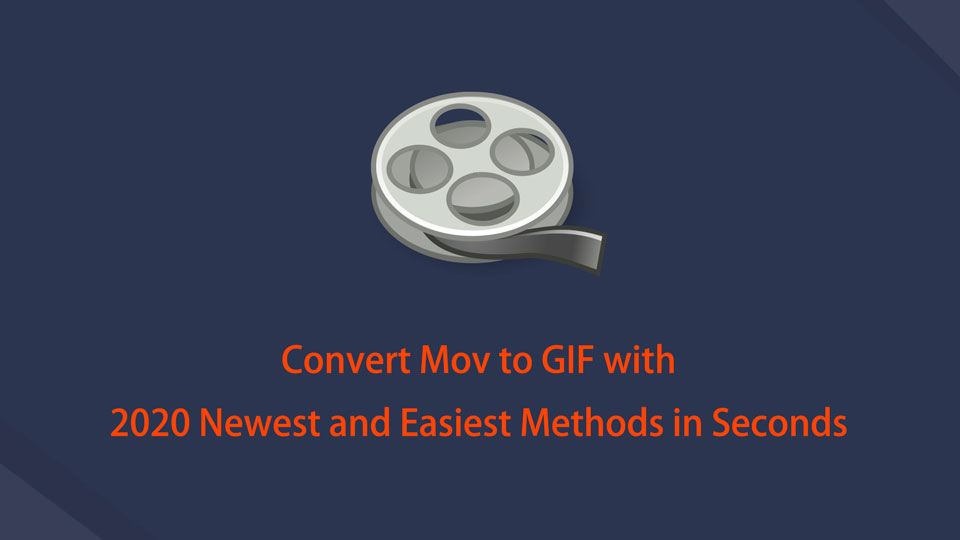

Útmutató
- 1. rész: MOV konvertálása GIF formátumba Windows rendszeren
- 2. rész: MOV konvertálása GIF formátumba Mac rendszeren
- 3. rész: MOV konvertálása GIF formátumba iPhone vagy iPad készüléken
- 4. rész: MOV konvertálása GIF formátumba Androidon
- 5. rész: MOV konvertálása GIF online formátumba
- 6. rész. GYIK a MOV GIF formátumba konvertálásával kapcsolatban
1. Hogyan lehet MOV-t GIF-be konvertálni Windows rendszeren
Hogyan lehet MOV-t GIF-be konvertálni a FoneLab Video Converter Ultimate segítségével
FoneLab Video Converter Ultimate egy nagyszerű konverter, amely segít a konvertálási igényeinek kielégítésében. Segítségével egyszerűen és gyorsan konvertálhatja a MOV-t GIF-be anélkül, hogy a minőség romlik. Sőt, a FoneLab Video Converter Ultimate többfunkciós és szerkesztéshez is elérhető, mert rendelkezik beépített szerkesztővel és trimmerrel.
A Video Converter Ultimate a legjobb video- és audiókonvertáló szoftver, amely képes az MPG / MPEG MP4 formátumba konvertálni gyors és nagy teljesítményű kép / hang minőséggel.
- Konvertáljon bármilyen video- vagy audiofájlt, például MPG, MP4, MOV, AVI, FLV, MP3 stb.
- Támogatja a 1080p / 720p HD és 4K UHD videó konvertálást.
- Hatékony szerkesztési funkciók, mint a Vágás, Vágás, Forgatás, Effektusok, Javítás, 3D és így tovább.
A MOV GIF formátumú konvertálásának lépései a FoneLab Video Converter Ultimate segítségével:
1 lépésA FoneLab Video Converter Ultimate-et (Windows-verzió) először le kell tölteni és telepíteni kell a számítógépére.

2 lépésKattintson az Fájlok hozzáadása gombot a program fő felületén, vagy egyszerűen húzza át a MOV fájlt az interfészre.

3 lépésMost, hogy hozzáadtad MOV fájlt a programba, kiválaszthatja a kimeneti formátumot. Ehhez kattintson a profil melletti ikonra MOV az imént beillesztett fájlt. Ezután a megjelenő legördülő panelen válassza a lehetőséget GIF mint kimeneti formátum.

4 lépésMódosíthatja a kimenet specifikációit és szempontjait is. A beállítások módosításához kattintson a gombra beállítások ikont a használni kívánt formátum mellett. Másrészt a fájl megjelenésének és időtartamának testreszabásához válassza ki a szerkesztése or Állapot ikonok.
5 lépésVégül kattintson a Összes konvertálása gombot az átalakítási folyamat elindításához. Így alakíthatod át a MOV-t GIF-be.

Sőt, a FoneLab Video Converter Ultimate is használható a GIF MOV formátumba konvertálására, csak a fent említett lépéseket kell követnie.
A Video Converter Ultimate a legjobb video- és audiókonvertáló szoftver, amely képes az MPG / MPEG MP4 formátumba konvertálni gyors és nagy teljesítményű kép / hang minőséggel.
- Konvertáljon bármilyen video- vagy audiofájlt, például MPG, MP4, MOV, AVI, FLV, MP3 stb.
- Támogatja a 1080p / 720p HD és 4K UHD videó konvertálást.
- Hatékony szerkesztési funkciók, mint a Vágás, Vágás, Forgatás, Effektusok, Javítás, 3D és így tovább.
Hogyan lehet MOV-t GIF-be konvertálni az Adobe Photoshop segítségével
A MOV GIF formátumba konvertálására használható alternatíva az Adobe Photoshop. Ez a program az egyik legjobb és legnépszerűbb videószerkesztő eszköz, amelyet használhat.
A MOV GIF formátumú konvertálásának lépései az Adobe Photoshop segítségével:
1 lépésKezdésként indítsa el az Adobe Photoshop programot a számítógépén. Az első lépés az alkalmazás megnyitása és a MOV-fájl importálása. Ehhez lépjen a Fájl fülre, és válassza ki Nyisd ki a legördülő menüből.
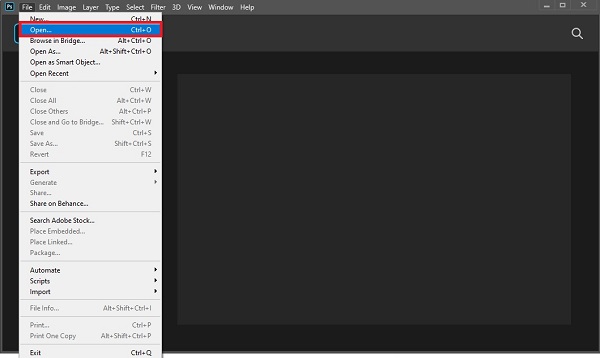
2 lépésEzután navigáljon ide, és válassza ki a MOV fájlt, amelyet videofájl formátumba szeretne konvertálni.
3 lépésEzután hajtsa végre a fájlban végzett módosításokat. Ehhez lépjen vissza a Fájl fülre, és válassza a lehetőséget Export a legördülő menüből. Ezt követően kattintson Videó renderelése. Végezze el a szükséges módosításokat, majd kattintson a gombra render hogy megmentse a munkáját.
4 lépésVégül, de nem utolsósorban térjen vissza a filé fület. választ Export a legördülő menüből, majd kattintson a gombra Exportálás. Kiválasztás után GIF exportálási formátumként kattintson a gombra Export.
Az Adobe Photoshop azonban megfélemlítő lehet az első alkalommal használók vagy azok számára, akik nem ismerik.
Előfordulhat, hogy Windows helyett Mac-et használ. Ha igen, folytassa az olvasást, hogy megtudja, hogyan konvertálhat MOV-t GIF Mac-kiadássá.
2. Hogyan lehet MOV-t GIF-be konvertálni Mac rendszeren
Hogyan lehet MOV-t GIF-be konvertálni a Mac FoneLab Video Converter Ultimate segítségével
A Mac FoneLab Video Converter Ultimate a FoneLab kifejezetten a Mac felhasználók számára kínált verziója. Ez a program figyelemre méltó teljesítményéről és szolgáltatásairól, amelyek semmiben sem különböznek a Windows verziótól. Ebben a megjegyzésben határozottan könnyen használható, és egyáltalán nem zavaró.
A MOV GIF formátumba konvertálásának módja a FoneLab Video Converter Ultimate segítségével Mac és Windows rendszeren pontosan ugyanaz. Görgessen vissza az előző részhez, hogy megtudja, hogyan lehet kényelmesen és egyszerűen konvertálni MOV-t GIF formátumba ezzel az eszközzel.
Hogyan lehet MOV-t GIF-be konvertálni a GIPHY Capture segítségével
A GIPHY Capture egy egyszerű és gyors módja a GIF-ek készítésének Macen. Ez az elérhető klasszikus GIF-készítők közé tartozik. Az alábbi egyszerűsített lépésekkel megtudhatja, hogyan kell használni.
A MOV GIF formátumú konvertálásának lépései a GIPHY Capture segítségével:
1 lépésElőször telepítse és futtassa a GIPHY Capture alkalmazást Mac számítógépén.
2 lépésMásodszor, állítsa be a GIPHY Capture képkocka méretét a rögzíteni kívánt MOV-videó mérete alapján. Vegye figyelembe, hogy legfeljebb 30 másodpercet rögzíthet. Ezenkívül szerkesztheti és vághatja a klipet a kívánt hosszúságra.
3 lépésHarmadszor, állítsa be a kívánt huroktípust, pixelméretet és képkockasebességet.
4 lépésVégül feltöltheti új GIF-jét a GIPHY-ba, vagy elmentheti a GIF-et Mac-re .GIF-fájlként.
Előfordulhat azonban, hogy egyedül a telefonon szeretne létrehozni egy GIF-fájlt, Windows számítógép vagy Mac használata nélkül. Ennek ellenére a megfelelő alkalmazással ezt megteheti. Ismerje meg, hogyan konvertálhat MOV-t GIF-be vagy GIF-et MOV-ba okostelefonján.
3. Hogyan lehet MOV-t GIF-be konvertálni iPhone-on vagy iPaden
Hogyan lehet MOV-t GIF-be konvertálni az ImgPlay segítségével
Ha Ön iPhone vagy iPad felhasználó, és szeretné MOV-ból GIF-et konvertálni, akkor ezt egy nagyszerű és hasznos alkalmazással megteheti. Az ImgPlay egy alkalmazás az App Store áruházból, amely lehetővé teszi pillanatok, videó, fénykép, GIF, élőkép, sorozatfelvétel és akár médiafájlok konvertálását közvetlenül a kamerából.
A MOV GIF formátumú konvertálásának lépései az ImgPlay segítségével:
1 lépésElőször töltse le és telepítse imgplay iPhone-ján az App Store-ból. Az alkalmazás sikeres letöltése és megnyitása után válassza a Videó lehetőséget a médiaformátumok listájából a GIF létrehozásához.
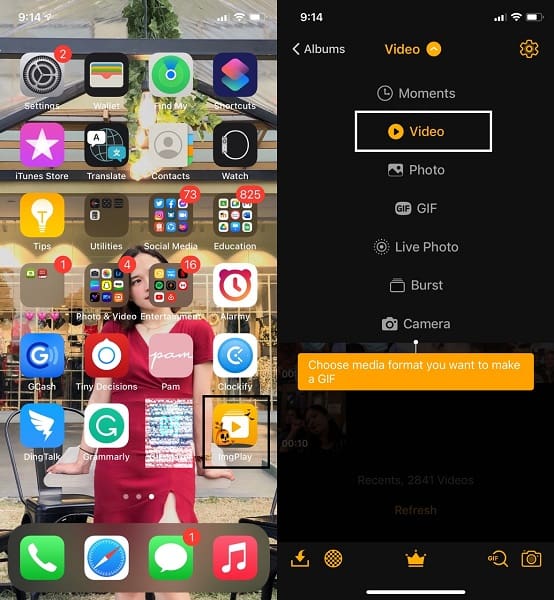
2 lépésMásodszor, böngésszen és válassza ki a GIF-be konvertálni kívánt MOV-videót. Ezenkívül ezzel az alkalmazással bármilyen videóformátumot GIF-ekké alakíthat.
3 lépésHarmadszor, miután kiválasztotta a konvertálandó videót, tetszés szerint szerkesztheti vagy személyre szabhatja a videót. Koppintson bármely eszközre a menüsorban, és onnan testreszabhatja a GIF méretét, kivághatja, szöveget adhat hozzá, szűrheti stb. Végül érintse meg Megtakarítás.
Másrészt lehet, hogy Ön Android-felhasználó. De még így sem kell aggódnia, mert a Play Áruházból Androidra is elérhető GIF konverter.
4. Hogyan lehet MOV-t GIF-be konvertálni Androidon
Hogyan lehet MOV-t GIF-be konvertálni a GIF MAKER-EDITOR segítségével
A GIF MAKER-EDITOR egy többfunkciós és könnyen használható alkalmazás, amely a Play Áruházban elérhető Android-eszközökhöz. Ez az alkalmazás lehetővé teszi a GIF-ek szerkesztését, a képek, videók, képernyőfelvételek GIF-ekké alakítását.
A MOV GIF formátumú konvertálásának lépései a GIF MAKER-EDITOR segítségével:
1 lépésElőször töltse le és nyissa meg a GIF MAKER-EDITOR programot Android telefonján. Ezután válassza a Video-GIF lehetőséget az alkalmazás főmenüjében.
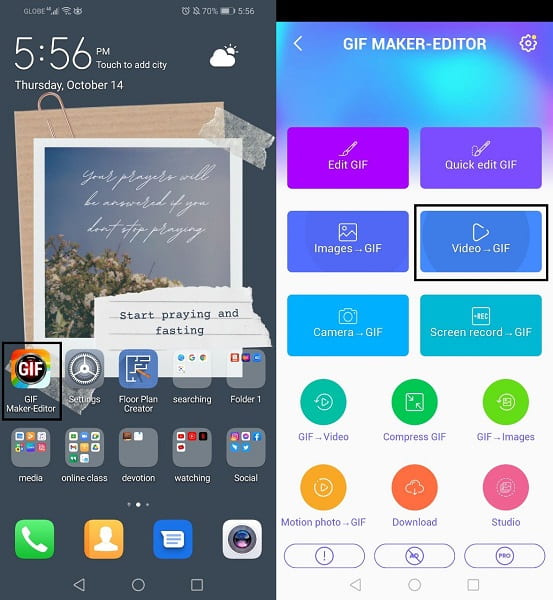
2 lépésMásodszor válassza ki a MOV GIF formátumba konvertálni kívánt videót. Ezt követően megvághatja a videót, és beállíthatja GIF-ként, majd érintse meg a lehetőséget csinált.
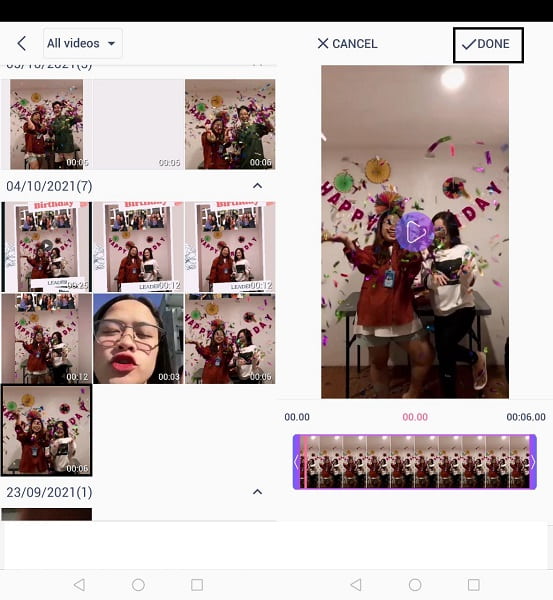
3 lépésHarmadszor, állítsa be a kimenet formátumát, felbontását és minőségét. Végül érintse meg OK. Ezzel a videód sikeresen GIF formátumba lett alakítva.
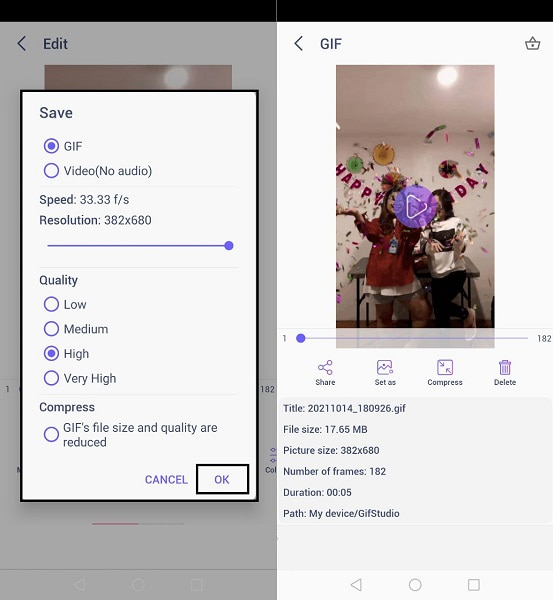
Másrészt, függetlenül attól, hogy milyen eszközt vagy operációs rendszert használ, lehet, hogy Ön az a típus, aki szívesebben intézi a dolgokat az interneten. Ez nem probléma, mert sok megbízható online konverter létezik az átalakítási igények kielégítésére.
5. Hogyan lehet MOV-t GIF-be konvertálni online
Hogyan lehet MOV-t GIF-be konvertálni a CloudConvert segítségével
A CloudConvert egy alternatív online konverter, amellyel GIF-et MOV-ba vagy MOV-t GIF-be konvertálhat. Ráadásul egyszerű és gyors, de ne feledje, hogy a folyamat időtartama az internet sebességétől függ.
A MOV GIF formátumú konvertálásának lépései a CloudConvert segítségével:
1 lépésElőször nyissa meg a számítógép böngészőjét, és keresse meg a CloudConvert hivatalos webhelyét.
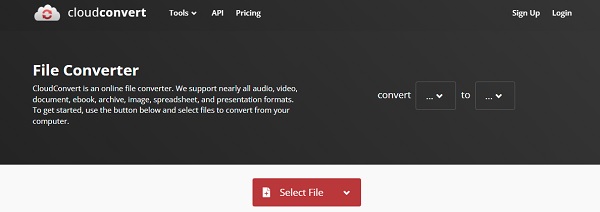
2 lépésEzután adja hozzá a MOV-fájlt a CloudConvert-hez. A fájl feltöltéséhez öt lehetőség közül választhat: Számítógépről a Google Drive, a Dropbox, a OneDrive vagy az URL mind használható.
3 lépésVálassza ki a MOV-fájlt konvertálásként, és a GIF-et kívánt kimeneti videóformátumként Nak nek a második lépésben. Kattintson a Beállítások ikonra, ha módosítani szeretné a kimenet beállításait.
4 lépésVégül kattintson a gombra Megtérít ha a fájl készen áll a konvertálásra. Ha az átalakítás befejeződött, kattintson a gombra Letöltés hogy az új GIF-et a helyi helyére tárolja.
6. GYIK a MOV GIF formátumba konvertálásával kapcsolatban
Hogyan mentheti el a GIF-eket az internetről?
Csakúgy, mint a képek internetről való mentése, a GIF-ek mentése is teljesen egyszerű.
1. lépés: Nyisson meg egy webböngészőt eszközén. Böngésszen a menteni kívánt GIF között.
2. lépés: Ha számítógépet használ, kattintson a jobb gombbal a GIF-re. Ha azonban okostelefont használ, nyomja meg hosszan a GIF-et.
3. lépés. Végül válassza a Kép mentése másként lehetőséget a legördülő menüből.
Miért kicsik a GIF-jeim az iMessage-en?
Ennek oka lehet az iPhone lassú internetkapcsolata vagy gyenge mobiladat-kapcsolat. A nagyméretű videoklipek és képek automatikusan lemintázzák, ha az internet lassú vagy gyenge.
Miért tűnnek homályosnak a GIF-jeim?
A GIF-ek általában kicsik és rossz minőségűek, mivel általában többször is elküldik őket. A megosztás gyakran tömöríti vagy feláldozza a GIF-ek minőségét.
Következtetés
Mindig jobban kifejezheti érzelmeit vagy gondolatait animált képekkel, ahelyett, hogy egyszerűen gépelné őket. Az üzeneteket gyakran félreolvassák vagy félreértelmezik. Ezért érdemes inkább fotókat vagy videókat cserélni a barátaiddal? Emelje fel beszélgetéseit azzal, hogy kedvenc videóiból vagy filmjeiből GIF-eket küld másokkal. Ismerje meg, hogyan konvertálhat videókat GIF-ekké a fent megadott eszközökkel és megoldásokkal. Ráadásul, FoneLab Video Converter Ultimate a leginkább ajánlott eszköz, mivel lehetővé teszi bármilyen médiafájl formátum szabad és kényelmes szerkesztését, kivágását és konvertálását.
A Video Converter Ultimate a legjobb video- és audiókonvertáló szoftver, amely képes az MPG / MPEG MP4 formátumba konvertálni gyors és nagy teljesítményű kép / hang minőséggel.
- Konvertáljon bármilyen video- vagy audiofájlt, például MPG, MP4, MOV, AVI, FLV, MP3 stb.
- Támogatja a 1080p / 720p HD és 4K UHD videó konvertálást.
- Hatékony szerkesztési funkciók, mint a Vágás, Vágás, Forgatás, Effektusok, Javítás, 3D és így tovább.
