- 1. rész: MKV konvertálása MOV-vé a FoneLab Video Converter Ultimate segítségével
- 2. rész: MKV konvertálása MOV-vé a VLC Media Player segítségével
- 3. rész: MKV konvertálása MOV-ba a QuickTime segítségével
- 4. rész Az MKV konvertálása MOV Online-ba
- 5. rész. GYIK az MKV MOV-vé konvertálásával kapcsolatban
konvertálja az MPG / MPEG fájlokat MP4 formátumba gyors sebességgel és magas kimeneti kép / hangminőséggel.
- Képernyõrögzítõ
- Mac Video Recorder
- Windows videorögzítő
- Mac Audio Recorder
- Windows Audio Recorder
- Webkamera felvevő
- Játékfelvétel
- Találkozó-rögzítő
- Messenger Call Recorder
- Skype felvevő
- Természetesen felvevő
- Bemutató rögzítő
- Chrome-felvevő
- Firefox felvevő
- Képernyőkép a Windows rendszeren
- Képernyő Mac-en
- Konvertálja az AVCHD MP4-re
- Konvertálja az MP4 fájlt WAV-ként
- Konvertálja az MP4 WebM-re
- MPG konvertálása MP4-re
- Az SWF átalakítása MP4-re
- MP4 átalakítása OGG-re
- VOB konvertálása MP4-ba
- Az M3U8 átalakítása MP4-re
- MP4 átalakítása MPEG-re
- Feliratok beágyazása az MP4-be
- MP4 osztók
- Távolítsa el az audio eszközt az MP4-ből
- Konvertálja a 3GP videókat MP4-re
- MP4 fájlok szerkesztése
- AVI konvertálása MP4-ba
- A MOD átalakítása MP4-ba
- MP4 átalakítása MKV-ra
- A WMA konvertálása MP4 formátumra
- MP4 konvertálása WMV-re
A 4 legegyszerűbb és leginkább hozzáférhető MKV-MOV konverter
 Frissítve: Lisa Ou / 21. október 2021. 16:30
Frissítve: Lisa Ou / 21. október 2021. 16:30Tervezte, hogy elmegy egy moziestre vagy bulizni barátaival vagy rokonaival, de sajnos a fájl nem támogatott? Szörnyű átélni ezt a helyzetet. Ezért fontos megtalálni a legjobb videóformátumot, amely kompatibilis a médialejátszóval.
A Matroska Video File vagy az MKV egy fájlkiterjesztés formátum, amely videókat, képeket, hangot, feliratokat, leírásokat, értékeléseket és egyebeket tartalmaz. Valóban nagyszerű fájlformátum a videóidhoz, azonban a legtöbb eszköz és médialejátszó nem támogatja. Ezért az MKV-t MOV-vé kell konvertálni, különösen, ha Ön Mac-felhasználó.
A MOV vagy QuickTime Movie fájlkiterjesztést az Apple kifejezetten MacOS-eszközökhöz, médialejátszókhoz és alkalmazásokhoz fejlesztette ki. Tehát nagy valószínűséggel az MKV-t MOV formátumba kell konvertálnia ahhoz, hogy hozzáférjen a QuickTime Player Mac-en vagy más támogatott médialejátszókon.
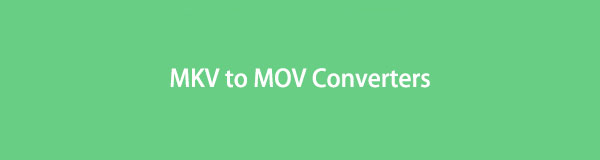

Útmutató
- 1. rész: MKV konvertálása MOV-vé a FoneLab Video Converter Ultimate segítségével
- 2. rész: MKV konvertálása MOV-vé a VLC Media Player segítségével
- 3. rész: MKV konvertálása MOV-ba a QuickTime segítségével
- 4. rész Az MKV konvertálása MOV Online-ba
- 5. rész. GYIK az MKV MOV-vé konvertálásával kapcsolatban
1. Hogyan lehet MKV-t MOV-vé konvertálni a FoneLab Video Converter Ultimate segítségével
FoneLab Video Converter Ultimate egy kényelmes és egyszerű eszköz bármilyen videó vagy audio fájlformátum konvertálására és szerkesztésére. Ezzel a programmal könnyedén konvertálhatja MKV-ját MOV-vé. Ezen túlmenően ez a program hasznos lesz, ha a médiafájlokat bármilyen fájlformátumból másikba szeretné konvertálni, mivel a formátumok széles skáláját támogatja. A szerkesztési és vágási igényekhez is hasznos lesz.
A Video Converter Ultimate a legjobb video- és audiókonvertáló szoftver, amely képes az MPG / MPEG MP4 formátumba konvertálni gyors és nagy teljesítményű kép / hang minőséggel.
- Konvertáljon bármilyen video- vagy audiofájlt, például MPG, MP4, MOV, AVI, FLV, MP3 stb.
- Támogatja a 1080p / 720p HD és 4K UHD videó konvertálást.
- Hatékony szerkesztési funkciók, mint a Vágás, Vágás, Forgatás, Effektusok, Javítás, 3D és így tovább.
Az MKV MOV-vé konvertálásának lépései a FoneLab Video Converter Ultimate segítségével:
1 lépésElőször töltse le és futtassa a FoneLab Video Converter Ultimate alkalmazást a számítógépén.

2 lépésMásodszor add hozzá a MKV a programba konvertálni kívánt fájlt. Húzza át a fájlt a felületre, vagy kattintson a Fájl hozzáadása gomb. Ezenkívül a FoneLab Video Converter Ultimate lehetővé teszi több fájl egyidejű konvertálását, legyen az különböző formátumokból vagy formátumokba.

3 lépésMiután hozzáadott egy konvertálandó MKV fájlt, most be kell állítania a kimeneti formátumot. Megnyithatja a Profilt, vagy kattintson rá Mindet átalakítani, majd válassza ki MOV a legördülő menüből.

4 lépésAztán, be beállítások, módosítsa a fájl beállításait az igényeinek vagy preferenciáinak megfelelő legjobb minőség elérése érdekében.
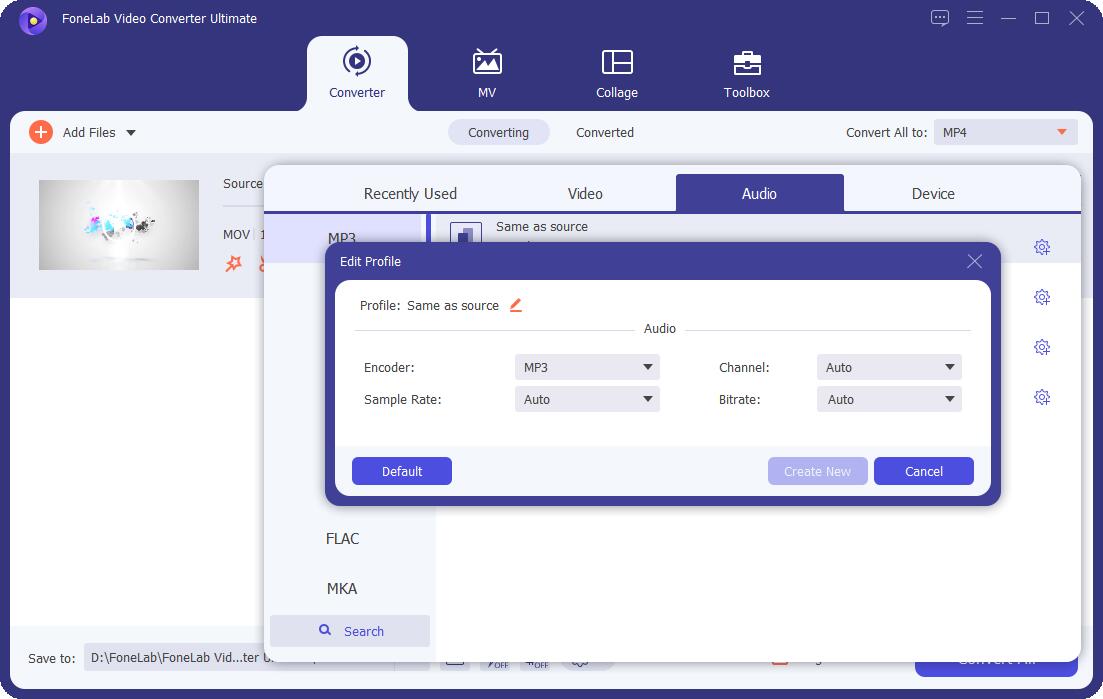
5 lépésEzenkívül kattintson a vágás ikonra a videó vágásához. Másrészt a szerkesztéshez kattintson a szerkesztése ikonra.
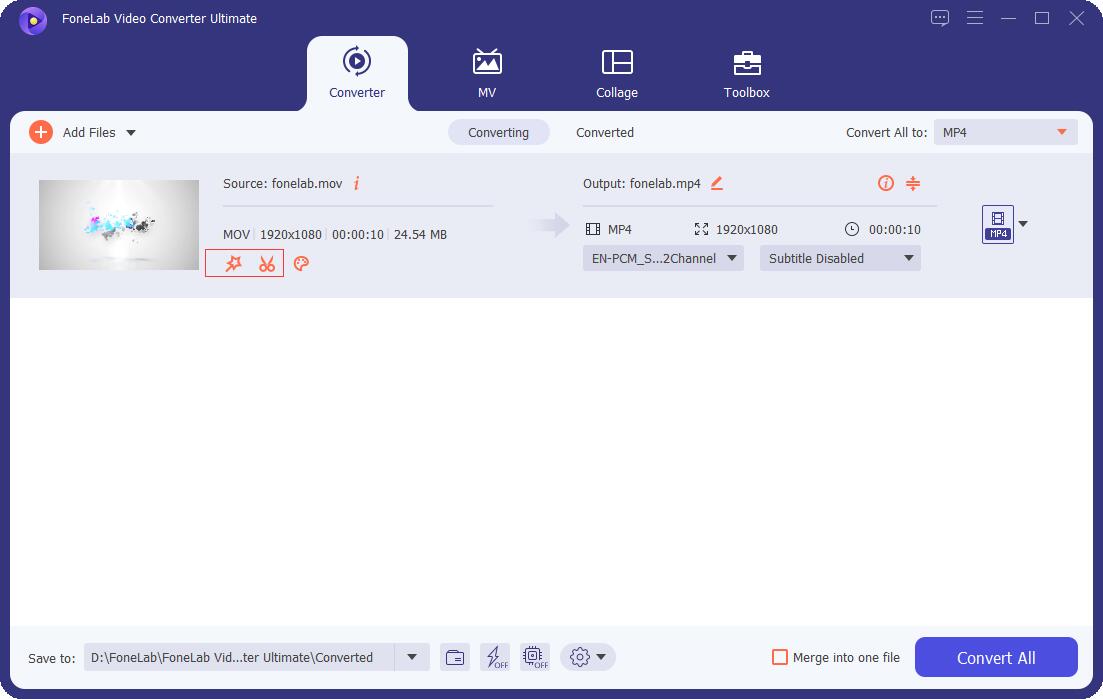
6 lépésVégül kattintson Megtérít amikor minden ennek megfelelően van beállítva.

2. Hogyan lehet MKV-t MOV-vá konvertálni a VLC Media Player segítségével
A VLC Media Player egy ingyenes és nyílt forráskódú médialejátszó és streaming médiaszerver, amely számos platformon fut. A VLC Media Player mindenekelőtt a médiafájlformátumok túlnyomó többségét támogatja. Ezenkívül ez a szoftver konverterként is működik. Az alábbiakban felsoroljuk az MKV és MOV konvertálásának lépéseit.
Lépések az MKV MOV-vé konvertálásához a VLC Media Player segítségével:
1 lépésA kezdéshez kapcsolja be a számítógépet, és nyissa meg a VLC Media Playert. A panel bal felső sarkában válassza a Média lapot. Ezután válassza ki Átalakítás / Save a legördülő menüből.
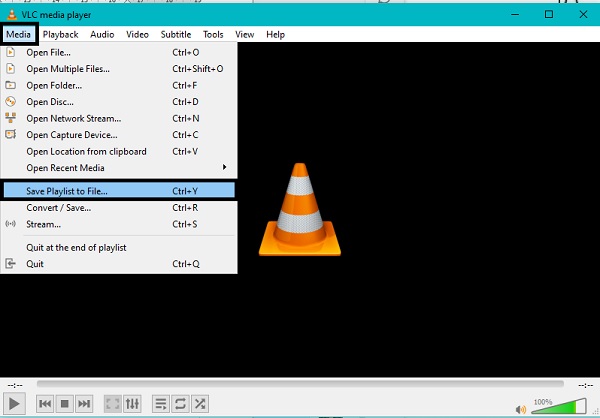
2 lépés Amikor megjelenik a felugró ablak, adja hozzá a konvertálni kívánt MKV fájlt a laphoz. Hozzáadni MKV fájlokat, kattintson hozzáad. Ha szükséges, további MKV fájlokat is feltölthet.
3 lépésVégül a Média mező alján kattintson a Átalakítás / Save gombot.
4 lépésMiután nevet adott a profilnak és kiválasztotta MOV hangkimeneti formátumként kattintson a gombra Teremt.
5 lépésVégül válassza ki a fájl célját, és kattintson a gombra Rajt gombot.
A Video Converter Ultimate a legjobb video- és audiókonvertáló szoftver, amely képes az MPG / MPEG MP4 formátumba konvertálni gyors és nagy teljesítményű kép / hang minőséggel.
- Konvertáljon bármilyen video- vagy audiofájlt, például MPG, MP4, MOV, AVI, FLV, MP3 stb.
- Támogatja a 1080p / 720p HD és 4K UHD videó konvertálást.
- Hatékony szerkesztési funkciók, mint a Vágás, Vágás, Forgatás, Effektusok, Javítás, 3D és így tovább.
3. Hogyan lehet MKV-t MOV-vá konvertálni a QuickTime segítségével
A QuickTime a Mac alapértelmezett médialejátszója. Amellett, hogy médialejátszó, a QuickTime konverterként is használható.
Lépések az MKV MOV-vé konvertálásához Quicktime segítségével:
1 lépésElőször nyissa meg a QuickTime-ot Mac számítógépén. A program felületén kattintson a gombra filé a főmenüből, és válassza ki Exportálás a legördülő listából.
2 lépésEzt követően megjelenik egy párbeszédpanel, amely megadja a beállítási lehetőségeket MOV kimeneti formátumként. Onnan, állítsa be MOV kimeneti formátumként.
3 lépésVégül kattintson Export.
4. Hogyan lehet MKV-t MOV Online-ra konvertálni
Ha nem szeretne alkalmazást telepíteni a számítógépére, használhatja a Convertio-t online helyettesítőként. Konvertálja az MKV-t MOV-vé, valamint számos más támogatott médiafájltípust a Convertio segítségével.
Lépések az MKV MOV-vé konvertálásához online segítségével:
1 lépésElőször nyissa meg a számítógép böngészőjét, és keresse meg a Convertio File Converter hivatalos weboldalát.
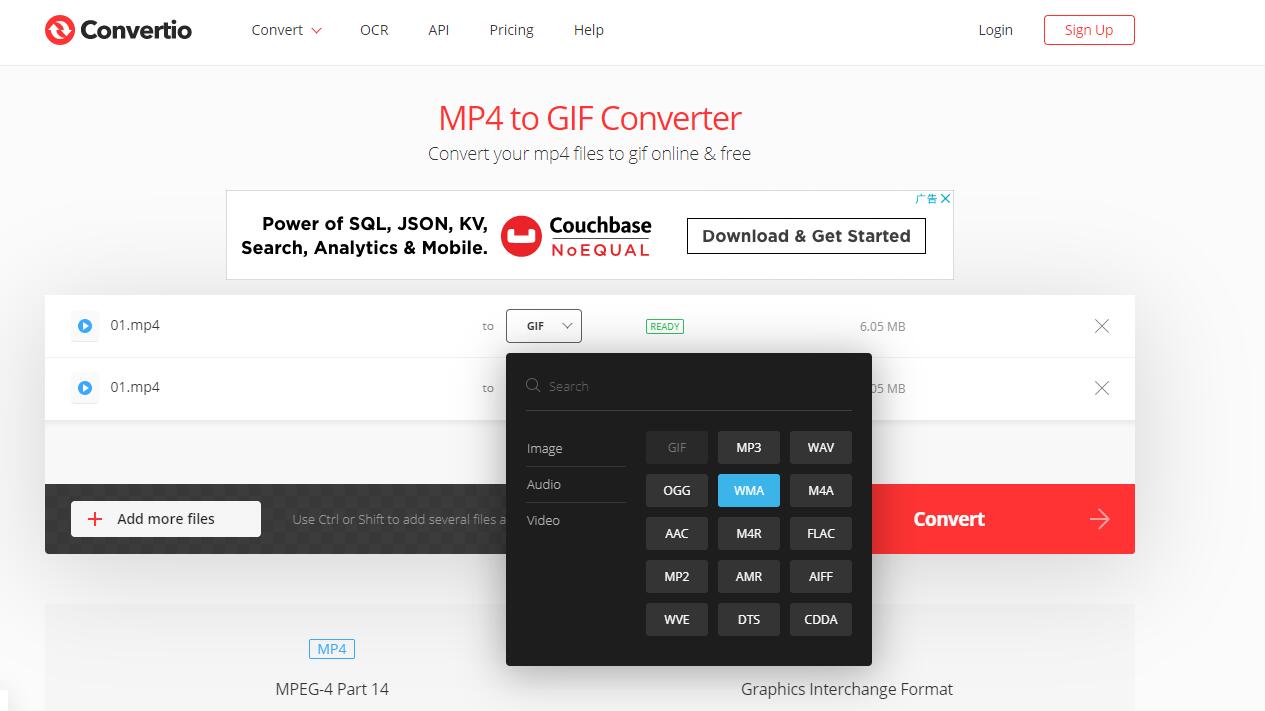
2 lépésMásodszor, adja hozzá az MKV-fájlt a Convertio-hoz. Háromféleképpen adhatja hozzá a konvertáláshoz szükséges fájlt: Válassza a Fájlok, a Dropbox és a Google Drive lehetőséget a legördülő menüből. Válassza ki az Önnek legmegfelelőbb lehetőséget. Vegye figyelembe, hogy hozzáadhat egy vagy több fájlt, és egyszerre konvertálhatja azokat.
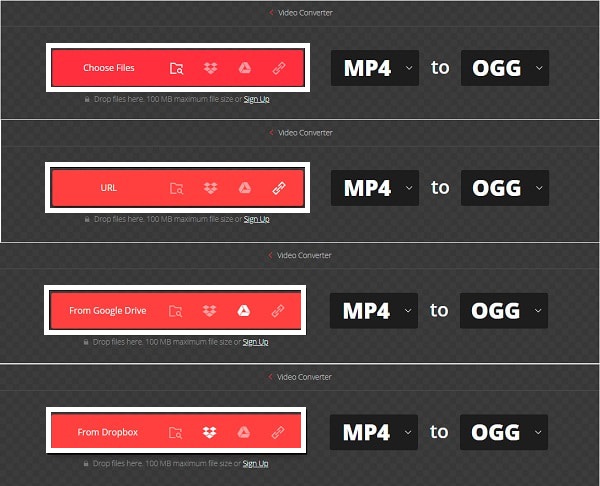
3 lépésHarmadszor, amikor az MKV fájl végül felkerül a weboldalra, megadhatja a kimeneti formátumot. Válassza ki MOV mint a kimeneti formátum. A Beállítások ikonra kattintva személyre szabhatja a VBR-t, az audiocsatornákat, a frekvenciát és egyéb beállításokat. Tegye ezt az előírásoknak és igényeknek megfelelően.
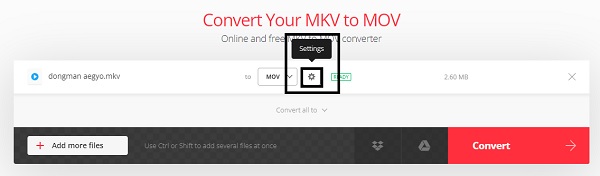
4 lépésEzután kattintson Megtérít hogy végre online konvertálja MKV-ját MOV-ra. Az átalakítási folyamat befejezése után kattintson a gombra Letöltés.
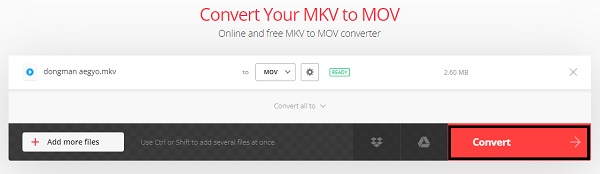
5. GYIK az MKV MOV-vé konvertálásával kapcsolatban
A Video Converter Ultimate a legjobb video- és audiókonvertáló szoftver, amely képes az MPG / MPEG MP4 formátumba konvertálni gyors és nagy teljesítményű kép / hang minőséggel.
- Konvertáljon bármilyen video- vagy audiofájlt, például MPG, MP4, MOV, AVI, FLV, MP3 stb.
- Támogatja a 1080p / 720p HD és 4K UHD videó konvertálást.
- Hatékony szerkesztési funkciók, mint a Vágás, Vágás, Forgatás, Effektusok, Javítás, 3D és így tovább.
Elrejthetők-e vírusok az MKV-ban?
Nem. Maga az MKV videofájl nem lehet vírussal fertőzött vagy beágyazott. Ráadásul az MKV egy videó, amely nem futtatható.
Miért nem játszható le néhány MOV fájl?
Lehet, hogy a MOV-ból hiányzik egy videokomponens, ami miatt a lejátszás nem sikerül. Az EOF vagy a fejléc eltörhetett. Ezenkívül előfordulhat, hogy lefagy a keret, és megpróbálhatja újraindítani az eszközt.
A fenti megoldások elolvasása után valószínűleg most már rájött, milyen egyszerű az MKV-t MOV-vá konvertálni, és miért kell ezt megtennie. Például, ha Ön Mac felhasználó, és különösen a QuickTime-hoz kompatibilis formátumra van szüksége, akkor a MOV a legjobb az Ön számára. Ennek ellenére a MOV az egyik legjobb fájlformátum a videók tekintetében. Mindenek felett, FoneLab Video Converter Ultimate a leginkább ajánlott eszköz. Figyelembe véve, hogy mennyire egyszerű és könnyen használható, valamint az általa kínált további szerkesztési és vágási funkciókat.
