- 1. rész: Miért kell az M4A -t WAV -ra konvertálni?
- 2. rész: Az M4A konvertálása WAV -ba a FoneLab Video Converter Ultimate segítségével
- 3. rész: Az M4A konvertálása WAV -ba az Adobe Premiere segítségével
- 4. rész Az M4A konvertálása WAV formátumba a Windows Media Player segítségével
- 5. rész Az M4A konvertálása WAV-ra az Audacity segítségével
- 6. rész Az M4A konvertálása WAV Online formátumba
- 7. rész. A fent említett módszerek összehasonlítása
- 8. rész: GYIK az M4A és a WAV konvertálásáról
konvertálja az MPG / MPEG fájlokat MP4 formátumba gyors sebességgel és magas kimeneti kép / hangminőséggel.
- Konvertálja az AVCHD MP4-re
- Konvertálja az MP4 fájlt WAV-ként
- Konvertálja az MP4 WebM-re
- MPG konvertálása MP4-re
- Az SWF átalakítása MP4-re
- MP4 átalakítása OGG-re
- VOB konvertálása MP4-ba
- Az M3U8 átalakítása MP4-re
- MP4 átalakítása MPEG-re
- Feliratok beágyazása az MP4-be
- MP4 osztók
- Távolítsa el az audio eszközt az MP4-ből
- Konvertálja a 3GP videókat MP4-re
- MP4 fájlok szerkesztése
- AVI konvertálása MP4-ba
- A MOD átalakítása MP4-ba
- MP4 átalakítása MKV-ra
- A WMA konvertálása MP4 formátumra
- MP4 konvertálása WMV-re
5 Módszerek az M4A átalakítására WAV -ra
 Frissítve: Lisa Ou / 21. október 2021. 16:30
Frissítve: Lisa Ou / 21. október 2021. 16:30Az M4A rövidítése az MPEG 4 Audio, amely csak hangfájlok formátuma. Ha minimálisra szeretné csökkenteni a memóriaterület-fogyasztást, az M4A a legjobb formátum, mivel kicsi. Ha azonban a hangminőség az, amit keres, az M4A nem az Ön számára. A Waveform Audio File Format, más néven WAV vagy WAVE a Microsoft Resource Interchange File Format (RIFF) szegmense a digitális hangfájlok tárolására. A WAV a legjobb hangminőséget kínálja. Ezért előnyösebb használni. Az M4A -ból WAV -ba való konvertáláshoz számos módszer létezik.
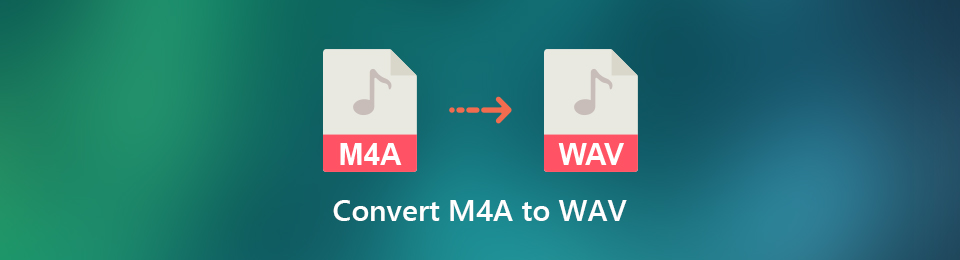

Útmutató
- 1. rész: Miért kell az M4A -t WAV -ra konvertálni?
- 2. rész: Az M4A konvertálása WAV -ba a FoneLab Video Converter Ultimate segítségével
- 3. rész: Az M4A konvertálása WAV -ba az Adobe Premiere segítségével
- 4. rész Az M4A konvertálása WAV formátumba a Windows Media Player segítségével
- 5. rész Az M4A konvertálása WAV-ra az Audacity segítségével
- 6. rész Az M4A konvertálása WAV Online formátumba
- 7. rész. A fent említett módszerek összehasonlítása
- 8. rész: GYIK az M4A és a WAV konvertálásáról
1. Miért kell az M4A -t WAV -ra konvertálni?
Az M4A valóban nagyszerű fájlformátum, mivel kevesebb helyet foglal el, mint a WAV, de a minőségi különbség tagadhatatlan. A WAV fájlformátum a lehető legjobb hangminőséggel rendelkezik. A WAV pontos és veszteségmentes formátum. Más szóval, a reprodukált fájl ugyanolyan minőségű, mint az eredeti, minőségromlás nélkül. Ezért ajánlott az m4a -t wav -re konvertálni, akár professzionális, akár személyes használatra. Ismerje meg, hogyan lehet egyszerűen és biztonságosan konvertálni a .m4a fájlt .wav formátumba.
2. Hogyan lehet az M4A -t WAV -ba konvertálni a FoneLab Video Converter Ultimate segítségével
FoneLab Video Converter Ultimate egy olyan program, amely egyszerű megoldásokat kínál minden átalakítási igényére. Ebben a megjegyzésben minden típusú video- és hangformátum konvertálható. FoneLab Video Converter Ultimate valóban hasznos eszköz a rendelkezésre álló formátumok bőséges választéka miatt.
A Video Converter Ultimate a legjobb video- és audiókonvertáló szoftver, amely képes az MPG / MPEG MP4 formátumba konvertálni gyors és nagy teljesítményű kép / hang minőséggel.
- Konvertáljon bármilyen video- vagy audiofájlt, például MPG, MP4, MOV, AVI, FLV, MP3 stb.
- Támogatja a 1080p / 720p HD és 4K UHD videó konvertálást.
- Hatékony szerkesztési funkciók, mint a Vágás, Vágás, Forgatás, Effektusok, Javítás, 3D és így tovább.
1 lépésElőször is telepítse FoneLab Video Converter Ultimate.

2 lépésTelepítés után futtassa a programot.

3 lépésKattints Fájl hozzáadása vagy húzza át a fájlt közvetlenül a programba a konvertálni kívánt M4A hangfájl importálásához. Vegye figyelembe, hogy egyszerre több fájlt is konvertálhat.

4 lépésEzt követően nyissa meg a Profil listát, vagy kattintson a gombra Összes konvertálása a kimeneti hangformátum kiválasztásához. Kattintson a Hang elemre, majd válassza a WAV lehetőséget, és kattintson a Veszteségmentes minőség lehetőségre.
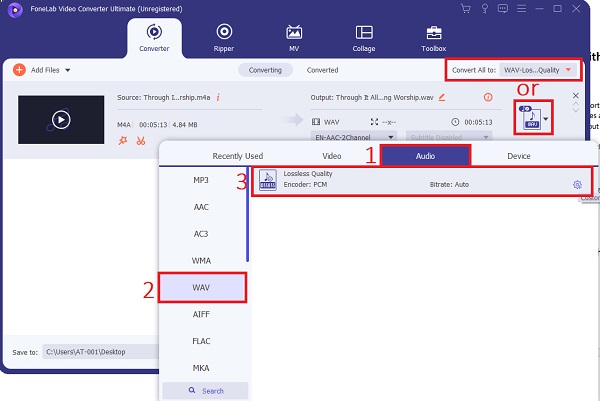
Véletlenül szerkeszteni vagy kivágni szeretné az M4A hangfájlt, kattintson a szerkesztése or vágás ikonok. Ezt követően kattintson OK a módosítások mentéséhez.
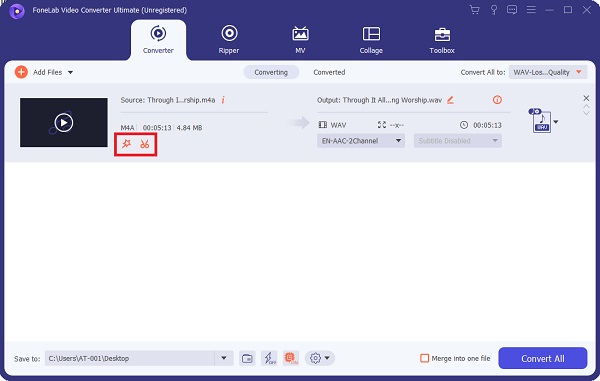
Hasonlóképpen kezelheti a hangminőséget és a fájlméretet. Kattintson beállítások a profil. Itt állíthatja be a hangkódolót, a mintavételi sebességet, a csatornákat és a bitrátát. Kattintson OK módosítások megerősítésére.
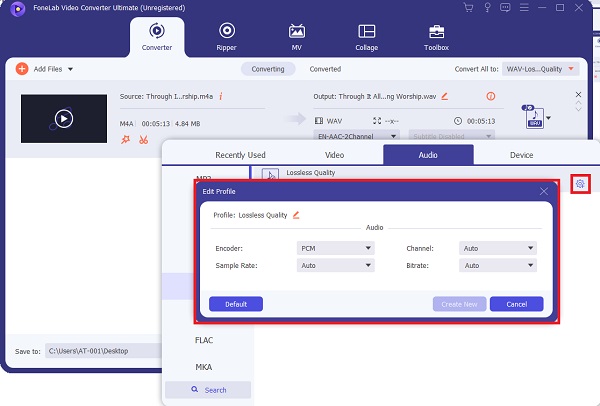
5 lépésVégül kattintson Megtérít az M4A audio fájlok WAV-ba konvertálására.

A Video Converter Ultimate a legjobb video- és audiókonvertáló szoftver, amely képes az MPG / MPEG MP4 formátumba konvertálni gyors és nagy teljesítményű kép / hang minőséggel.
- Konvertáljon bármilyen video- vagy audiofájlt, például MPG, MP4, MOV, AVI, FLV, MP3 stb.
- Támogatja a 1080p / 720p HD és 4K UHD videó konvertálást.
- Hatékony szerkesztési funkciók, mint a Vágás, Vágás, Forgatás, Effektusok, Javítás, 3D és így tovább.
3. Hogyan lehet az M4A -t WAV -ba konvertálni az Adobe Premiere segítségével
A FoneLab Video Converter Ultimate kivételével egy másik hasznos és híres eszköz az Adobe Premiere. Az alábbi lépések követik az M4A hangfájl WAV formátumba való konvertálását az Adobe Premiere segítségével.
1 lépésTelepítse és futtassa az Adobe Premiere programot a számítógépén.
2 lépésA program futtatása után kattintson a gombra filé, majd kattintson a gombra import.
3 lépésEzt követően keresse meg és válassza ki a M4A a konvertálni kívánt fájlra, és kattintson rá Nyisd ki.
4 lépésEzenkívül kapcsolja fel az importált fájl némítását.
5 lépésMenj a filé panelre és kattintson Export.
6 lépésEzután kattintson a gombra Beállítások exportálása. Készlet WAV mint az exportfájl formátuma.
7 lépésVégül kattintson a Export gomb. A WAV hangfájl automatikusan mentésre kerül az eszközre.
4. Az M4A konvertálása WAV-ba a Windows Media Player segítségével
A Windows Media Player gyakorlatilag nem tudja közvetlenül konvertálni az audio formátumot. Ez azonban nem teljesen lehetetlen. Ha az M4A -t WAV -ra szeretné konvertálni a Windows Media Player alkalmazással, akkor audio fájlokat audio CD -re kell írnia, és vissza kell másolnia a számítógépre. Így teheti meg.
1 lépésElőször helyezzen be egy üres CD -t a számítógépbe.
2 lépésNyisd ki A Windows Media Player. Ezt követően nyissa meg a zene lapot és kattintson Éget.
3 lépésAmikor a Éget meg van nyitva, adjon hozzá audio fájlokat a CD-hez úgy, hogy húzza őket az Írás ablaktáblába.
4 lépésEzt követően kattintson Rajt Hangfájlok CD-re írására szolgáló gomb.
5 lépésMiután a hangokat a CD -n elégette, a CD -t visszaállíthatja a számítógépre a kívánt formátumban, WAV -ban.
6 lépésHa beállította a formátumot, kattintson a Rendezés gombra, ekkor megjelenik egy legördülő menü. Kattintson Lehetőségek…
7 lépésMost kattintson Rip zene. Továbbá kattintson Változás… a mentési hely beállításához.
8 lépésA mentési hely beállításakor a Hasítás beállítások kiválasztása WAV mint a kívánt kimeneti formátum.
Sőt, lehet állítsa be a hangminőséget a csúszkát a kívánt minőségre húzva.
Vegye figyelembe, hogy minél magasabb a minőség, annál nagyobb lesz a fájlméret. Az összes szükséges beállítás után kattintson az Alkalmaz, majd az OK gombra.
9 lépésVégül helyezze be a kitört CD -t. Kattintson a CD másolása automatikusan gombra. Ezt követően az audio fájl a megadott helyre kerül mentésre és WAV formátumban.
5. Hogyan lehet átalakítani az M4A -t WAV -ra az Audacity segítségével
Az Audacity egy széles körben ismert digitális rögzítő és szerkesztő eszköz, és tartalmaz egy hangfájl -konvertáló funkciót is. Kövesse ezeket a lépéseket az M4A egyszerű konvertálásához WAV -ba.
1 lépésElőször telepítse és futtassa az Audacity programot.
2 lépésMásodszor kattintson filé és a Nyisd ki hogy hozzáadja a konvertálandó M4A hangfájlt. Ezenkívül, miután importálta a hangfájlt a programba, szerkesztheti a fájlt is.
3 lépésHarmadszor kattintson filé ismét, és kattintson Exportválassza WAV.
4 lépésEzt követően, ha elégedett a hangfájllal, válassza ki a kívánt fájlt File Name, bitsebesség és csatorna.
5 lépésVégül kattintson a Megtakarítás gombot az M4A-ról WAV audacity-re való átalakítás elindításához.
6. rész Az M4A konvertálása WAV Online formátumba
Ha az M4A hangot WAV formátumba szeretné konvertálni anélkül, hogy bármilyen alkalmazást vagy szoftvert letöltene, akkor az online konverter a legjobb megoldás.
1 lépésElőször is keresse meg és nyissa meg a Zamzar Online Converter hivatalos weboldalát.
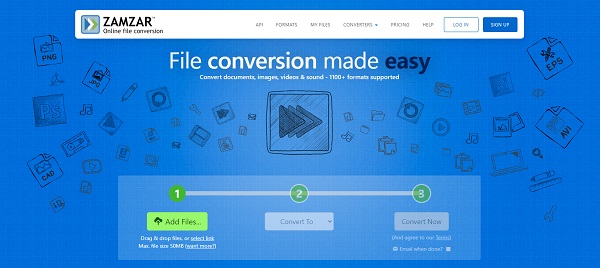
2 lépésAz internet betöltésekor adja hozzá az M4A fájlt. A fájlt kézzel is húzhatja, vagy kiválaszthatja. Ezenkívül kattinthat is Válassza a Hivatkozás lehetőséget és illessze be az M4A fájl URL-jét.
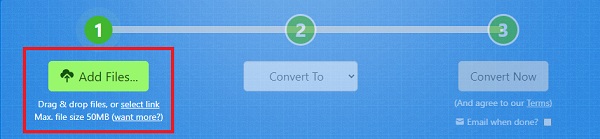
3 lépésEzután kattintson a gombra Megtérít hogy aztán beállítsa WAV mint kimeneti formátum.

4 lépésEzenkívül, ha e -mailben szeretné megkapni a WAV kimenetet, jelölje be az e -mail melletti négyzetet, ha kész, és adja meg e -mail címét.
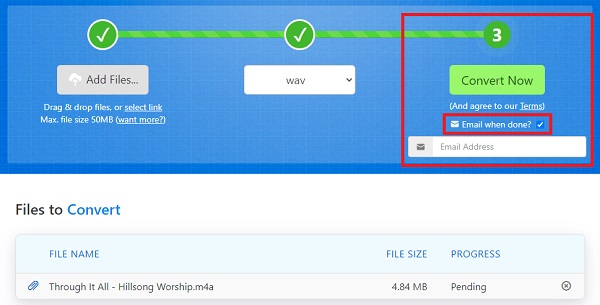
5 lépésEzután kattintson a gombra Konvertálás most és várja meg, amíg az audiofájl M4A-ból WAV-ba konvertálódik.
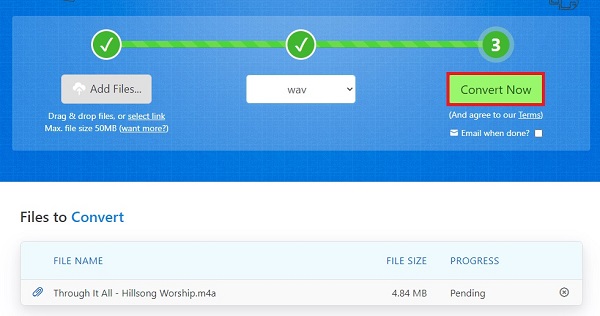
6 lépésVégül kattintson a gombra Letöltés hogy mentse a WAV-ot a készülékére.
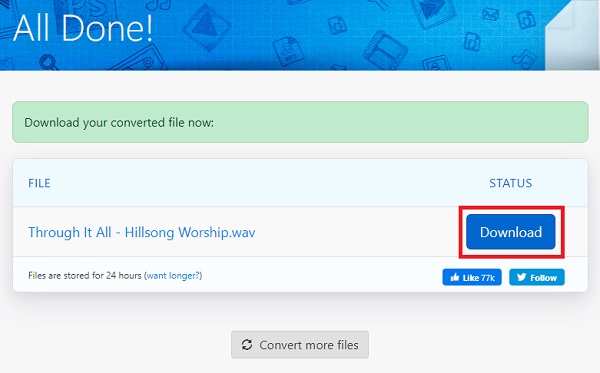
7. rész. A fent említett módszerek összehasonlítása
Lásd a hasonlóságokat és különbségeket mind a fent említett öt módszer között. Íme néhány szempont, amelyet figyelembe kell venni. Ezek mindenekelőtt segíthetnek kiválasztani, hogy melyik a legmegfelelőbb az Ön számára.
| FoneLab Video Converter Ultimate | Adobe Premiere | A Windows Media Player | vakmerőség | Online konverter (Zamzar) | |
| Konverziós minőség | Kiváló minőségű/ veszteségmentes konverzió | Minőségi konverzió | Minőségi konverzió | Minőségi konverzió | Minőségi konverzió |
| Konverziós folyamat | könnyű | Mérsékelt | Bonyolult | könnyű | könnyű |
| Beépített szerkesztő szerkesztő | Igen | Igen | Nem | Igen | Nem |
| Kötegelt feldolgozás | Igen | Igen | Igen | Igen | Igen |
| Támogatott rendszer | Windows és Mac | Windows és Mac | Windows és Mac | Windows, Mac és Linux | Windows és Mac |
8. rész: GYIK az M4A és a WAV konvertálásáról
Játszik az M4A Androidon?
Nem. Lehet, hogy olyan M4A Player alkalmazást kell használnia, amely támogatja az M4A lejátszását Android -eszközökön.
Hogyan játszhatok le WAV fájlt?
A WAV fájlok kompatibilisek és számos médialejátszóval lejátszhatók. A WAV-ot lejátszhatja a Windows Media Player, VLC, iTunes, Groove Music, Winamp, Clementine, XMMS és más népszerű médialejátszó alkalmazásokkal.
A megerősítéshez kattintson ismét a Visszaállítás gombra. A helyreállítási folyamat után értesítést kap az iCloud.com webhelyen, és e -mailt küld az Apple ID azonosítójához társított címre. Ellenőrizze a névjegyek alkalmazást, ha a névjegyeket lekérte.
Miért olyan nagy a WAV fájlom?
A WAV fájl olyan típusú formátum, amely tömörítetlen, és ugyanazokat az audio specifikációkat használja, mint a CD -k. Ez az oka annak, hogy a WAV formátum általában jellemzően nagy méretű fájlokat tartalmaz.
Összefoglalva, mind az M4A, mind a WAV kifejezetten jó. Ha jó zenét vagy hangot szeretne hallgatni, de memóriaterületet szeretne takarítani egyidejűleg, akkor az M4A az Ön rendelkezésére áll. De ha a legjobb minőségű zenét szeretné élvezni, akkor a WAV a legjobb választás. Az M4A konvertálása WAV -ba nem nehéz. Egyszerű lesz, amíg a megfelelő eszközt használja. Ismerje meg, hogyan alakíthatja át hangfájljait különféle eszközökkel, és élvezze a zenét a lehető legjobban.
