konvertálja az MPG / MPEG fájlokat MP4 formátumba gyors sebességgel és magas kimeneti kép / hangminőséggel.
- Konvertálja az AVCHD MP4-re
- Konvertálja az MP4 fájlt WAV-ként
- Konvertálja az MP4 WebM-re
- MPG konvertálása MP4-re
- Az SWF átalakítása MP4-re
- MP4 átalakítása OGG-re
- VOB konvertálása MP4-ba
- Az M3U8 átalakítása MP4-re
- MP4 átalakítása MPEG-re
- Feliratok beágyazása az MP4-be
- MP4 osztók
- Távolítsa el az audio eszközt az MP4-ből
- Konvertálja a 3GP videókat MP4-re
- MP4 fájlok szerkesztése
- AVI konvertálása MP4-ba
- A MOD átalakítása MP4-ba
- MP4 átalakítása MKV-ra
- A WMA konvertálása MP4 formátumra
- MP4 konvertálása WMV-re
A kivételes GoToMeeting képernyőrögzítő eszközök, amelyeket nem szabad kihagyni
 Frissítve: Lisa Ou / 10. jan. 2023. 16:30
Frissítve: Lisa Ou / 10. jan. 2023. 16:30Sokféleképpen hozhat létre találkozót a munkájához. Lehet személyesen vagy online. A legtöbben online találkozókat szerveznek. Előnyben részesítik ezt a beállítást, ha rohanó feladatok vagy sürgős helyzetek vannak. A GoToMeeting segítségével a legjobb élményt nyújthatja online értekezleteinek. Mi van, ha a vita gyors, és nem tudod megfelelően követni? A probléma megoldásának legjobb módja az értekezlet rögzítése. Felveheti a GoToMeetinget a beépített funkciójával és egyéb szoftvereivel. Szerencsére ez a cikk elvezeti Önt a kiváló szoftver használatához és annak alternatíváihoz a GoToMeeting rögzítéséhez.
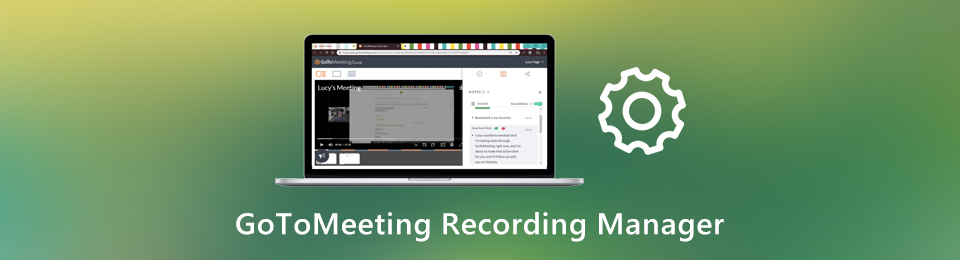

Útmutató
1. rész: GoToMeeting rögzítése FoneLab Screen Recorder segítségével
Az online értekezletek rögzítéséhez jó minőségű rögzítővel kell rendelkeznie. Szüksége lesz rá, ha a beszélgetés tartalmaz egy írásos előadást is. FoneLab Screen Recorder az a szoftver, amelyet használhat. Amikor az eszköz rögzíti az online értekezletet, nem változtatja meg a képernyő minőségét. Egy másik jó dolog ebben a szoftverben, hogy rögzítés közben képernyőképet készíthet. Nem szakítja meg a folyamatot, ha egyszer végrehajtja. A gyorsbillentyűket beállíthatja az eszköz indításához, leállításához vagy nyitásához az eszköz indításához vagy leállításához. Tudjon meg többet a GoToMeeting rögzítéséről, ha lent görgessen.
A FoneLab Screen Recorder lehetővé teszi videó, audió, online oktatóanyagok stb. Rögzítését a Windows / Mac rendszeren, valamint a méret testreszabását, a videó vagy a hang szerkesztését és még sok más.
- Videofelvétel, audio, webkamera felvétele és képernyőképeket készíthet Windows / Mac rendszeren.
- Az adatok előnézete mentés előtt.
- Ez biztonságos és könnyen használható.
1 lépésTöltse le az eszközt a gombra kattintva ingyenes letöltés gombot a fő felület bal oldalán. Várjon néhány másodpercet, amíg a szoftver befejezi a letöltést. Ezt követően az eszköznek be kell állítania a számítógépén. Azonnal telepítse. Indít > futás a számítógépen.
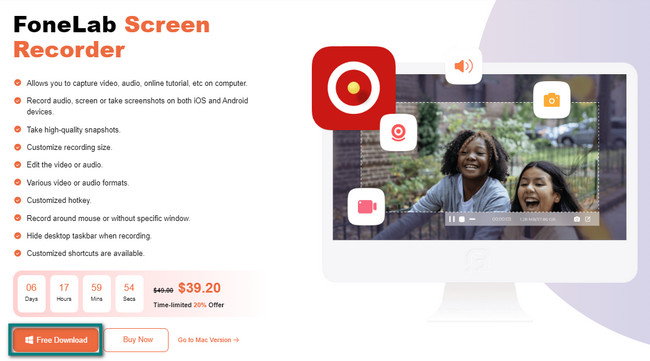
2 lépésAz eszköz egy felvételen mutatja meg a funkcióit. Ki kell választani a Video Recording módban, mert ez egy hatékony rögzítési eszköz a GoToMeeting találkozók rögzítésére. Ettől eltekintve, ha meg szeretné tekinteni rekordjainak előzményeit, kattintson a gombra Felvételi előzmények. Ennek a bal alsó sarkában található.
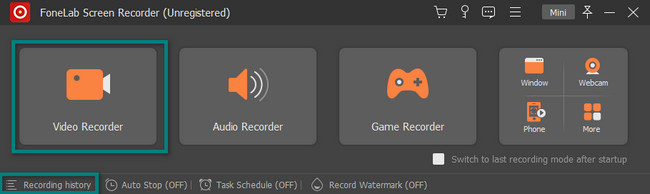
3 lépésKattintson a gombra szokás gombot a szoftver bal oldalán. Ebben az esetben használhatja a Állítható keret a képernyő rögzíteni kívánt részének nyomon követéséhez. Mivel az online értekezletek megbeszéléseit rögzíti, ajánlatos bekapcsolni a Mikrofon. Emiatt a műsorvezető hangját is rögzíti. Indítsa el a GoToMeeting programot, és kattintson a gombra REC gombot a felvétel elindításához.
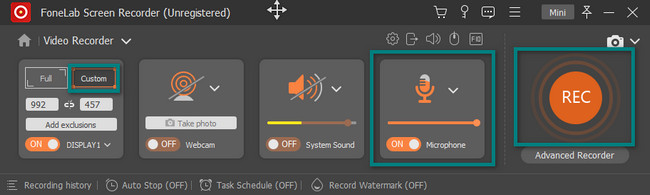
4 lépésAmíg a felvétel folyamatban van, látni fogja a Állítható keret egy ideje követted. Csak akkor tűnik el, ha a felvétel véget ért. A felvételi munkamenetet a gomb megnyomásával szüneteltetheti. Az eszköz középső részén kattintson a Red Box gombot a GoToMeeting rögzítésének leállításához.
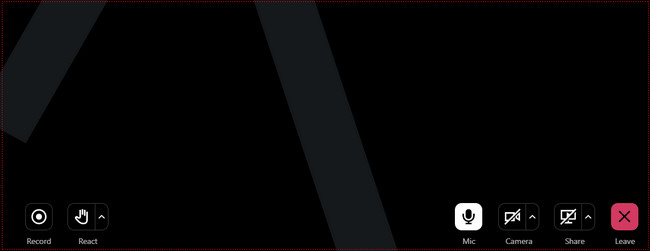
5 lépésA szoftver megjeleníti a videót a képernyőn. Ha szeretné, lehetővé teszi a videó szerkesztését, mielőtt elmenti a számítógépére. Kattints a csinált gombot, ha a videót a készülékén tartja. Csak akkor kell megkeresnie az albumot a számítógépén, ha meg szeretné tekinteni a GoToMeeting videót.
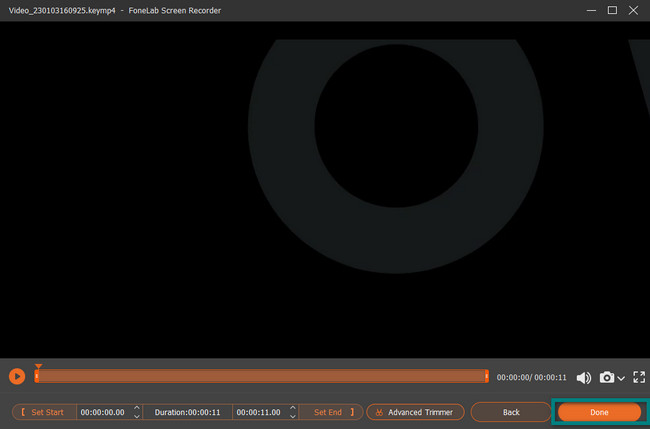
A fenti szoftver kiváló a többi képernyőrögzítő között. Minden olyan funkcióval rendelkezik, amelyet egy eszközön szeretne. Vannak azonban más képernyőrögzítők is a GoToMeeting rekordhoz. A FoneLab Screen Recorderhez képest bonyolult a használatuk. Ha még mindig szeretné felfedezni őket, lépjen tovább.
A FoneLab Screen Recorder lehetővé teszi videó, audió, online oktatóanyagok stb. Rögzítését a Windows / Mac rendszeren, valamint a méret testreszabását, a videó vagy a hang szerkesztését és még sok más.
- Videofelvétel, audio, webkamera felvétele és képernyőképeket készíthet Windows / Mac rendszeren.
- Az adatok előnézete mentés előtt.
- Ez biztonságos és könnyen használható.
2. rész: GoToMeeting rögzítése beépített eszközzel
A GoToMeeting jó tulajdonsága, hogy van egy beépített eszköze, amellyel rögzítheti. Használata azonban körülményes. Ha először használja az eszközt, nehézségekbe és zavarba ütközik. A fenti szoftvertől eltérően elérhető felülettel és felhasználóbarát eszközökkel rendelkezik. Ügyeljen a beépített eszköz használatára, hogy elkerülje a folyamat során előforduló hibákat. Ennek ellenére, miután rögzíti a találkozó üléseit, a kérdés az: hová menti a GoToMeeting a felvételeket? A File Explorer megkeresésével megtalálhatja őket eszközén. Ha többet szeretne megtudni a GoToMeeting beépített eszközéről, lépjen tovább annak részletes lépéseire.
1 lépésHa nem tudja elérni a megbeszélés felvételét, kattintson a gombra Nyissa meg a Preferenciát az eszköz jobb alsó sarkában. Megmutatja a GoToMeeting beépített eszközeinek beállításait. Kattintson a gombra Felvétel szakaszt a fő felület bal oldalán. Ezután válassza ki a videó helyét, és kattintson a OK gombot.
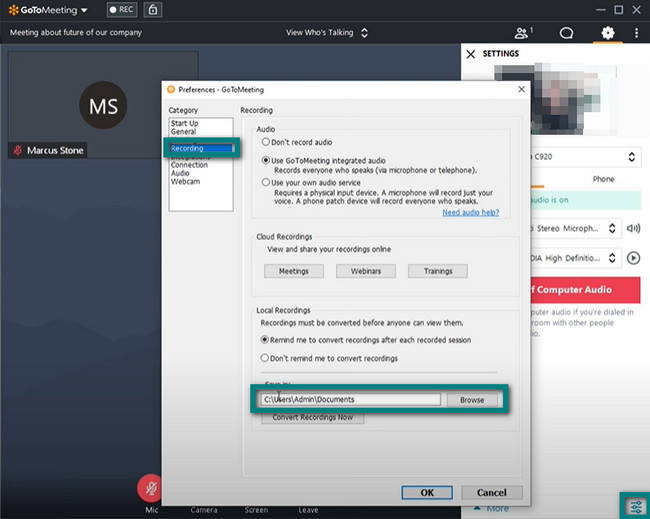
2 lépésA beépített eszköz tetején kattintson a REC gomb. Megjelenik egy legördülő menü, amely jelzi, hogy a felvétel ki van kapcsolva. Mindössze annyit kell tennie, hogy kattintson a Felvétel indítása gombra. Ebben az esetben csak a GoToMeeting munkamenetet rögzíti, nem a teljes eszközképernyőt, ha az minimálisra van csökkentve.
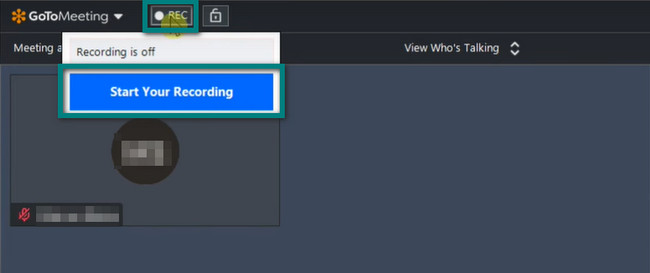
3 lépésA megbeszélés befejezése után kattintson a gombra Állítsa le a felvételt gomb. Ezt követően az eszköz azonnal elmenti a videót a régebben kiválasztott mappába.
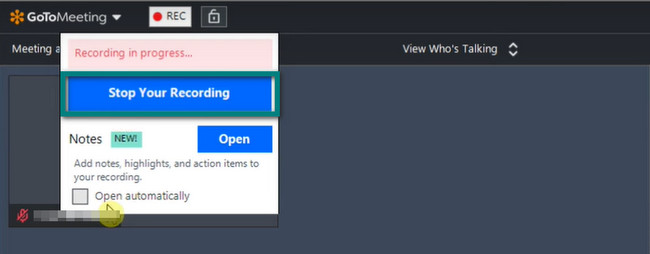
3. rész: GoToMeeting rögzítése a Movavi segítségével
A Movavi az egyik képernyőrögzítő, amelyet online fog látni. Használhatja ezt az eszközt a GoToMeeting rögzítésére, mert támogatja a webkamerán történő rögzítést. A szoftver letöltése és telepítése után azonban az idő nagy részét el fogja fogyasztani. Ha sürgős helyzetben van, ez a szoftver nem ajánlott. Ezenkívül az eszköz elindítása után csak a képernyő jobb oldalán jelenik meg. Nem észrevehető, és a tulajdonságainak nincsenek címkéi. Ebben az esetben összezavarodhat a funkcióikat illetően. Továbbra is segíthet a GoToMeeting rögzítésében. Az útmutatás érdekében kérjük, figyelmesen olvassa el az alábbi lépéseket.
1 lépésA fő felület középső részén kattintson a gombra Ingyenesen letölthető gombot a szoftver letöltéséhez. Ezt követően állítsa be, telepítse és futtassa az eszközén.
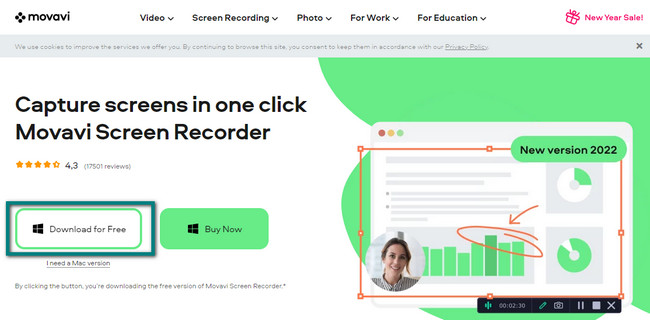
2 lépésIndítsa el a rögzíteni kívánt GoToMeeting programot. Ezt követően kattintson a Videokamera ikonra a felvétel elindításához. Ebben az esetben az eszköznek meg kell követnie a rögzíteni kívánt képernyőt. Ha elengedi a nyomkövetést, a rögzítés azonnal elindul.
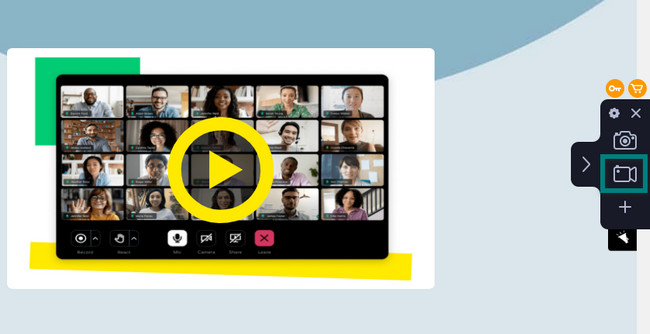
3 lépésHa be szeretné fejezni a felvételt, kattintson a gombra Vörös kör gomb. A szerszám alatt található. Később a felvétel véget ér, és a szoftver nem értesíti, hova menti a videót. Az lenne a legjobb, ha megtalálná a készülék albumai között.
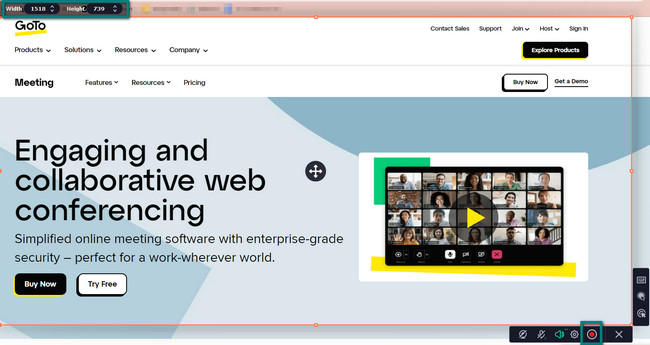
A FoneLab Screen Recorder lehetővé teszi videó, audió, online oktatóanyagok stb. Rögzítését a Windows / Mac rendszeren, valamint a méret testreszabását, a videó vagy a hang szerkesztését és még sok más.
- Videofelvétel, audio, webkamera felvétele és képernyőképeket készíthet Windows / Mac rendszeren.
- Az adatok előnézete mentés előtt.
- Ez biztonságos és könnyen használható.
4. rész. GYIK a GoToMeetingről
1. kérdés: Hogyan lehet megoldani a problémát, amikor a GoToMeetinget a beépített eszközzel rögzíti?
Nyissa meg az eszköz beállításait. Válassza ki Adatvédelem > Háló > Alkalmazások hozzáférésének engedélyezése a kamerához > Asztali alkalmazások engedélyezése nak nek Hozzáférés a kamerához szakaszok. Ezután már csak újra kell indítania a GoToMeetinget.
2. kérdés: Mit tegyek, ha a GoToMeeting nem nyílik meg?
A webalkalmazásból elkezdhet csatlakozni az értekezlethez. A megbeszéléshez a mobilalkalmazásból is csatlakozhat, újraindíthatja a letöltést vagy újraindíthatja a GoToMeetinget.
Sok képernyőrögzítő létezik, de FoneLab Screen Recorder közöttük a legjobb. Ha szeretné használni ezt a kiváló szoftvert, letöltheti készülékére. Később biztosan élvezni fogja a funkcióit.
A FoneLab Screen Recorder lehetővé teszi videó, audió, online oktatóanyagok stb. Rögzítését a Windows / Mac rendszeren, valamint a méret testreszabását, a videó vagy a hang szerkesztését és még sok más.
- Videofelvétel, audio, webkamera felvétele és képernyőképeket készíthet Windows / Mac rendszeren.
- Az adatok előnézete mentés előtt.
- Ez biztonságos és könnyen használható.
