- 1. rész: AVI fájl tömörítése a FoneLab Video Converter Ultimate segítségével
- 2. rész: AVI fájl online tömörítése
- 3. rész. Kattintson a jobb gombbal az AVI fájl tömörítéséhez a számítógépen
- 4. rész. Az AVI fájl tömörítése a QuickTime segítségével Macen
- 5. rész. GYIK az AVI fájltömörítőkkel kapcsolatban
konvertálja az MPG / MPEG fájlokat MP4 formátumba gyors sebességgel és magas kimeneti kép / hangminőséggel.
- Konvertálja az AVCHD MP4-re
- Konvertálja az MP4 fájlt WAV-ként
- Konvertálja az MP4 WebM-re
- MPG konvertálása MP4-re
- Az SWF átalakítása MP4-re
- MP4 átalakítása OGG-re
- VOB konvertálása MP4-ba
- Az M3U8 átalakítása MP4-re
- MP4 átalakítása MPEG-re
- Feliratok beágyazása az MP4-be
- MP4 osztók
- Távolítsa el az audio eszközt az MP4-ből
- Konvertálja a 3GP videókat MP4-re
- MP4 fájlok szerkesztése
- AVI konvertálása MP4-ba
- A MOD átalakítása MP4-ba
- MP4 átalakítása MKV-ra
- A WMA konvertálása MP4 formátumra
- MP4 konvertálása WMV-re
Figyelemre méltó módszerek az AVI-fájlok tömörítésére a legjobb útmutatóval
 Frissítve: Lisa Ou / 09. jan. 2023. 16:30
Frissítve: Lisa Ou / 09. jan. 2023. 16:30A barátomnak van egy videofájlja, amelyet át akar küldeni, hogy szerkesztsem. A telefonom azonban nem rendelkezik elegendő tárhellyel, mivel túl nagy. AVI formátumban van, és nem tudom, hogyan lehetne kicsinyíteni. Kérem, segítsen megtalálni a legjobb videó tömörítőt az AVI fájlokhoz.
Problémái vannak a videofájl méretével? Ha a formátuma AVI, ne aggódjon, mert normális, hogy ez a formátum jelentős méretű. Az AVI vagy Audio Video Interleave egy multimédiás konténer formátum, amelyet 1992-ben hozott létre a Microsoft. Az MPEG-hez és a MOV-hoz hasonlóan ez a formátum általában nagyobb, mint más videoformátumok. Ennek az az oka, hogy az AVI-fájlok csökkentett tömörítési szintet használnak, vagy egyáltalán nem. Gyakran nagyobb is, mint az MP4, amely a leggyakrabban használt formátum az általános hozzáférhetősége miatt. Ennek ellenére az AVI-fájloknak még mindig vannak előnyei, mert jobb minőségűek.

Ennek ellenére nyugodtan kijelenthetjük, hogy az AVI-fájlok jobbak a videószerkesztéshez, mivel nyers formában vannak. Az egyetlen probléma az, hogyan lehet ezeket a videofájlokat kicsinyíteni. Nos, ne aggódjon tovább, mivel ez a cikk a legkiválóbb eszközöket és módszereket kínálja az AVI-fájlok tömörítéséhez. Így tárhelyet takaríthat meg, ugyanakkor megőrizheti az AVI videó formátum minőségét. Hatékony, de egyszerű útmutatókat is elhelyezünk minden részhez, hogy a folyamat problémamentes legyen. Kérjük, olvassa el előre a tömörítés megkezdéséhez.

Útmutató
- 1. rész: AVI fájl tömörítése a FoneLab Video Converter Ultimate segítségével
- 2. rész: AVI fájl online tömörítése
- 3. rész. Kattintson a jobb gombbal az AVI fájl tömörítéséhez a számítógépen
- 4. rész. Az AVI fájl tömörítése a QuickTime segítségével Macen
- 5. rész. GYIK az AVI fájltömörítőkkel kapcsolatban
1. rész: AVI fájl tömörítése a FoneLab Video Converter Ultimate segítségével
Ha sikeresen szeretné tömöríteni az AVI fájlokat, ügyeljen a FoneLab Video Converter Ultimate. Jelenleg azon van, hogy a legjobb videó tömörítő, konvertáló és szerkesztő legyen, mindezt egyszerre. Lehetővé teszi az AVI-fájlok leglátványosabb fejlesztését, például az általa előállított minőségi kimeneteket. Ezenkívül ez az eszköz költséghatékony és egyszerű felülettel rendelkezik. Funkcióit már első használatkor is ki tudja használni, mert csak néhány kattintás szükséges ahhoz, hogy elsajátítsák hihetetlen funkcióit. És a legjobb az egészben az, hogy a FoneLab nem csak a videofájlokat szolgálja ki. Azt is tömöríteni és hang átalakítása és több elérhető formátumú képek. Ha telepíti az eszközt az eszközre, akkor több funkciójáról is tájékozódhat.
A Video Converter Ultimate a legjobb video- és audiókonvertáló szoftver, amely képes az MPG / MPEG MP4 formátumba konvertálni gyors és nagy teljesítményű kép / hang minőséggel.
- Konvertáljon bármilyen video- vagy audiofájlt, például MPG, MP4, MOV, AVI, FLV, MP3 stb.
- Támogatja a 1080p / 720p HD és 4K UHD videó konvertálást.
- Hatékony szerkesztési funkciók, mint a Vágás, Vágás, Forgatás, Effektusok, Javítás, 3D és így tovább.
Kövesse az alábbi, problémamentes utasításokat, hogy megértse a figyelemre méltó AVI videokompresszort, FoneLab Video Converter Ultimate:
1 lépésTöltse le a FoneLab Video Converter Ultimate telepítőfájlt a számítógépére a honlap megnyitásával. A letöltés után kattintson a fájlra, és engedélyezze, hogy módosításokat hajtson végre az eszközön. Amikor megjelenik egy ablak, megkezdheti a telepítési folyamatot. A program egyes funkcióinak előnézete megtekinthető, miközben folyamatban van. Ha kész, kezdje el futtatni a számítógépén.
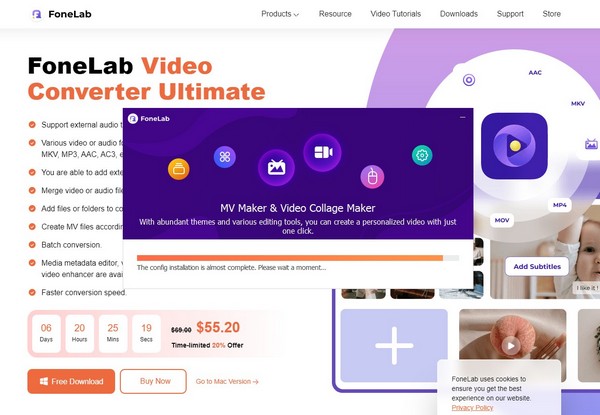
2 lépésA FoneLab Video Converter Ultimate konvertáló funkciója üdvözli Önt a fő felületen. De a felső részen 4 lehetőség van: MV, Kollázsés Eszköztár, Beleértve az Converter. Pick a Eszköztár ehhez a helyzethez.
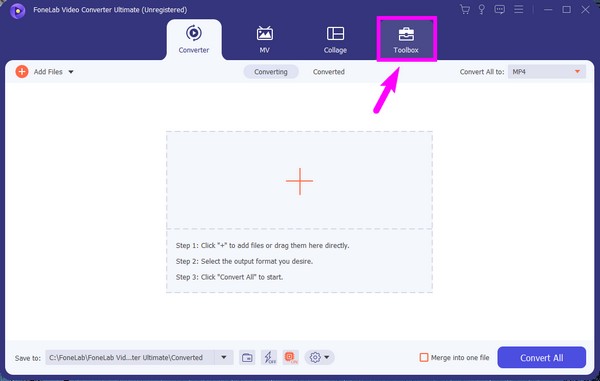
3 lépésHa már a Eszköztár részben látni fogja a Video kompresszor funkció a felső részén, középen. Kattintson rá az AVI-fájlok tömörítéséhez az elérni kívánt megfelelő fájlméretre.
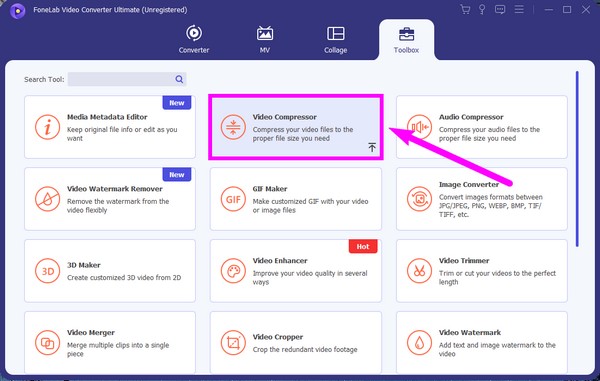
4 lépésMegjelenik egy felület, amelynek közepén egy nagy doboz található. A fájlok hozzáadásának jelzéseként egy plusz szimbólum található. Nyomja meg és válassza ki a AVI a konvertálni kívánt fájlt a felugró mappából.
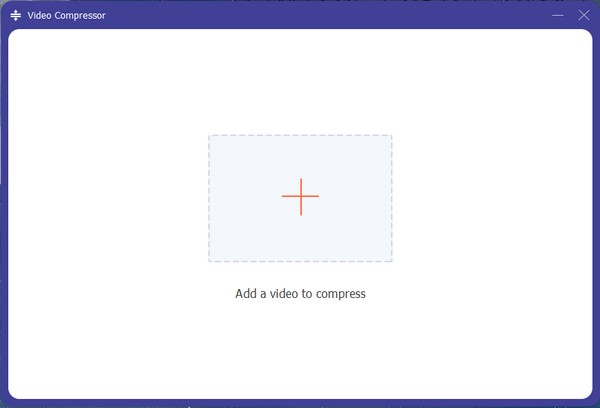
5 lépésAz importálás után a következő felület megjeleníti a fájl információit. Beállíthatja a méretbeállításhoz igazodó csúszkát a kívánt videó kimeneti méret kiválasztásához. A formátumot és a felbontást is tetszés szerint módosíthatja. Ezt követően kattintson a Borogatás gombot az AVI fájl tömörítéséhez.
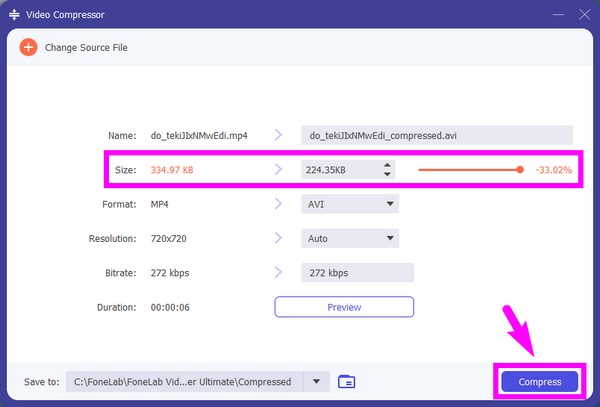
2. rész: AVI fájl online tömörítése
Az online kompresszorok keresése közben a FlexClip-re bukkantunk. Ez egy ingyenes online eszköz, amely segíthet az AVI és más formátumok tömörítésében. Használata problémamentes, de hátránya, hogy a tömörítés feldolgozása eltarthat egy ideig.
Kövesse az alábbi egyszerű utasításokat a videó AVI online tömörítéséhez a FlexClip segítségével:
1 lépésNyissa meg a hivatalos oldalát FlexClipMajd kattintson a Tallózás a videón fület az oldal közepén. Ezután válassza ki a AVI fájlt a fájlmappából, amely megjelenik.
2 lépésVálassza ki a kívánt tömörített minőséget és felbontást a legördülő menükből A beállítások tömörítése. Ezután kattintson Most tömörítse.
3 lépésVárja meg, amíg a tömörítési folyamat befejeződik. Ezután töltse le a tömörített fájlt, hogy elmentse a számítógépére.
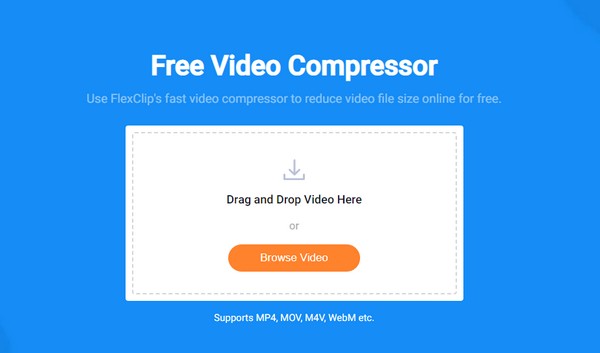
A Video Converter Ultimate a legjobb video- és audiókonvertáló szoftver, amely képes az MPG / MPEG MP4 formátumba konvertálni gyors és nagy teljesítményű kép / hang minőséggel.
- Konvertáljon bármilyen video- vagy audiofájlt, például MPG, MP4, MOV, AVI, FLV, MP3 stb.
- Támogatja a 1080p / 720p HD és 4K UHD videó konvertálást.
- Hatékony szerkesztési funkciók, mint a Vágás, Vágás, Forgatás, Effektusok, Javítás, 3D és így tovább.
3. rész. Kattintson a jobb gombbal az AVI fájl tömörítéséhez a számítógépen
A számítógépen lévő AVI-fájlok tömörítésének legegyszerűbb módja, ha jobb gombbal kattint a videóra. Válaszd a küldés fület az opciók listájából. Ezután válassza ki a Sűrített (zip) mappa, és ez az. Ez nagyon egyszerű, de ezután először ki kell bontania a videót minden alkalommal, amikor le szeretné játszani az eszközén. Még mindig jobb magát a videót tömörítő eszközökkel tömöríteni.
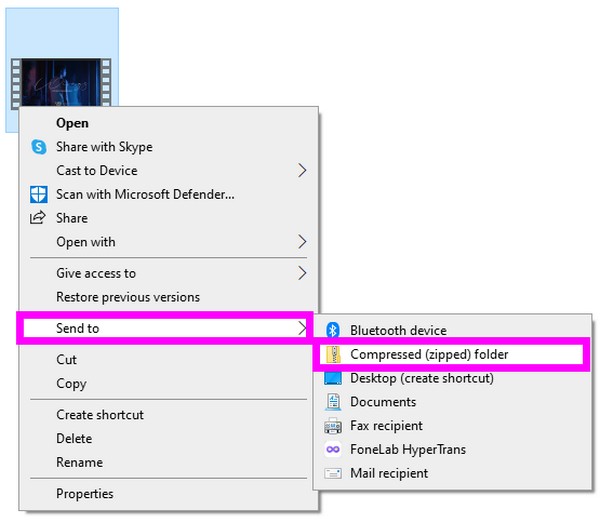
4. rész. Az AVI fájl tömörítése a QuickTime segítségével Macen
A QuickTime képes tömöríteni az AVI-fájlokat, ha Mac-et használ. Ez a módszer azonban csak Mac rendszeren érhető el, és más operációs rendszereken nem futtatható. Ráadásul nincs sok méret- és felbontási opciója, mint a többi kompresszornak.
Kövesse az alábbi egyszerű utasításokat az AVI-fájl tömörítéséhez a QuickTime segítségével Macen:
1 lépésIndítsa el a QuickTime alkalmazást a Alkalmazási területek mappát. Ezután válassza a Fájl lehetőséget Fájl megnyitása az AVI videofájl megnyitásához.
2 lépésA videó elérése után kattintson a gombra filé, majd válassza a Exportálás fület a legördülő menüből. Válassza ki azt a felbontást, amely csökkenti a videó méretét a tömörítéshez.
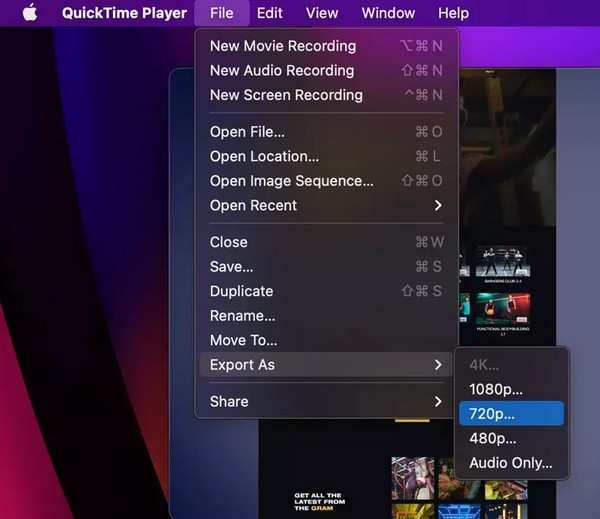
A Video Converter Ultimate a legjobb video- és audiókonvertáló szoftver, amely képes az MPG / MPEG MP4 formátumba konvertálni gyors és nagy teljesítményű kép / hang minőséggel.
- Konvertáljon bármilyen video- vagy audiofájlt, például MPG, MP4, MOV, AVI, FLV, MP3 stb.
- Támogatja a 1080p / 720p HD és 4K UHD videó konvertálást.
- Hatékony szerkesztési funkciók, mint a Vágás, Vágás, Forgatás, Effektusok, Javítás, 3D és így tovább.
5. rész. GYIK az AVI fájltömörítőkkel kapcsolatban
1. Az AVI fájlok tömörítése rontja a videó minőségét?
Ez a használt kompresszortól függ. Egyes szoftverek, akár online, akár nem, csökkentik a videó minőségét a méret csökkentésével. A minőség megőrzése érdekében próbálja ki a FoneLab Video Converter Ultimate.
2. Átalakíthat egy tömörített AVI fájlt más formátumba?
Igen tudsz. Egy AVI-fájl tömörítése után is lehetséges, hogy egy megbízható konverter segítségével különböző formátumokba konvertálja. Ha használja a FoneLab Video Converter Ultimate, nem szükséges másik konvertert telepíteni, mivel ebben az eszközben már minden megvan.
3. Milyen egyéb videoformátumokat támogat a FoneLab Video Converter Ultimate?
Az AVI-videófájlokon kívül FoneLab Video Converter Ultimate tömörítheti az MP4, MOV, FLV, MKV, WMV, MPG, 3GP, VOB stb. Kipróbálhatja a hangkompresszort is, amely a hangformátumok széles skáláját támogatja.
A nagy fájlméretek kezelése nehéz lehet, ha az eszköz tárhelye korlátozott. Szerencsére tömörítheti őket a legmegbízhatóbb kompresszorokkal, mint például a FoneLab Video Converter Ultimate. Telepítse most, hogy helyet takarítson meg.
A Video Converter Ultimate a legjobb video- és audiókonvertáló szoftver, amely képes az MPG / MPEG MP4 formátumba konvertálni gyors és nagy teljesítményű kép / hang minőséggel.
- Konvertáljon bármilyen video- vagy audiofájlt, például MPG, MP4, MOV, AVI, FLV, MP3 stb.
- Támogatja a 1080p / 720p HD és 4K UHD videó konvertálást.
- Hatékony szerkesztési funkciók, mint a Vágás, Vágás, Forgatás, Effektusok, Javítás, 3D és így tovább.
