Az iPhone / iPad / iPod biztonsági mentése és visszaállítása adatvesztés nélkül.
Problémamentes módszerek az iTunes könyvtár helyének megváltoztatására
 általa megosztva Boey Wong / 08. március 2023. 16:00
általa megosztva Boey Wong / 08. március 2023. 16:00Módosíthatom az iTunes biztonsági mentési helyét Windows 7-re? Az iPhone és az iTunes tárhelye megtelt, így az eszköz teljesítménye egyre lassul. És néha még le is fagyott. Van jobb módszer az adataim mentésére?
Az iTunes az egyik népszerű módja a fájlok, például a dalok és filmek biztonsági mentésének. A tárhely azonban korlátozott, mivel az iOS biztonsági mentési fájljait alapértelmezés szerint a számítógép rendszermeghajtóján tartja. És ahogy telik az idő, a tárhely folyamatosan csökken a biztonsági mentés, a fájlok letöltése és a programok telepítése miatt. Ez végül elégtelen tárhelyhez vezet. Ezért erősen ajánlott az iTunes biztonsági mentés helyének megváltoztatása. Ez segít megőrizni eszköze kiváló teljesítményét és elkerülni a lemaradást.

Ezzel együtt öröm lenne megadni a megfelelő módszereket az iTunes könyvtár vagy a biztonsági mentés helyének megváltoztatásához. Ezen kívül néhány legnépszerűbb eszközt és technikát is tartalmaztunk az iOS-adatok biztonsági mentésére. Függetlenül attól, hogy jól érzi magát egy harmadik féltől származó eszköz vagy a beépített technikák használatában, ebben a cikkben megtalálja a legmegfelelőbbet. És ha még nem próbált meg biztonsági másolatot készíteni fájljairól az iTunes-on, akkor itt a lehetőség, hogy megtanulja a biztonsági mentés folyamatát a programban. Olvassa tovább az alábbiakat, hogy további ismereteket szerezzen a biztonsági mentésről.

Útmutató
1. rész: Az iTunes biztonsági mentési helyének megváltoztatása
Az iTunes biztonsági mentési helyének megváltoztatásának egyik megfelelő módja a Windows PowerShell program használata. Ez a módszer technikai részleteket foglal magában, és összetett lépésekből áll. De ha megfelelően követi az utasításokat, sikeresen módosíthatja a biztonsági mentés helyét.
Az iTunes könyvtár helyének sikeres megváltoztatásához kövesse az alábbi utasításokat:
1 lépésKeresése %USERPROFILE%\Apple\MobileSync számítógépén a biztonsági mentés helyének megnyitásához. Ezt követően válassza ki a mentés mappát, és helyezze át vagy húzza át egy új helymeghajtóra. Nevezze át azt is, hogy elkerülje a felülírást.
2 lépésMost térjen vissza a mappa eredeti helyére. nyomja meg műszak és kattintson a jobb gombbal bárhová a lehetőségek megtekintéséhez. Ezután válassza ki a Itt nyissa meg a PowerShell ablakot lapon. A Windows PowerShell a program ezután elindul.
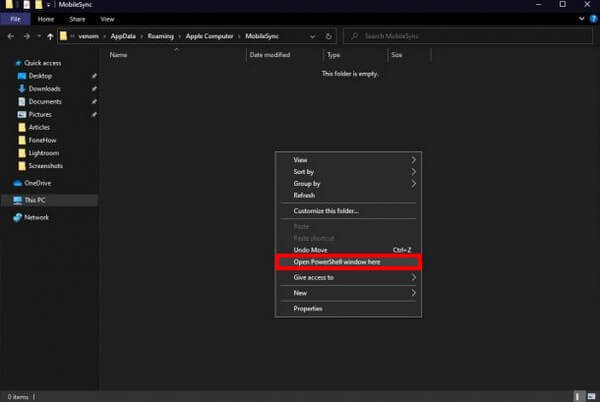
3 lépésÍrja be a parancsot, /c mklink /J "%USERPROFILE%\Apple\MobileSync\Backup" "C:\Backup" a program felületén. Csak módosítsa a "C:/Biztonsági mentés" részben a biztonsági mentés új célmappájának helyétől függően.
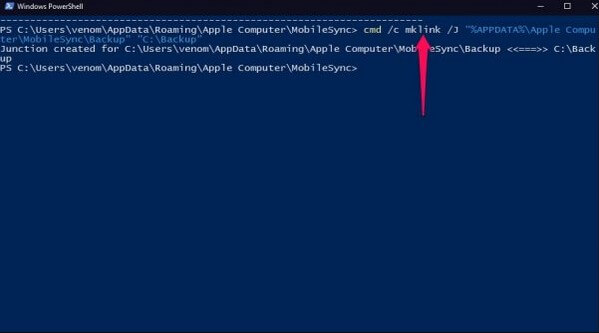
Egy újat fogsz látni mentés mappát az eredeti helyen, amikor a folyamat befejeződött. De vegye figyelembe, hogy ez nem egy tényleges mappa, hanem egy parancsikon, amely a biztonsági mentési fájlok új helyére vezet.
2. rész: Az iOS adatok biztonsági mentése
Eközben, ha még nem készített biztonsági másolatot fájljairól, az alábbi módszerek segítenek ebben. Bármikor kipróbálhatja fájljait, és elkerülheti az adatvesztést.
1. módszer. Próbálja ki a FoneLab iOS Data Backup & Restore alkalmazást
FoneLab iOS adatmentés és visszaállítás egy alulértékelt program, amely többet tesz, mint amit elvársz tőle. Gyorsan biztonsági másolatot készít a fájlokról és egyéb adatokról Windows vagy Mac rendszeren. Más eszközökkel ellentétben ez a program lehetővé teszi, hogy egyenként válassza ki a biztonsági másolatot készíteni kívánt fájlokat. Ahelyett, hogy az összes fájlról biztonsági másolatot készítene vagy visszaállítaná egyszerre, lehetőséget ad arra, hogy csak azokat a fontos fájlokat válassza ki, amelyeket meg kell őriznie. Így időt, tárhelyet és erőfeszítést takaríthat meg azzal, hogy nem veszi figyelembe egyéb jelentéktelen adatait. Ezenkívül ez az eszköz az iPhone, iPad és iPod Touch szinte összes verzióját támogatja, így a kompatibilitás lenne a legkisebb probléma.
A FoneLab lehetővé teszi az iPhone / iPad / iPod biztonsági mentését és visszaállítását adatvesztés nélkül.
- Az iOS-adatok biztonsági mentése és visszaállítása PC-re / Mac-re könnyen.
- Az adatok előzetes visszaállítása előtt az adatok előnézete.
- Biztonsági mentés és visszaállítás az iPhone, iPad és iPod touch adatokhoz.
Kövesse az alábbi, igénytelen utasításokat az iPhone biztonsági mentéséhez Windows 7, 8, 10 és egyéb rendszereken a FoneLab Data Backup & Restore segítségével:
1 lépésNyissa meg a webhelyet FoneLab iOS adatmentés és visszaállítás a telepítőfájl ingyenes lekéréséhez a gomb megnyomásával ingyenes letöltés gomb. Nyissa meg a fájlt, és győződjön meg arról, hogy engedélyezi az eszköz módosítását az eszközön. Amikor a telepítés elkezdődik, csak egy pillanatot kell várnia, mielőtt befejeződik. Ezután simán indítsa el a programot a számítógépén.
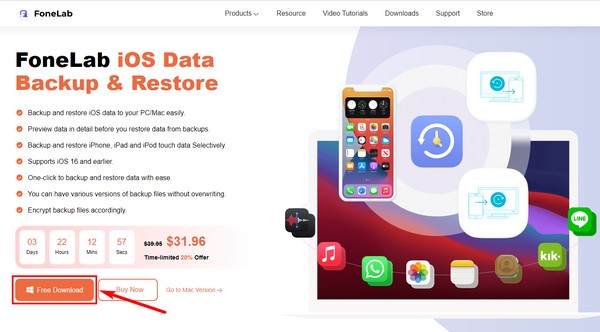
2 lépésA FoneLab iOS Data Backup & Restore szolgáltatásaiba az elsődleges felületén találkozhat. Használhatja őket, amikor csak szüksége van rájuk jövőbeni célokra. Van egy funkció az adatok helyreállításához, a rendszer helyreállításához és a WhatsApp átvitelhez. De egyelőre nyomja meg a iOS adatmentés és visszaállítás funkciót.
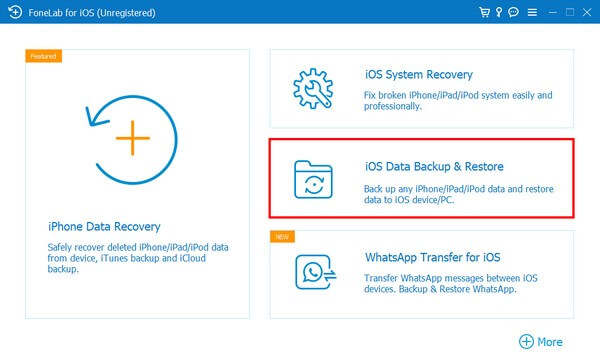
3 lépésEzen keresztül kattintson a iOS Data Backup funkciót a következő felületen. Használhatja a másik funkciót, az iOS Data Restore-t, ha készen áll a fájlok helyreállítására. Eközben csatlakoztassa iOS-eszközét USB-kábellel a számítógéphez. Ezután válassza ki a kívánt biztonsági mentés típusát, mielőtt a gombra kattintana Rajt gombot.
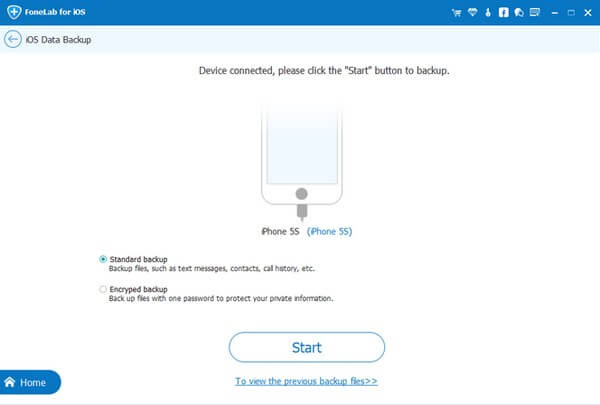
4 lépésEzt követően ellenőrizze a biztonsági másolatot készíteni kívánt adattípusokat. Vagy ellenőrizze Az összes kijelölése ha mindenről biztonsági másolatot akar készíteni. Ezt követően kattintson Következő hogy a program elkezdhesse a fájlok biztonsági mentését. Ha elkészült, látni fogja a Gratulálunk végén található interfész, jelezve a sikeres folyamatot.
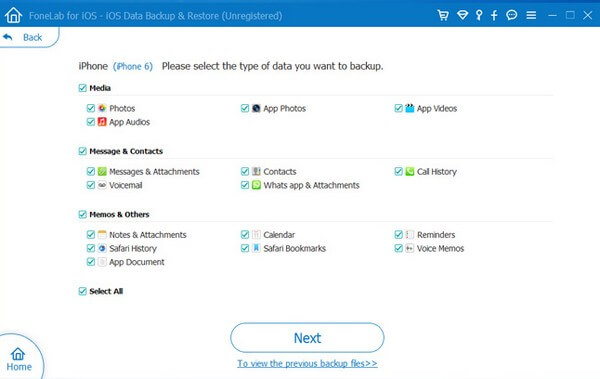
2. módszer. Használja a Findert
Ha MacOS 10.15 vagy újabb verzióval szeretne biztonsági másolatot készíteni eszközéről, használhatja a Findert. Ha korábbi verziót használ, próbálja ki az iTunes alkalmazást vagy más módszereket.
Kövesse az alábbi, igénytelen utasításokat az iPhone biztonsági másolatának mentéséhez vagy áthelyezéséhez Mac számítógépen a Finder segítségével:
1 lépésCsatlakoztassa iPhone-ját USB-kábellel Mac számítógépéhez. Ezután látni fogja iPhone-ját a képernyő Finder oldalsávjában.
2 lépésVálassza ki, majd kattintson általános a Finder ablakban. Ezt követően válassza ki a Készítsen biztonsági másolatot az iPhone készülékén található összes adatról erre a Mac számítógépre opciót.
3 lépésVégül üss Biztonsági mentés most hogy megkezdje az adatok biztonsági mentését.
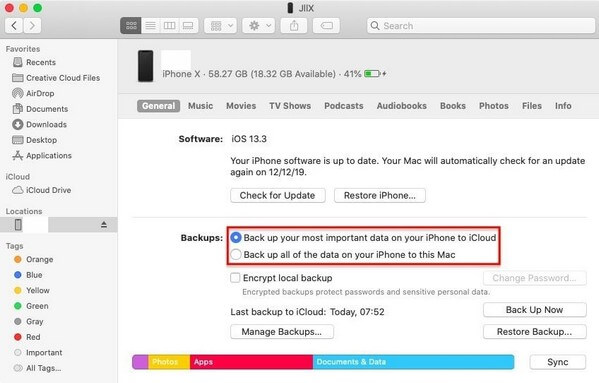
A FoneLab lehetővé teszi az iPhone / iPad / iPod biztonsági mentését és visszaállítását adatvesztés nélkül.
- Az iOS-adatok biztonsági mentése és visszaállítása PC-re / Mac-re könnyen.
- Az adatok előzetes visszaállítása előtt az adatok előnézete.
- Biztonsági mentés és visszaállítás az iPhone, iPad és iPod touch adatokhoz.
3. módszer. Működtesse az iTunes alkalmazást
Ha Windowst vagy a macOS korábbi verzióit használja, manuálisan készíthet biztonsági másolatot eszközéről az iTunes használatával. Csak egyszerű lépésekre van szükség, anélkül, hogy a technikai részletek miatt kellene aggódnia. A jelentések azonban azt mondják, hogy az iTunes néha nem tartalmaz más fájlokat, amelyekről biztonsági másolatot szeretne készíteni. Tehát ha olyan eszközre van szüksége, amely biztonságosan tartalmazza az összes fájlt, próbálja ki a fenti másik módszert.
Kövesse az alábbi, igénytelen utasításokat a fájlok iTunes segítségével történő biztonsági mentéséhez:
1 lépésIndítsa el az iTunes alkalmazást a számítógépén, és csatlakoztassa eszközét villámkábellel. Ezután kattintson a telefon ikont az iTunes ablak bal felső részén.
2 lépésA Összegzésként szakaszban nyomja meg a Biztonsági mentés most fülre, hogy biztonsági másolatot készítsen iOS-adatairól az iTunes-on.
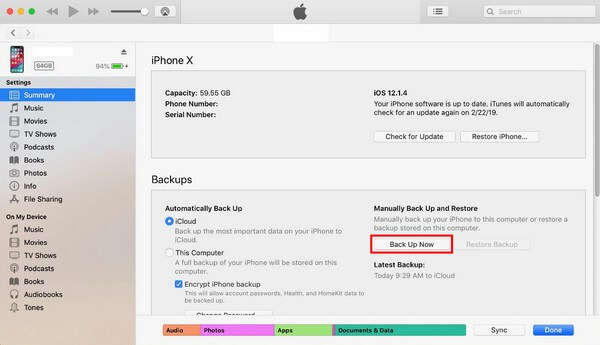
3. rész. GYIK az iOS adatok biztonsági mentéséről
1. Az iCloud az adatok biztonsági mentésére szolgáló szolgáltatás?
Igen, ez az. Az iCloud egy másik módszer készítsen biztonsági másolatot az iOS adatokról. Az ingyenes felhasználók számára azonban csak korlátozott tárhelyet kínál. Ha több fájlról kell biztonsági másolatot készítenie, igénybe kell vennie egy havi előfizetést vagy fizetést.
2. Megtekintheti a biztonsági másolatok előnézetét a visszaállítás előtt?
Igen tudsz. Olyan programok, mint FoneLab iOS adatmentés és visszaállítás lehetővé teszi a biztonsági mentési fájlok előnézetének megtekintését, mire vissza szeretné őket állítani. Így megtekintheti és visszaállíthatja a kívánt fájlt, ahelyett, hogy az összeset visszaállítaná, mielőtt megnézné őket, ami gondot okoz.
3. A FoneLab iOS Data Backup & Restore támogatja a dokumentumokat?
Dehogynem. FoneLab iOS adatmentés és visszaállítás szinte minden adattípusról biztonsági másolatot készíthet, beleértve a dokumentumokat, fényképeket, hanganyagokat, videókat, névjegyeket, üzeneteket és mellékleteket, hangpostákat, híváselőzményeket, jegyzeteket stb.
A FoneLab lehetővé teszi az iPhone / iPad / iPod biztonsági mentését és visszaállítását adatvesztés nélkül.
- Az iOS-adatok biztonsági mentése és visszaállítása PC-re / Mac-re könnyen.
- Az adatok előzetes visszaállítása előtt az adatok előnézete.
- Biztonsági mentés és visszaállítás az iPhone, iPad és iPod touch adatokhoz.
Remélhetőleg ez a cikk segíthet a fájlok sikeres biztonsági mentésében. Bármilyen eszközzel kapcsolatos további eszközöket fedezhet fel FoneLab iOS adatmentés és visszaállításwebhelye.
