- Képernyõrögzítõ
- Mac Video Recorder
- Windows videorögzítő
- Mac Audio Recorder
- Windows Audio Recorder
- Webkamera felvevő
- Játékfelvétel
- Találkozó-rögzítő
- Messenger Call Recorder
- Skype felvevő
- Természetesen felvevő
- Bemutató rögzítő
- Chrome-felvevő
- Firefox felvevő
- Képernyőkép a Windows rendszeren
- Képernyő Mac-en
Fenomenális és egyszerű módszerek Állókép készítése videóról
 általa megosztva Lisa Ou / 24. február 2023. 16:00
általa megosztva Lisa Ou / 24. február 2023. 16:00Néha szeretnél állóképet készíteni egy videóról, amikor meglátsz egy izgalmas részt. Ezen kívül a technikát használhatja dalszövegek rögzítésére a videóból. Ezenkívül számos oka lehet annak, hogy az emberek állóképeket készítenek videókról. Bármi legyen is az oka, ez a cikk segít!
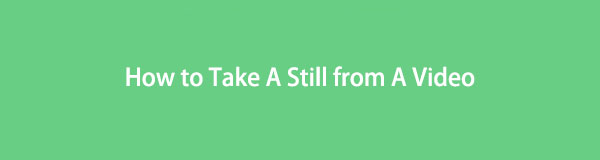
Ez a bejegyzés bemutatja, hogyan készíthet állóképet egy videóból Mac és Windows rendszeren. A FoneLab Screen Recorder segítségével egyetlen pillanat alatt állóképet készíthet a videókból. Ez egy hatékony eszköz a problémára. Ezen kívül használhatja számítógépe vagy laptopja parancsikonjait.
Az olvasás során további eszközöket fedezhet fel. Görgessen le.

Útmutató
1. rész: Állókép készítése videóról parancsikonokkal
Nincs gyorsabb módja annak, hogy a számítógépen a gyorsbillentyűk használatával állóképeket készítsen egy videóról. Ez a billentyűzet használata laptopon és számítógépen. Számos parancsot végrehajthat, ha a kulcsszó több billentyűjét kombinálja. Tartalmazza a képernyőkép-parancsikont, amellyel állóképeket rögzíthet videóból Windows 10 és más rendszereken. Ezenkívül a Mac rendelkezik egy parancsikonnal is, amellyel gyorsan készíthet képernyőképeket. Használata előtt azonban kellő ismeretekkel kell rendelkeznie. Ha nem, akkor egy másik gyorsbillentyűt hajthat végre, és hibát okozhat számítógépében vagy laptopjában. Ennek elkerülése érdekében az alábbiakban a képernyőképes parancsok listája található Mac és Windows rendszeren. Lépj tovább.
Windows gyorsbillentyűk képernyőképek készítéséhez:
- Print Screen - Egy pillanat alatt rögzíti a teljes képernyőt.
- Windows logó + nyomtatási képernyő - Rögzíti a képernyőt, és automatikusan elmenti a képet a számítógépre.
- Alt + Print képernyő - Ez rögzíti és másolja az aktív ablakot a vágólapra.
- Windows logó + Shift + S - A számítógép lehetővé teszi a képernyő egy pontos vagy meghatározott részének rögzítését. Ezt követően automatikusan elmenti a képet.
Mac parancsbillentyűk képernyőképek készítéséhez:
- Shift + Command + 3 - A teljes képernyőt rögzíti.
- Shift + Command + 4 - Az eszköz rögzíti a képernyő egy részét. Nyomon követheti a képernyőt, ha rákattint és követi.
- Shift + Command + 4 + szóköz - Egy ablakot rögzít.
- Shift + Command + 5 - Az eszköz megnyitja a képernyőképet és a megjelenítő eszközöket. Válassza ki a képernyőkép módot, és rögzítse a képernyőt.
Ha nem szereti a parancsikonokat, és inkább egy eszközt preferál, görgessen lejjebb. Felfedezi, hogy a legjobb képernyőrögzítővel készíthet állóképet egy videóból.
2. rész: Állókép készítése videóról a FoneLab Snapshot Tool segítségével
FoneLab Screen Recorder a legbiztonságosabb eszköz. Tudja, hogy ez az eszköz egy pillanat alatt rögzíti a videót? Igen, tud! Például egy oktatóvideót nézel a YouTube-on. Ebben az esetben szeretne egy gyors képernyőképet készíteni a videóról a lépés másolatához. Egy másodperc alatt elindíthatja az eszközt, majd rögzítheti a képernyőt. Ez ilyen egyszerű! Ettől eltekintve nem változtat a kép minőségén. Az eszköz úgy rögzíti a képernyőt, ahogy van. Készen állsz állóképek rögzítésére egy YouTube-videóból és egyebekből? Lépj tovább.
A FoneLab Screen Recorder lehetővé teszi videó, audió, online oktatóanyagok stb. Rögzítését a Windows / Mac rendszeren, valamint a méret testreszabását, a videó vagy a hang szerkesztését és még sok más.
- Videofelvétel, audio, webkamera felvétele és képernyőképeket készíthet Windows / Mac rendszeren.
- Az adatok előnézete mentés előtt.
- Ez biztonságos és könnyen használható.
1 lépésJelölje ki a ingyenes letöltés gombot a fő felületen. Kiválaszthatja a Mac vagy Windows operációs rendszert, preferenciáitól függően. Ezután futtassa az eszközt laptopján vagy számítógépén.
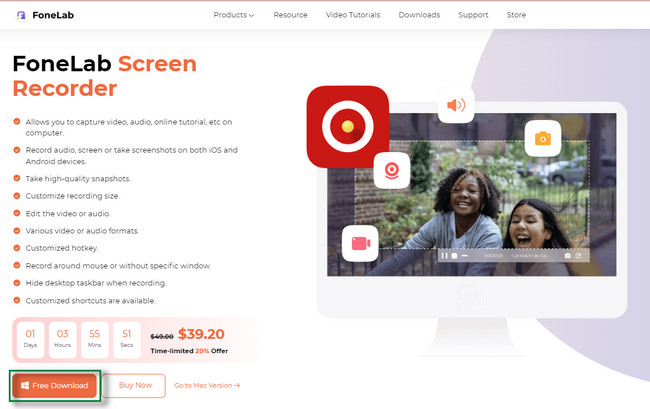
2 lépésMac rendszeren közvetlenül látni fogja a Pillanatkép a szoftver eszköze. Másrészt, válasszon a Windows szoftver összes rögzítési módja közül a Képernyőkép funkció megtekintéséhez.
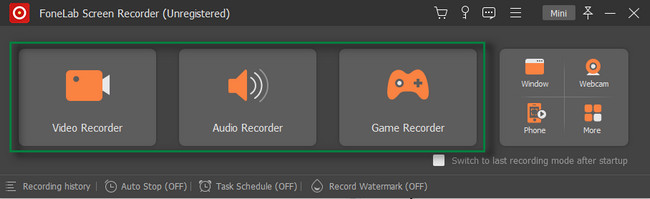
3 lépésIndítsa el a videót, ha állóképet szeretne készíteni róla. Ezt követően kattintson a Pillanatkép a szoftver eszközét a jobb felső sarokban. A szoftver lehetővé teszi a videó követését a számítógépes egér segítségével.
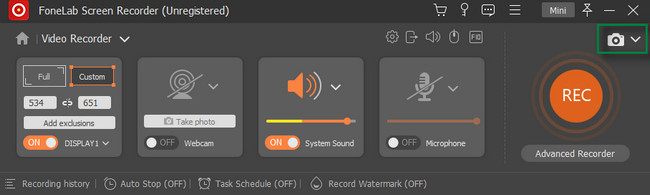
4 lépésA képernyőkép elkészítéséhez engedje el a számítógép egerét. Ezt követően mentse el a videót számítógépére vagy laptopjára a gombra kattintva Megtakarítás gombot.
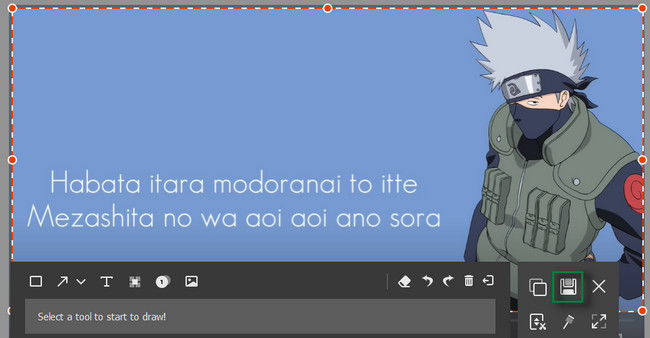
A fenti szoftveren kívül más eszközöket is használhat készítsen screenshotokat. Azonban nem támogatnak sok videofájl-formátumot. Ha nem támogatott formátumot tölt fel, hibaüzeneteket küldenek. Ebben az esetben nem készíthet állóképet a videóról.
3. rész. Hogyan készítsünk állóképet videóról VLC-vel
A VLC jobban fut, ha az Ön által használt operációs rendszer Windows. Macen is használhatod. Ehhez azonban Mac OS X 10.7.5 vagy újabb verzióra lesz szükség. Ezen kívül 64 bites processzor kell hozzá.
Egyébként. A VLC számos hasznos funkcióval rendelkezik az Ön számára. Ez magában foglalja az állókép készítést a videóidból. Ezt leszámítva azt is lehet hang átalakítása és videó formátumok. Ezenkívül a hang és a videók konvertálásakor az eszköz lehetővé teszi a kimenet előnézetének megtekintését.
Sajnos csak korlátozott szerkesztési funkcióval rendelkezik a fájlokhoz. Szeretnéd használni a videóidból képernyőképek készítésére? Kérjük, olvassa el az alábbi útmutatót.
1 lépésIndítsa el a VLC-t. Ezt követően kattintson a Média gombot a fő felület tetején. A legördülő részben kattintson a Nyisd ki gombot, és töltse fel a képernyőképet készíteni kívánt videót.
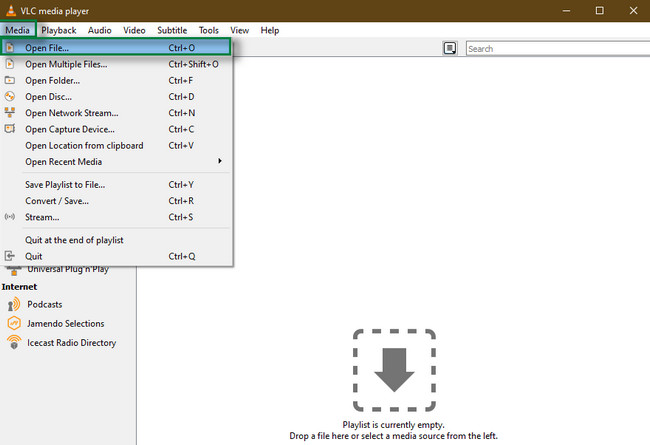
2 lépésKattintson az videó gombot a tetején. Később keresse meg a Képernyőkép készítése gombra, majd kattintson rá. A használt számítógép vagy laptop azonnal elmenti az állóképet.
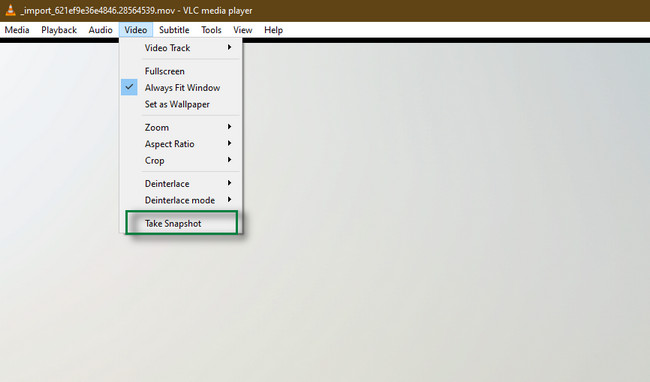
A FoneLab Screen Recorder lehetővé teszi videó, audió, online oktatóanyagok stb. Rögzítését a Windows / Mac rendszeren, valamint a méret testreszabását, a videó vagy a hang szerkesztését és még sok más.
- Videofelvétel, audio, webkamera felvétele és képernyőképeket készíthet Windows / Mac rendszeren.
- Az adatok előnézete mentés előtt.
- Ez biztonságos és könnyen használható.
4. rész: Állókép készítése videóról QuickTime segítségével
A QuickTime a videók és hangok lejátszásáról ismert. Ezen kívül az emberek gyakran használják filmek rögzítésére és egyszerű szerkesztésekre. Elérhető a Mac operációs rendszeren. Windowson is van verziója. Az Apple azonban már nem támogatja. Ezért a képernyőfelvételek MOV fájlformátumokra korlátozódnak.
A fent említett funkciókon kívül a QuickTime segítségével pillanatfelvételeket is készíthet. Szeretné használni az eszközt? Ne aggódj. Az alábbi útmutatót követve állóképet készíthet egy videóból.
1 lépésIndítsa el a QuickTime Playert a képernyőképet készíteni kívánt videóval együtt.
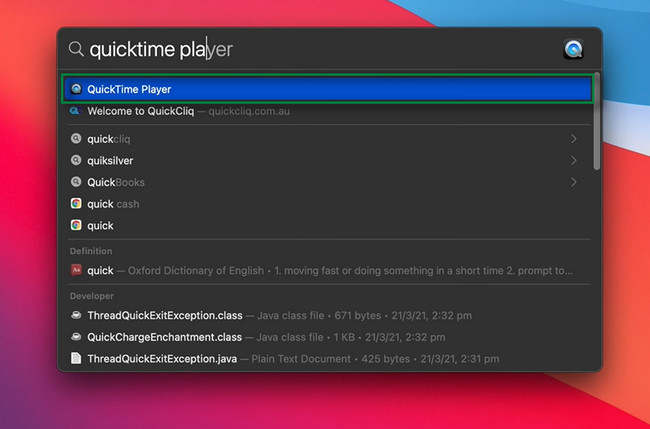
2 lépésVálassza a filé > Új képernyőfelvétel gombot a laptop alján.
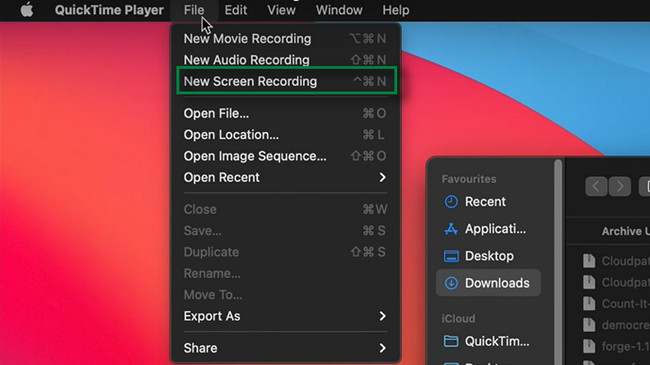
3 lépésVálasszon az első két ikon közül, mert ezek a képernyőképek. Válassza ki őket preferenciáitól függően. Mentse el a képet ezután.
5. rész. GYIK az állókép készítéséről videóról
Készíthetek állóképet egy videóról Android telefonomon?
Igen tudsz. Csak meg kell találnia a videót a mobiltelefonján. Ezután játssza le és nyomja meg a gombot hangerő le > Power gombok egyszerre.
Hogy hívják az állóképeket tartalmazó videót?
Ha az Ön által létrehozott videó mozgóképek helyett állóképeket tartalmaz, az egy képes film. A film egy tipikus filmzenéből is áll.
A FoneLab Screen Recorder lehetővé teszi videó, audió, online oktatóanyagok stb. Rögzítését a Windows / Mac rendszeren, valamint a méret testreszabását, a videó vagy a hang szerkesztését és még sok más.
- Videofelvétel, audio, webkamera felvétele és képernyőképeket készíthet Windows / Mac rendszeren.
- Az adatok előnézete mentés előtt.
- Ez biztonságos és könnyen használható.
FoneLab Screen Recorder akkor is a legjobb, ha egy képernyőfelvételről állóképet készít. Töltse le számítógépére vagy laptopjára. Élvezze a szoftvert!
