- 1. rész: Az állókép rögzítésének alapértelmezett módja a WMP-ből származó videókból
- 2. rész: Hogyan készíthetünk videókat a WMP-ből a Snipping Tool segítségével
- 3. rész: A videó rögzítésének legjobb módja a WMP-ben
- 4. rész: Gyakran feltett kérdések arról, hogyan lehet rögzíteni a videókat a WMP-ben a videókból
- Képernyõrögzítõ
- Mac Video Recorder
- Windows videorögzítő
- Mac Audio Recorder
- Windows Audio Recorder
- Webkamera felvevő
- Játékfelvétel
- Találkozó-rögzítő
- Messenger Call Recorder
- Skype felvevő
- Természetesen felvevő
- Bemutató rögzítő
- Chrome-felvevő
- Firefox felvevő
- Képernyőkép a Windows rendszeren
- Képernyő Mac-en
Állóképek rögzítése videóból a Windows Media Player alkalmazásban
 általa megosztva Lisa Ou / 25. február 2021. 16:00
általa megosztva Lisa Ou / 25. február 2021. 16:00Ha videót szeretne megosztani a TikTok, a YouTube vagy a Vimeo szolgáltatással, hogyan készíthet állóképet egy videóból a Windows Media Player alkalmazásban? Ha csak megnyomja a Print Screen gombot a számítógépén, lehet, hogy csak üres képet kap. Melyek a legjobb módszerek a miniatűrök elkészítéséhez a videóról a WMP-n a Windows 10 rendszeren? Csak tudjon meg többet a 3 hatékony módszerről a cikkből.

Útmutató
- 1. rész: Az állókép rögzítésének alapértelmezett módja a WMP-ből származó videókból
- 2. rész: Hogyan készíthetünk videókat a WMP-ből a Snipping Tool segítségével
- 3. rész: A videó rögzítésének legjobb módja a WMP-ben
- 4. rész: Gyakran feltett kérdések arról, hogyan lehet rögzíteni a videókat a WMP-ben a videókból
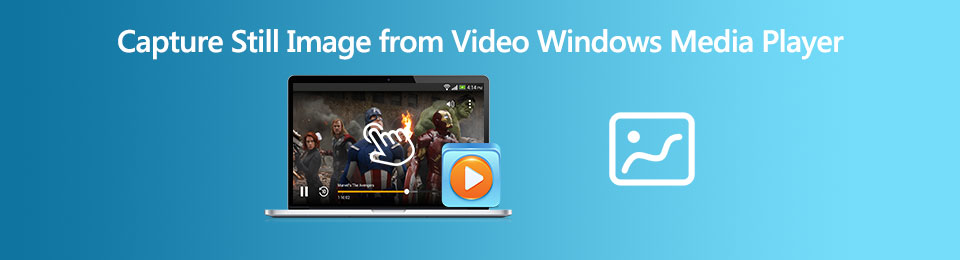
1. Az állókép rögzítésének alapértelmezett módja a videókból a WMP-ben
Ha rendelkezik a Windows Media Player legújabb verziójával, akkor egyszerűen használhatja a Print Screen gombbal állóképeket rögzíthet egy videóból a Windows Media Player alkalmazásban. Bármi legyen is a Windows Media Player verziója, a következő módszerrel használhatja készítsen screenshotot.
1 lépésImportálja a videót a Windows Media Playerbe. Kattintson a Eszközök menüt, és válassza a Opciók gomb. Ezután az Opciók ablakban rákattinthat a teljesítmény Tab.
2 lépésA Teljesítmény ablakban kattinthat a Részletes gombot, és törölje a jelölést Használjon átfedéseket lehetőség a Videogyorsítási beállítások. Ezután kattintson a Ok gombot a beállítások megerősítéséhez.
3 lépésGyőződjön meg arról, hogy a WMP az egyetlen ablak az asztalon és nyomja meg az Alt + Nyomtatás képernyőt gombok. A billentyűparancs lehetővé teszi az aktív ablak képernyőképének rögzítését a Windows Media Player alkalmazásban.
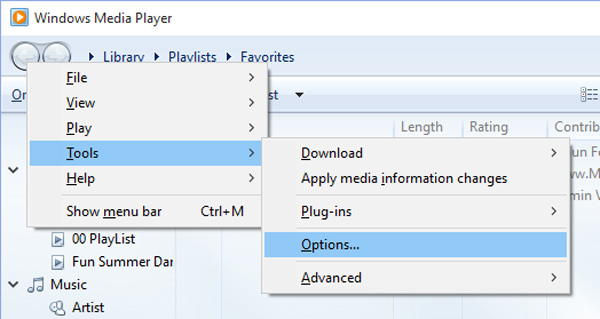
Megjegyzés: Miután elkészítette a képernyőképet a Windows Media Player alkalmazásban, használhatja Ctrl + V a képszerkesztő beillesztéséhez, például: festék programot, amelynek segítségével a képernyőképeket könnyedén tovább szerkesztheti.
A FoneLab Screen Recorder lehetővé teszi videó, audió, online oktatóanyagok stb. Rögzítését a Windows / Mac rendszeren, valamint a méret testreszabását, a videó vagy a hang szerkesztését és még sok más.
- Videofelvétel, audio, webkamera felvétele és képernyőképeket készíthet Windows / Mac rendszeren.
- Az adatok előnézete mentés előtt.
- Ez biztonságos és könnyen használható.
2. Hogyan készíthet videókat a WMP-ből a Snipping Tool segítségével
Ha szabad formátumú snip-et kell rögzítenie, vagy a képernyőképet könnyedén meg kell szerkesztenie, akkor ez az alapértelmezés Képmetsző eszköz a kívánt módszer. A program megnyitásához nyomja meg a gombot Rajt menübe, és írja be a szippantás eszközt a pillanatfelvételek rögzítéséhez egy videóból a Windows Media Player alkalmazásban.
1 lépésMiután elindította a Képmetsző eszköz, kiválaszthatja a Mód opciót, és válassza a snip módszert, például a Szabad formájú Snip, a Négyszögletes Snip, a Ablak Snip és a Teljes képernyős Snip.
2 lépésTéglalap alakú kivágáskor tartsa lenyomva műszak és a nyílbillentyűkkel válassza ki a kivágni kívánt területet. Ha új képernyőképeket szeretne készíteni ugyanazzal a móddal, mint amelyet utoljára használt, nyomja meg a gombot Alt+N kulcsok.
3 lépésA rögzített pillanatképek a Windows Media Player alkalmazásba mentéséhez nyomja meg a gombot Ctrl + S kulcsok. Ezután a pillanatképet másolhatja a vágólapra vagy egy képszerkesztőbe.
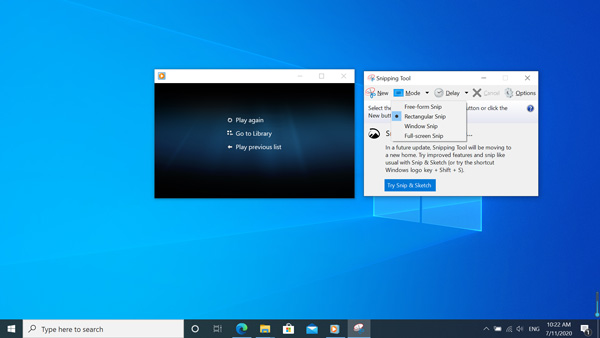
3. A legjobb módszer egy állókép rögzítésére egy videóból a WMP-ben
Van-e professzionális módszer az állóképek ingyenes rögzítésére egy videóból a Windows Media Player programban? FoneLab Screen Recorder egy ingyenes és sokoldalú snipping eszköz, amely lehetővé teszi a pillanatképek méretének testreszabását, alakzatok / vízjelek / szövegek hozzáadását és a fájl formátumának beállítását. Sőt, a képernyőn látható képeket a programon belül is könnyedén kezelheti.
- Ragadja meg a videókat, audio fájlok és pillanatképek a Windows Media Playerből.
- Szövegeket, vonalakat, nyilakat, feliratokat, vízjeleket adhat hozzá, és rajzolhat pillanatfelvételeket is.
- Csatlakoztassa a gyorsbillentyűket a képek, fotó formátumok és rögzítési módok rögzítéséhez.
- Kezelje több képernyőképet a beépített médiakezelőben és -szerkesztőben.
A FoneLab Screen Recorder lehetővé teszi videó, audió, online oktatóanyagok stb. Rögzítését a Windows / Mac rendszeren, valamint a méret testreszabását, a videó vagy a hang szerkesztését és még sok más.
- Videofelvétel, audio, webkamera felvétele és képernyőképeket készíthet Windows / Mac rendszeren.
- Az adatok előnézete mentés előtt.
- Ez biztonságos és könnyen használható.
1 lépésTöltse le és telepítse Windows Media Player felvevő, indítsa el a programot a számítógépen. Ha módosítania kell a videoformátumot és a gyorsbillentyűket, akkor lépjen a preferenciák opció a paraméterek beállításához.

2 lépésÁllókép rögzítéséhez egy videóból a Windows Media Player alkalmazásban szüneteltetheti a kívánt keretet. Menjen vissza a kezdő felületre, és válassza a lehetőséget Screen Capture lehetőséget, és válassza ki a kívánt területet.
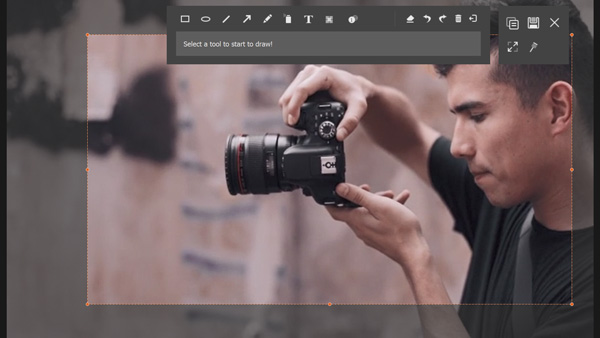
3 lépésMiután elfoglalták a kívánt képernyőképet, alakzatokat, szövegeket, feliratokat és további elemeket adhat a pillanatképhez. Ezután módosíthatja a méretet és a színt, mielőtt elmenti a képernyőképet.
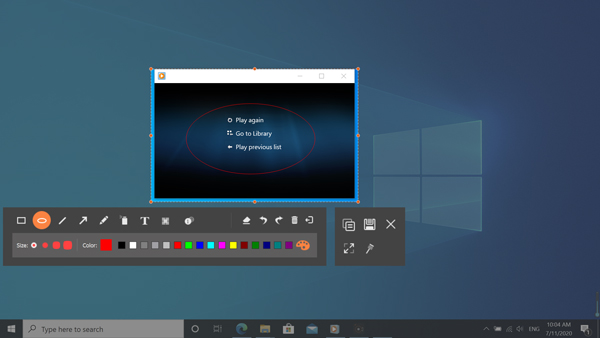
4 lépésHa a rögzített képeket a WMP-ben szeretné kezelni, akkor kattintson a Felvételi előzmények opció a rögzített képernyőképek megtekintéséhez. Ez lehetővé teszi a kép megtekintését, a fájlok átnevezését és a közösségi média megosztását.
A FoneLab Screen Recorder lehetővé teszi videó, audió, online oktatóanyagok stb. Rögzítését a Windows / Mac rendszeren, valamint a méret testreszabását, a videó vagy a hang szerkesztését és még sok más.
- Videofelvétel, audio, webkamera felvétele és képernyőképeket készíthet Windows / Mac rendszeren.
- Az adatok előnézete mentés előtt.
- Ez biztonságos és könnyen használható.
4. GYIK arról, hogyan lehet rögzíteni az állóképeket a videókból a WMP-ben
1. Miért nem rögzíthet állóképeket a WMP-ből származó videókból a PrtSc gombbal?
Győződjön meg arról, hogy a Windows Media Player legújabb verziója van. Amikor elindítja a videót a Windows Media Player alkalmazásban, használhatja a Print Screen gombot a billentyűzeten egy kettős monitorhoz. nyomja meg Alt + Print képernyő az aktív ablak csak az aktív ablakképernyőképet jeleníti meg, hogy állóképeket rögzítsen egy videóból a Windows Media Player alkalmazásban.
2. Mi a legjobb alternatíva az állóképek rögzítéséhez egy videóból?
Ha csak egy képernyőképet kell rögzítenie egy videóból, a VLC az egyik legjobb alternatíva, amelyet figyelembe lehet venni. Csak nyissa meg a videót a VLC Media Player alkalmazásban. Amikor elmész a képernyőhöz készíteni kívánt keretbe, szüneteltetheti a videót, és kattintással kiválaszthatja a videót Pillanatfelvételt csinál opciót.
3. Lehet-e fényképeket készíteni a videókból közvetlenül a WMP-ben?
Támogatott videó, például WMV lejátszásakor a Windows Media Player programban egyszerűen megnyomhatja a gombot Ctrl + I billentyűkombináció a Rögzített kép mentése ablakot, amelyből állóképet rögzíthet egy videóból közvetlenül a Windows Media Player alkalmazásban.
Következtetés
Ez a végső útmutató arról, hogyan készíthet képernyőképeket egy videóról a Windows Media Player alkalmazásban. A 3 gyakran használt módszer mellett megtalálhatja azt az okot is, hogy közvetlenül nem készíthet képernyőképet billentyűkombinációval, a legjobb alternatíva, valamint a Windows Media Player rögzítési képmentési funkciója. Ha bármilyen kérdése van a témával kapcsolatban, további részleteket megoszthat a megjegyzésekben.
A FoneLab Screen Recorder lehetővé teszi videó, audió, online oktatóanyagok stb. Rögzítését a Windows / Mac rendszeren, valamint a méret testreszabását, a videó vagy a hang szerkesztését és még sok más.
- Videofelvétel, audio, webkamera felvétele és képernyőképeket készíthet Windows / Mac rendszeren.
- Az adatok előnézete mentés előtt.
- Ez biztonságos és könnyen használható.
