Oldja fel az Apple ID azonosítóját, távolítsa el a képernyőn megjelenő jelszót, kerülje meg az áttekintési időt.
- Nyissa fel az Apple ID-t
- Az iCloud aktiválási zár megkerülése
- Doulci iCloud feloldó eszköz
- Factory Az iPhone feloldása
- Az iPhone jelszó megkerülése
- Állítsa vissza az iPhone jelszavát
- Nyissa fel az Apple ID-t
- Oldja fel az iPhone 8 / 8Plus zárolását
- iCloud zár eltávolítása
- iCloud Unlock Deluxe
- iPhone Lock Screen
- Oldja fel az iPad zárolását
- Oldja fel az iPhone SE alkalmazást
- Oldja fel a Tmobile iPhone alkalmazást
- Távolítsa el az Apple ID jelszavát
Javítás, ha nem tudja sikeresen ellenőrizni az Apple ID-t
 Frissítve: Lisa Ou / 15. július 2021. 16:30
Frissítve: Lisa Ou / 15. július 2021. 16:30Ha most vásárolt egy új Apple-eszközt, például iPhone-t, iPad-et vagy MacBook Pro-t, akkor bizonyos funkciók első használatához be kell jelentkeznie Apple ID-jébe, például a beállítások, App Store, iTunes Storeés iCloud. Néha azonban problémák merülhetnek fel: az Apple ID-t még a helyes felhasználónévvel és jelszóval sem tudja ellenőrizni.
A furcsa az, hogy egyesek azt jelentik, hogy nem tudják ellenőrizni az Apple ID-t egy eszközön, míg ezt egy másik eszközön is képesek elvégezni. Túl sok tényező okozhat ilyen bajt. De ne aggódj. A probléma megoldásához és követéséhez egyszerűen kövesse az ebben a bejegyzésben szereplő útmutatásokat.
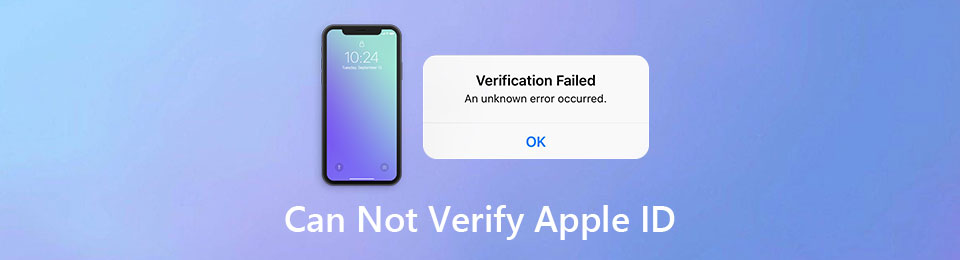

Útmutató
1. 4 módszer a javításra, ha nem tudja ellenőrizni az Apple ID-t
Gyakran ellenőriznie kell Apple azonosítóját és jelszavát egy Apple eszközön, különösen akkor, amikor éppen megvette. Beírta a felhasználónevet és a jelszót, majd megérintette Bejelentkezés, de végül az értesítéshez érkezett: Az Apple ID ellenőrzése sikertelen or Hiba történt az Apple ID-hez való csatlakozáskor. Próbálja meg kijavítani az alábbi módszereket:
1. javítás: Ellenőrizze, hogy a Beállítások alkalmazás elérheti-e a hálózati kapcsolatot
1 lépésNyissa meg a beállítások alkalmazást, és lépjen be WLAN beállításokat.
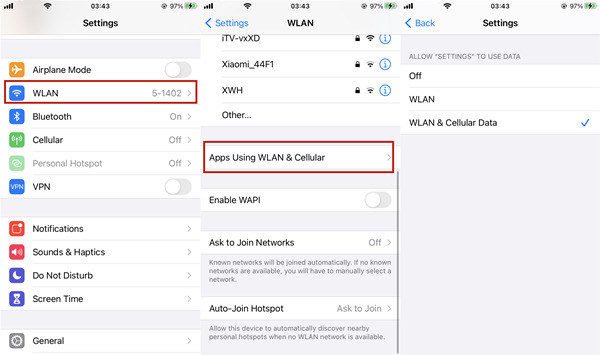
2 lépésGörgessen lefelé, és érintse meg a gombot A WLAN és a Cellular szolgáltatást használó alkalmazások, majd válassza ki a beállítások app.
3 lépésEllenőrizze, hogy a WLAN és mobil adat opció van kiválasztva.
2. javítás: Használjon másik hálózati kapcsolatot
belép WLAN a beállítások alkalmazást, és válassza ki a használt Wi-Fi jelet. Ezután érintse meg a gombot Felejtsd el ezt a hálózatot. Ezt követően csatlakozzon egy másik hálózathoz, vagy használjon mobilhálózatot. Ha mobiltelefonot használt, próbáljon meg WLAN hálózattá váltani.
3. javítás: A hálózati beállítások visszaállítása
1 lépésNyissa meg a beállítások alkalmazást, majd írja be általános beállításokat.
2 lépésGörgessen le lentre, és érintse meg a gombot vissza.
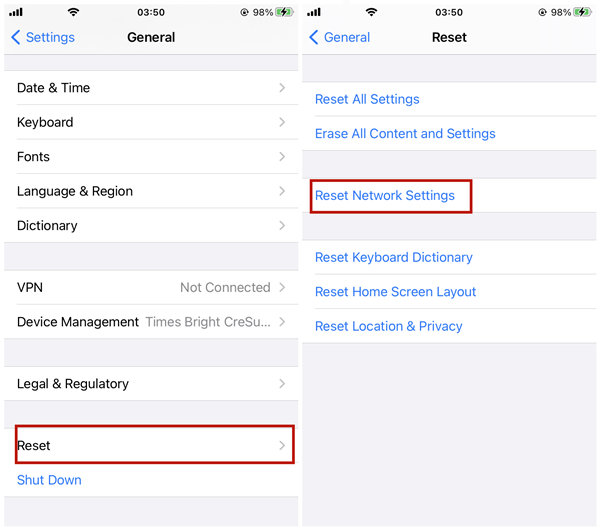
3 lépésÉrintse meg Hálózati beállítások visszaállítása. Ezután csak írja be a képernyő jelszavát a hálózati beállítások visszaállításához.
4. javítás: Frissítse az iOS-t a legújabb verzióra
Nyissa meg a beállítások alkalmazást, és lépjen be általános. Ezután ellenőrizze, hogy van-e újabb iOS verzió. Frissítse iOS-jét a legújabb verzióra.
A FoneLab segít az iPhone képernyőjének feloldásában, eltávolítja az Apple ID-t vagy annak jelszavát, eltávolítja a képernyő idejét vagy korlátozási jelszavát másodpercben.
- Segít az iPhone képernyő feloldásában.
- Eltávolítja az Apple ID-t vagy annak jelszavát.
- Távolítsa el a képernyő idejét vagy a korlátozási jelszót másodpercben.
2. Mi a teendő, ha nem tudja igazolni az Apple ID-t a kijelentkezéshez
Más internetes fiókoktól eltérően a kijelentkezéshez meg kell adnia Apple ID jelszavát. Ha elfelejtette a jelszót, és nem tudja ellenőrizni az Apple ID-t a kijelentkezéshez, használhatja FoneLab iOS feloldó nak nek távolítsa el az Apple ID-t jelszó nélkül. Nagyon profi a különféle iOS zárolt jelenetek kezelésében. Itt vannak a legfontosabb jellemzői.
Főbb jellemzők:
- Távolítsa el, ha nem tudja ellenőrizni az Apple ID-t a kijelentkezéshez.
- Távolítsa el a képernyő jelszót, a Touch ID-t és az Face ID-t különböző Apple-eszközökről.
- Windowson és Mac-en egyaránt dolgozhat, és kompatibilis a legújabb iOS 14-tel.
A FoneLab segít az iPhone képernyőjének feloldásában, eltávolítja az Apple ID-t vagy annak jelszavát, eltávolítja a képernyő idejét vagy korlátozási jelszavát másodpercben.
- Segít az iPhone képernyő feloldásában.
- Eltávolítja az Apple ID-t vagy annak jelszavát.
- Távolítsa el a képernyő idejét vagy a korlátozási jelszót másodpercben.
Javítási lépések, amikor nem tudja ellenőrizni az Apple ID-t a kijelentkezéshez
1 lépésIngyenes letöltés, telepítés és indítás a FoneLab iOS Unlocker alkalmazással Windows vagy Mac rendszeren. Válassza a lehetőséget Távolítsa el az Apple ID-t.

2 lépésCsatlakoztassa iPhone-ját (vagy más iOS-eszközét) adatkábelen keresztül a számítógéphez, majd oldja fel iPhone-ját. Értesítést láthat a képernyőn. Csak érintse meg Bízzon hogy bízzon a számítógépben.

3 lépésOlvassa el a figyelmeztetést, majd kattintson a gombra Rajt gombot az Apple ID eltávolításához.

Ez több percet vesz igénybe. A program az újraindítás során eltávolítja az eszközön meglévő Apple ID-t. Ha elkészült, a siker értesítési képernyőjét láthatja az alábbiakban:

3. Az alkalmazások frissítésekor nem ellenőrizhető az Apple ID
ha te megváltoztatta az Apple ID-t az eszközön, és néhány alkalmazást letöltött az App Store-ból a régi Apple ID használatával, ezeket az alkalmazásokat nem lehet közvetlenül frissíteni. Miután megpróbálta, meg kell adnia az Apple azonosítóját és jelszavát, amelyet az alkalmazások telepítéséhez használtak. Ha nem tudja ellenőrizni az Apple ID-t az alkalmazások frissítéséhez, egyszerűen törölje azokat, és töltse le újra az App Store-ból az új Apple ID használatával.
4. GYIK az Apple ID ellenőrzése sikertelenségről
1. Hogyan ellenőrizheti Apple ID azonosítóját?
Nyissa meg az Apple ID fiók oldalát: appleid.apple.com. Kattints a szerkesztése gombot a jobb felső sarokban. Kattintson a gombra Továbbiak hozzáadása alatt elérhető nál nél. Most írja be az e-mail címét. Keresse meg az ellenőrző kódot a beérkező levelek között, majd térjen vissza, és adja meg, hogy ellenőrizze az Apple ID e-mail címét.
2. Hogyan lehet visszaállítani az Apple ID igazolási kérdéseit?
Nyissa meg a böngészőt, és keresse fel az iforgot.apple.com webhelyet, majd adja meg Apple azonosítóját. Válassza a lehetőséget Vissza kell állítanom a biztonsági kérdéseimet és kattintson a folytatódik gomb. Most írja be az Apple ID jelszavát, majd kattintson a gombra folytatódik. Ezután csak kövesse a megadott utasításokat az Apple ID ellenőrzési kérdéseinek visszaállításához.
3. Hogyan javíthatom ki az Apple ID igazolásának sikertelenségét?
Az Apple ID ellenőrzés sikertelenségét legtöbbször hálózati problémák okozzák. Próbáljon meg másik hálózati kapcsolatot használni. Ha nem működik, próbálja meg visszaállítani a hálózati beállításokat. Az eszköz eltávolítása az Apple ID-ről néha megoldhatja a problémát.
Következtetés
Az Apple ID fontos az Apple eszközök felhasználói számára. Ebben a bejegyzésben arról beszéltünk, hogyan lehet kijavítani, ha nem tudja sikeresen igazolni az Apple azonosítóját. Általában valamilyen hálózati probléma okozza. Ha jelszó nélkül ki kell jelentkeznie az Apple ID-ből, akkor a legjobb eszköz lenne FoneLab iOS feloldó.
A FoneLab segít az iPhone képernyőjének feloldásában, eltávolítja az Apple ID-t vagy annak jelszavát, eltávolítja a képernyő idejét vagy korlátozási jelszavát másodpercben.
- Segít az iPhone képernyő feloldásában.
- Eltávolítja az Apple ID-t vagy annak jelszavát.
- Távolítsa el a képernyő idejét vagy a korlátozási jelszót másodpercben.
