- 1 rész: Hogyan készítsünk biztonsági másolatot az iPad Photos számítógépről az iCloudon keresztül
- 2 rész: Fotó másolása az iPhoto Library / iCloud Photos programra Mac számítógépen
- 3 rész: Használja a FoneLab iOS Data Backup & Restore szolgáltatást az iPad Photos biztonsági mentéséhez
- 4 rész: Az iPad Fotók biztonsági mentése a számítógépre az iTunes használatával
- 5 rész: Biztonsági másolat készítése az iPad Fotókról a Mac-re az AirDrop segítségével
Az iPhone / iPad / iPod biztonsági mentése és visszaállítása adatvesztés nélkül.
iPad Photo Backup (2023) - Hogyan készítsünk biztonsági másolatot az iPad Photos programról
 Frissítve: Somei Liam / 11. jan. 2021. 13:30
Frissítve: Somei Liam / 11. jan. 2021. 13:30Az iPad biztonsági mentése egyszerűen elvégezhető, és hihetetlenül fontos is. A fényképek mentése az iPadről a valahova egy hatékony módja annak, hogy elkerüljék a fényképet a lopás ellen, megsérüljen, vagy hagyja az iPadot a taxi hátsó ülésén.


Útmutató
- 1 rész: Hogyan készítsünk biztonsági másolatot az iPad Photos számítógépről az iCloudon keresztül
- 2 rész: Fotó másolása az iPhoto Library / iCloud Photos programra Mac számítógépen
- 3 rész: Használja a FoneLab iOS Data Backup & Restore szolgáltatást az iPad Photos biztonsági mentéséhez
- 4 rész: Az iPad Fotók biztonsági mentése a számítógépre az iTunes használatával
- 5 rész: Biztonsági másolat készítése az iPad Fotókról a Mac-re az AirDrop segítségével
1. Az iPad Fotók biztonsági mentése a számítógépre az iCloud segítségével
Az iPad Photos biztonsági másolatának készítésének legegyszerűbb módja az iCloud használata. Az iCloud biztonsági másolat funkció bekapcsolásához keresse fel a beállítások érintse meg a készüléken [a neved] > iCloud > iCloud biztonsági mentés az alsó felé.

Kapcsolja be, majd hagyja, hogy az eszközről biztonsági másolatot készítsen, vagy manuálisan is készíthet biztonsági másolatot az iCloudba, ha nem akar várni. A biztonsági mentés megkezdése előtt ellenőrizze, hogy készüléke csatlakozik-e az áramforráshoz és a WiFi-hez.
Jegyzet: Az eszközök ilyen biztonsági mentésében csak az lehet, hogy ha például egyetlen videót töröl, és azt szeretné visszaállítani, akkor az eszköz teljes visszaállítását meg kell tennie. Nagyon nagyszerű, ha az eszköz teljesen megsemmisül, akkor visszaállíthatja az egészet a biztonsági másolatból, és rendelkezésére áll minden fotó és videó, valamint minden más.
Az iCloud biztonsági mentés bekapcsolása után megnyithatjuk a iCloud és töltse le a biztonsági másolatot.
Fotók és videók letöltése a iCloud a PC-re / Mac-re, Mac felhasználók számára, nyissa meg File Explorer ablak (a Menü sáv a képernyő tetején) iCloud. Kattints Opciók mellett képek, jelölje be iCloud Photo Libraryválassza Töltsd le az eredeti dokumentumokat erre a Mac-re.
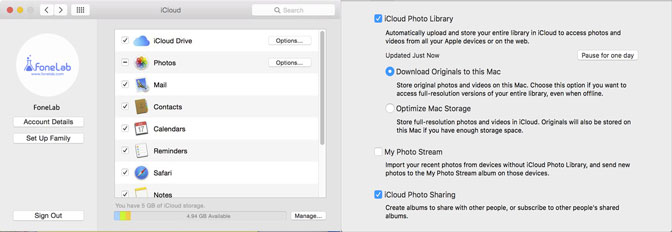
Windows felhasználók számára indítsa el iCloud amelyet letölthet az iCloud.com webhelyről, kattintson a gombra Opciók mellett képek. Check iCloud Photo Library majd ellenőrizze Töltsön le fotókat és videókat a PC-re. Ezután kattintson csinált befejezni.
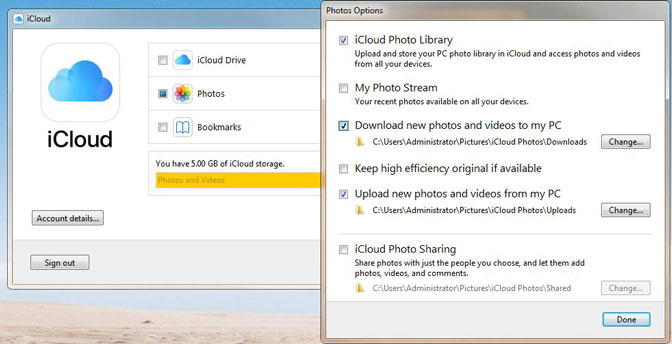
Nem számít, milyen rendszert használ, bejelentkezhet az iCloud.com webhelyre a képek feltöltéséhez vagy letöltéséhez. Csak jelentkezzen be iCloud-fiókjába, és utána beléphet képek a képek letöltéséhez vagy feltöltéséhez.
Tippek: Ha tudni szeretné, hogyan kell hozzáférés az iCloudhoz, hivatkozhat az iCloud biztonsági másolatának megtekintése.
A FoneLab lehetővé teszi az iPhone / iPad / iPod biztonsági mentését és visszaállítását adatvesztés nélkül.
- Az iOS-adatok biztonsági mentése és visszaállítása PC-re / Mac-re könnyen.
- Az adatok előzetes visszaállítása előtt az adatok előnézete.
- Biztonsági mentés és visszaállítás az iPhone, iPad és iPod touch adatokhoz.
2. Fotó másolása az iPhoto Library / iCloud Photos programra Mac rendszeren
Ha Mac számítógépet használ, akkor van egy ingyenes biztonsági másolat készítési lehetősége, az úgynevezett iPhoto. Beállítható, hogy automatikusan készítsen biztonsági másolatot / importáljon iOS-eszközképeket, amikor csatlakozik a készülékhez.
Az iPhoto ingyenes, és jó módot kínál fényképeinek és videóinak a Mac rendszeren történő rendezésére. Azonban a Mac tulajdonosok esetében, akik OS X Yosemite 10.10.3 operációs rendszert használnak, a Mac a Photos programot támogatja, nem pedig az iPhoto alkalmazást. Lehet, hogy frissítenie kell az iPhoto Library alkalmazást Fotók alkalmazásra, hogy továbbra is élvezze annak funkcióit. Ha azonban továbbra is a macOS más verzióit használja, akkor kövesse ezeket a lépéseket az iPad képek kézi biztonsági mentéséhez a Mac számítógépen.
Az iPhoto Library használatának lépései
1 lépésCsatlakoztassa iPadjét a Mac-hez USB kábellel.
2 lépésIndítsa el a iPhoto könyvtár alkalmazást, és válassza ki az iPad készüléket az eszközlista alatti oldalsávon.
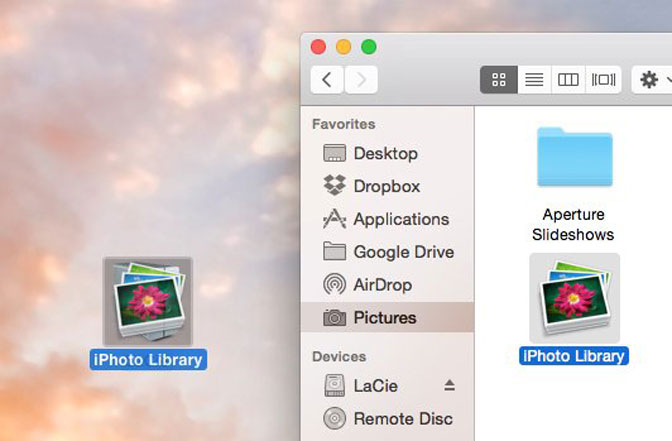
3 lépésKattints Fotók importálása gomb. Az importálás után a fényképeket az kattintással törölheti az iPadről töröl.
Az iCloud Photos használatának lépései
Az Mac OS tulajdonosoknak, akik OS X Yosemite 10.10.3 operációs rendszert használnak, csak használhatják a iCloud fotók alkalmazást. A művelet lépései is megegyeznek a következőkkel.
1 lépésCsatlakoztassa iPadjét a Mac-hez USB kábellel. Menj System Preferences > iCloud.
2 lépésKattints Opciók mellett képek, Majd válassza ki iCloud fotók. Check iCloud Photo Library és kattintson csinált, majd kattintson a gombra alkalmaz.
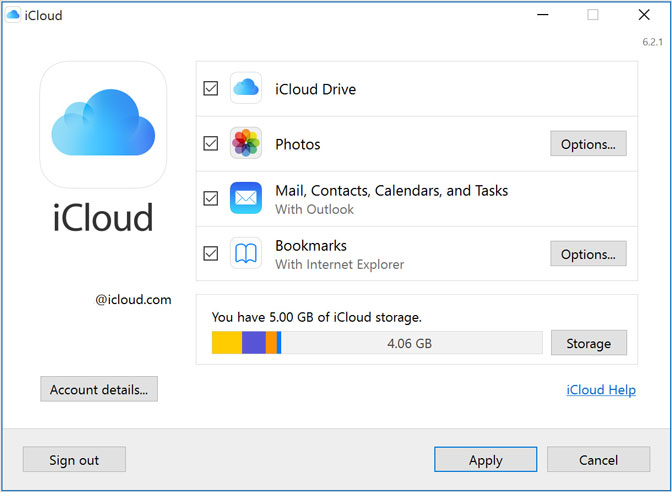
3 lépésAmikor bekapcsol iCloud fotók, fényképeit és videóit automatikusan feltölti az iCloudba. Nem kerülnek másolásra az iCloud biztonsági másolatában, ezért a könyvtár biztonsági másolatait meg kell őriznie.
Letöltheti fényképeit és videóit az iCloud.com webhelyről a számítógépére, és külön könyvtárként tárolhatja, más számítógépre másolhatja A kép rögzítése or képek, vagy tárolja őket külön meghajtón.
4 lépésA fenti lépések után keresse meg az iCloud.com webhelyet, és jelentkezzen be a Apple ID és a jelszó.
5 lépésKattints a képek. Ha most először nézi meg a Fotókat az iCloud.com webhelyen, eltarthat egy ideig, mire elkészíti az iCloud-fotókat.
6 lépésEzután megnyomhatjuk az ikont Feltöltés válassza a szürke elemet a jobb felső sarokban, válassza ki a feltölteni kívánt fényképeket, és nyomja meg a szót A pop-art design, négy időzóna kijelzése egyszerre és méretének arányai azok az érvek, amelyek a NeXtime Time Zones-t kiváló választássá teszik. Válassza a kék színnel a jobb alsó sarokban. Vagy húzza át a fotókat az iCloud.com oldalra a feltöltéshez.
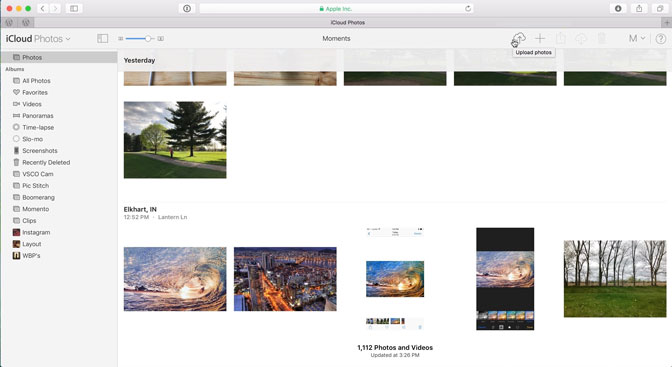
Tipp: Az, hogy hány képet tölt fel egyszerre, meghatározza, hogy mennyi ideig tart feltölteni az iCloud Photos alkalmazásba. Figyelemmel kísérheti az állapotot a böngészőablak alsó közepén.
Ha többet szeretne tudni képek alkalmazás, hivatkozhat a Fotók beállítása és használata lehetőségre.
3. Az iPad Photos biztonsági mentéséhez használja a FoneLab iOS Data Backup & Restore szolgáltatást
iOS adatmentés és visszaállítás egy kényelmes és hatékony eszköz, amely elősegítheti az iOS-adatok biztonsági mentését és visszaállítását.
- Könnyebb az iOS-adatok biztonsági mentése és visszaállítása a számítógépre / Mac-re.
- Mielőtt biztonsági másolatot készítünk az adatokról, előzetesen készíthetünk előnézeteket az adatok biztonsági mentése előtt, vagy visszaállíthatjuk az adatokat, vagy részletesen áttekinthetjük az adatokat.
- Biztonsági másolat készítése és visszaállítása az adatokra szelektív módon, és kiválaszthatjuk az iPhone, iPad és iPod touch adatokat a biztonsági mentés és visszaállítás céljából
A FoneLab lehetővé teszi az iPhone / iPad / iPod biztonsági mentését és visszaállítását adatvesztés nélkül.
- Az iOS-adatok biztonsági mentése és visszaállítása PC-re / Mac-re könnyen.
- Az adatok előzetes visszaállítása előtt az adatok előnézete.
- Biztonsági mentés és visszaállítás az iPhone, iPad és iPod touch adatokhoz.
1 lépésTöltse le és telepítse iOS adatmentés és visszaállítás a számítógépre a fenti linkkel. A szoftver automatikusan elindul, miután a folyamat befejeződött. Választ iOS adatmentés és visszaállítás az interfészből.

2 lépésCsatlakoztassa iPadjét a számítógéphez. Ezután koppintson a elemre Bízzon a készülék kezdőképernyőjén, ha megjelenik.
3 lépésA pop-art design, négy időzóna kijelzése egyszerre és méretének arányai azok az érvek, amelyek a NeXtime Time Zones-t kiváló választássá teszik. Válassza a iOS Data Backup, majd válassza ki Titkosított mentés ha meg szeretné védeni a biztonsági mentési fájlokat jelszóval. Vagy csak válassza ki Standard biztonsági mentés továbbmenni. Ezután kattintson a gombra Rajt.

4 lépésLehetővé teszi a menteni kívánt adatok típusának kiválasztását. Ha minden adatot menteni szeretne, csak jelölje be a jelölőnégyzetet a Az összes kijelölése opció a bal alsó sarokban. A képek biztonsági másolatához csak jelölje be az előtte lévő négyzetet képek. Ezután kattintson Következő kezdeni.

Tipp: Ha biztonsági másolatot szeretne készíteni iPhone-fényképéről, hivatkozhat iPhone fotó biztonsági mentés.
4. Az iPad Fotók biztonsági mentése a számítógépre az iTunes használatával
iTunes egy általános program, amelyet az iPad felhasználók a számítógépre telepítettek az iPad adatainak kezelésére, amikor az iPad kábelt csatlakoztatják a számítógéphez.
Az iPad adatokat nem tárolja az iCloud szolgáltatáson, hanem a számítógép helyi mappájában.
Végigjárjuk a folyamatot az iPad biztonsági mentése fotók az iTunes alkalmazással.
1 lépésTöltse le és telepítse iTunes A számítógépén.
2 lépésIndít iTunes és csatlakoztassa az iPad-et a számítógéphez USB-kábellel. Koppintson a Bízzon az iPad képernyőjén, ha ez az első kapcsolat a számítógéppel.
3 lépésKattintson az eszköz ikonjára, majd Összegzésként a bal oldali ablaktáblában.
4 lépésKattints Biztonsági mentés most a A mentések szakasz.

5. Biztonsági másolat készítése az iPad Photos programról a Mac-re az AirDrop segítségével
Az AirDrop segítségével azonnal megoszthatjuk fényképeit, videóit, dokumentumait és még sok más a közelben lévő Apple eszközökkel. Ezenkívül megoszthat egy fotót az iPadről a Mac-re a képek biztonsági mentéséhez.
Az AirDrop segítségével megoszthatjuk tartalmakat olyan alkalmazásokból, mint például képek, Safari, Kapcsolatok és így tovább.
1 lépésA pop-art design, négy időzóna kijelzése egyszerre és méretének arányai azok az érvek, amelyek a NeXtime Time Zones-t kiváló választássá teszik. Válassza a Go > földre száll a menüsorban a Kereső. Vagy válassza ki földre száll az a Kereső ablak a Mac számítógépen. Az iPad készüléken húzza felfelé bármely képernyő alját, és nyissa meg a képernyőt Középre és kapcsolja be Bluetooth és a Wi-Fi. Ezután engedélyezze földre száll és válassza ki a mindenki.
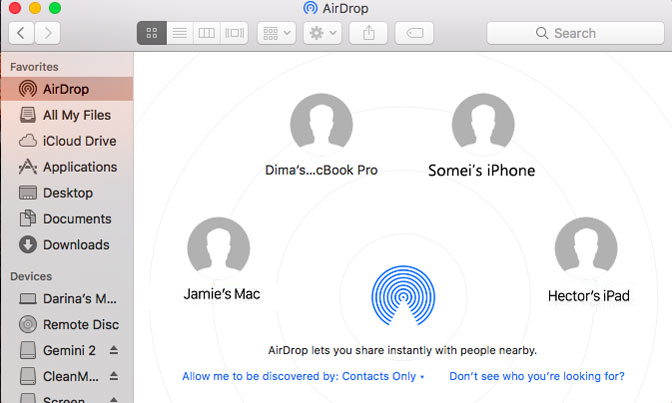
2 lépésNyissa meg a küldeni kívánt fájlt, koppintson a elemre Megosztás or Megosztás ikon. Vagy kattintson a Control gombra a fájlban a Kereső, majd válassza ki Megosztás a helyi menüben. További fénykép megosztása a képek alkalmazás segítségével elcsúsztathatjuk balra vagy jobbra, és több fényképet is kiválaszthatunk.
3 lépésÉrintse Megosztás gombot, válassza földre száll. Érintse meg a a címzett avatárja amikor megjelenik az AirDrop sorban. A tartalmat automatikusan elküldi az eszközre.

Ha AirDrop tartalmat másoknak továbbad, akkor látni fogja azt a lehetőséget Elfogad! or Elutasítása. Miután elfogadták és elküldték a fájlt, kattintson a gombra csinált.
Tipp:
Ezek az 5 módszerek segíthetnek az iPad fényképek biztonsági mentésében, ha más fájlokról, például hangokról, videókról, dokumentumokról biztonsági másolatot szeretne készíteni, iOS adatmentés és visszaállítás.
Ha többet szeretne tudni az iPhone vagy más iOS-eszközök adatmentési módszereiről, hivatkozhat iPhone biztonsági mentése.
A FoneLab lehetővé teszi az iPhone / iPad / iPod biztonsági mentését és visszaállítását adatvesztés nélkül.
- Az iOS-adatok biztonsági mentése és visszaállítása PC-re / Mac-re könnyen.
- Az adatok előzetes visszaállítása előtt az adatok előnézete.
- Biztonsági mentés és visszaállítás az iPhone, iPad és iPod touch adatokhoz.
