Az Android-adatok biztonsági mentése és visszaállítása a számítógépre könnyen.
Google Backup Android? Próbálja meg ezt az intuitívabb módot az Android biztonsági mentéséhez!
 Frissítve: Boey Wong / 09. április 2021. 11:30
Frissítve: Boey Wong / 09. április 2021. 11:30Sziasztok! Barátom megemlítette, hogy a Google korábban is képes biztonsági másolatot készíteni számos fájlról, például fényképekről, videókról, beállításokról és alkalmazásokról Android telefonról vagy táblagépről, de nem emlékszem, hogyan kell ezt csinálni. Kérem, valaki adjon tippeket, köszönöm!
Előfordulhat, hogy az a biztonsági érzés, hogy az androidról a Google-fiókba ment, megadja. Valóban, a Google nagyon kényelmes módot kínál a felhasználók számára a mobil adatok tárolásához és mentéséhez egy fiók használatával.
Ezenkívül a Google Drive kifejezetten olyan felhasználók számára készült, akik inkább a fájlokról biztonsági mentést szeretnének fenntartani a felhőre.
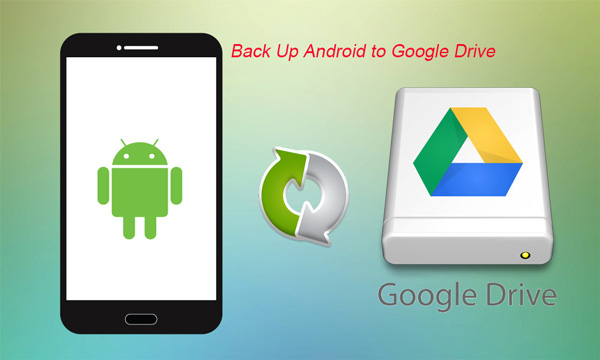
Háromféleképpen megmutatom, hogyan kell biztonsági mentést készíteni az Android telefonról:

Útmutató
Az Android-adatok biztonsági mentése és visszaállítása a számítógépre könnyen.
- Az Android-adatok biztonsági mentése és visszaállítása a számítógépre könnyen.
- Az adatok előzetes visszaállítása előtt az adatok előnézete.
- Az Android-telefon és az SD-kártya adatainak biztonsági mentése és visszaállítása.
1. Hagyja, hogy a Google automatikusan készítsen biztonsági másolatot az Androidra
Vajon mi a Google automatikusan biztonsági másolatot készít? Biztonsági másolatot készít a Google a névjegyekről? Biztonsági másolatot készít a Google a fényképekről?
Ez biztonsági mentést készít:
- Megjelenítési beállítások, Wi-Fi hálózatok beállításai stb.
- Névjegyek, naptárak, e-mailek és dokumentumok.
- Chrome böngésző adatok, például könyvjelzők, intelligens zár jelszó adatok.
- Alkalmazások és egyéb vásárolt tartalom, amelyek kapcsolódnak a Google-fiókjához.
- Fotók a Google Fotók segítségével.
Ez nem a teljes lista, de elképzelhető, hogy mi lesz a Google automatikus mentése.
Most kezdjük el szinkronizálni Android-eszközét a Google-fiókkal a következő lépésekkel:
1 lépésÉrintse meg beállítások az Android-eszközön, és menjen Személyes.
2 lépésnavigáljon Fiókok és érintse meg a gombot Google.
3 lépésHa több Google-fiókja van, válassza ki azt, amelyet szinkronizálni szeretne.
4 lépésJelölje be Mentsd el az adataimat és a Automatikus visszaállítás. Ez nem csak az adatok biztonsági mentését teszi lehetővé, hanem az összes adatot és beállítást visszaállítja a készülékre.
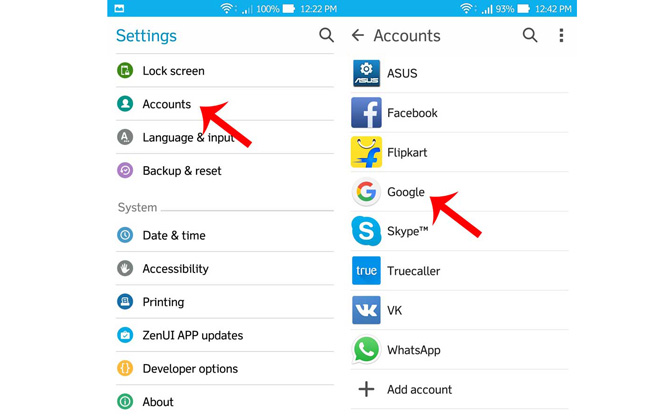
2. Biztonsági másolat készítése az Android telefonról az Android biztonsági mentési szolgáltatással
Az Android biztonsági mentési szolgáltatás alapértelmezés szerint képes biztonsági mentést készíteni a legtöbb olyan adattípusról, amelyről gondoskodik az Android telefonján vagy táblagépén. Kövesse az alábbi egyszerű lépéseket:
- Ugrás beállítások és azután Személyes.
- választ Biztonsági mentés és visszaállítás.
- A pop-art design, négy időzóna kijelzése egyszerre és méretének arányai azok az érvek, amelyek a NeXtime Time Zones-t kiváló választássá teszik. Válassza a Mentsd el az adataimat.
- Válasszon biztonsági mentési fiókot, ha több fiókja van. Ha nem, akkor érintse meg a Fiók hozzáadása lehetőséget.
- Jelentkezzen be a kiválasztott fiókjába. Ezután automatikusan biztonsági másolatot készít a Beállításokról, a Google-alkalmazásokról és így tovább.
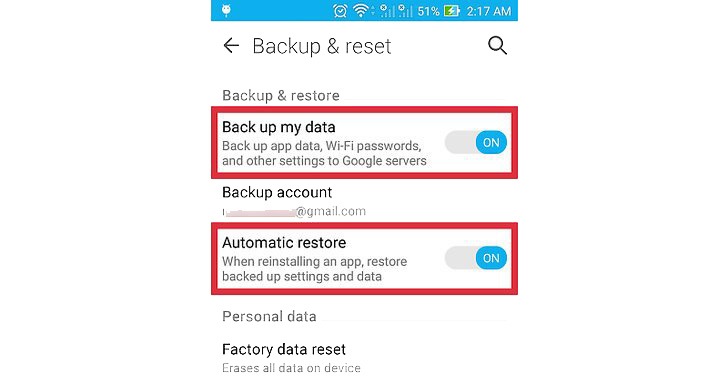
Hogyan lehet visszaállítani az Android telefont a Google biztonsági mentéséből?
Ha új Android-eszközre vált, vagy az eszköz formázása után, akkor visszaállíthatja a Google Android-biztonsági mentéséből származó adatokat Android Backup Szolgáltatás előtt. Csak jelentkezzen be fiókjába, és engedélyezze Automatikus visszaállítás.
3. Az Android készülék biztonsági mentésének leggyorsabb módja
FoneLab Android adatmentés és visszaállítás harmadik fél eszköz biztonsági mentés Android számítógépre és visszaállíthatja az Android adatait adatvesztés nélkül.
Segít elmenteni a készülék adatait a számítógépen, hogy soha ne veszítse el az értékes fotókat, kapcsolatokat, üzeneteket stb., Ha tévedésből törli vagy elveszíti az Android-eszközt.
Könnyen megtehető az alábbi lépések követésével:
1 lépésTöltse le és telepítse a szoftvert a számítógépére, az alábbi hivatkozással.
Az Android-adatok biztonsági mentése és visszaállítása a számítógépre könnyen.
- Az Android-adatok biztonsági mentése és visszaállítása a számítógépre könnyen.
- Az adatok előzetes visszaállítása előtt az adatok előnézete.
- Az Android-telefon és az SD-kártya adatainak biztonsági mentése és visszaállítása.
2 lépésA telepítés után automatikusan elindul. Választ Android adatmentés és visszaállítás a felületen.

3 lépésCsatlakoztassa Android-eszközét a számítógéphez USB-kábel segítségével. Engedélyezze az USB hibakeresést ha még nem tetted meg.
4 lépésEngedélyezze az USB-hibakeresést az Android-eszközön, amikor megjelenik.

5 lépésMiután az eszköz sikeresen csatlakozott, válassza ki a biztonsági mentést vagy visszaállítást. A szelektív mentéshez kattintson a gombra Készülékadatok biztonsági mentése. Ellenkező esetben kattintson a gombra Egy kattintásos biztonsági mentés mindent menteni.

6 lépésKiválaszthatja, hogy milyen tartalmat szeretne biztonsági menteni és titkosítani. Kattints Rajt továbbmenni. Itt lehet android kapcsolatok mentése számítógépre kattintson a gombra Kapcsolatok.

7 lépésVálasszon ki egy könyvtárat, amelyen a mentett fájlok tárolhatók, majd kattintson az OK gombra.

8 lépésKérjük, tartsa a készüléket a biztonsági mentés során.

Ez minden! Szuper könnyű, igaz? És használhatod is biztonsági mentés Android naptárak, fényképek, videók és egyéb adatok most!
Kérjük, lépjen kapcsolatba velünk, ha bármilyen kérdése van.
Az Android-adatok biztonsági mentése és visszaállítása a számítógépre könnyen.
- Az Android-adatok biztonsági mentése és visszaállítása a számítógépre könnyen.
- Az adatok előzetes visszaállítása előtt az adatok előnézete.
- Az Android-telefon és az SD-kártya adatainak biztonsági mentése és visszaállítása.
