- Képernyõrögzítõ
- Mac Video Recorder
- Windows videorögzítő
- Mac Audio Recorder
- Windows Audio Recorder
- Webkamera felvevő
- Játékfelvétel
- Találkozó-rögzítő
- Messenger Call Recorder
- Skype felvevő
- Természetesen felvevő
- Bemutató rögzítő
- Chrome-felvevő
- Firefox felvevő
- Képernyőkép a Windows rendszeren
- Képernyő Mac-en
Hang- és videofelvétel: 3 különböző részletes útmutató
 általa megosztva Lisa Ou / 23. április 2023. 16:00
általa megosztva Lisa Ou / 23. április 2023. 16:00Sok híres közösségi média platform nem teszi lehetővé mások videóinak letöltését. Tartalmazza az Instagramot, a Facebookot és még sok mást. Ennek egyetlen módja a videó és a hang rögzítése. De néha, amikor videót rögzít, nincs hangja. Miért nincs hang a képernyőfelvételnek? Nos, lehet, hogy nem megfelelő használat miatt van, vagy nincs aktiválva. Nincs miért aggódni.
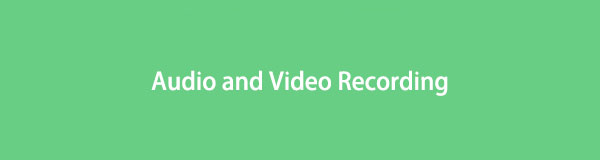
Ez a bejegyzés egy komplett csomag! Hang- és videofelvételre összpontosít iPhone, Android és számítógépen. Kérjük, tekintse meg a további információkat, ha lefelé görget a képernyőn.
A FoneLab Screen Recorder lehetővé teszi videó, audió, online oktatóanyagok stb. Rögzítését a Windows / Mac rendszeren, valamint a méret testreszabását, a videó vagy a hang szerkesztését és még sok más.
- Videofelvétel, audio, webkamera felvétele és képernyőképeket készíthet Windows / Mac rendszeren.
- Az adatok előnézete mentés előtt.
- Ez biztonságos és könnyen használható.

Útmutató
1. rész. Hang- és videofelvétel iPhone-on a beépített funkción keresztül
Nem kell letöltenie képernyőrögzítőt, pl Az iPhone beépített eszközzel rendelkezik videók rögzítésére és hang. Nem tapasztal kisebb problémákat, például nem fog hangot rögzíteni a képernyőn. Van még! Felvétel közben is rögzítheti a hangját. Egyes felhasználók nem tudják, hogyan érhetik el. Ha elolvassa ezt a bejegyzést, rájön, hogyan.
Ezenkívül kiváló minőségű videót és hangot rögzít. De az lenne a legjobb, ha az iPhone-on tartaná a szemét. Vannak olyan tendenciák, amelyekben a telefon elfogy a tárhely felvétel közben. Mindenesetre alább láthatók a lépések.
1 lépésIndítsa el a beállítások alkalmazást az iPhone-on. Ezt követően keresse meg a A vezérlők testreszabása ikonra a telefon aktív csempéihez tartozó további lehetőségek megtekintéséhez.
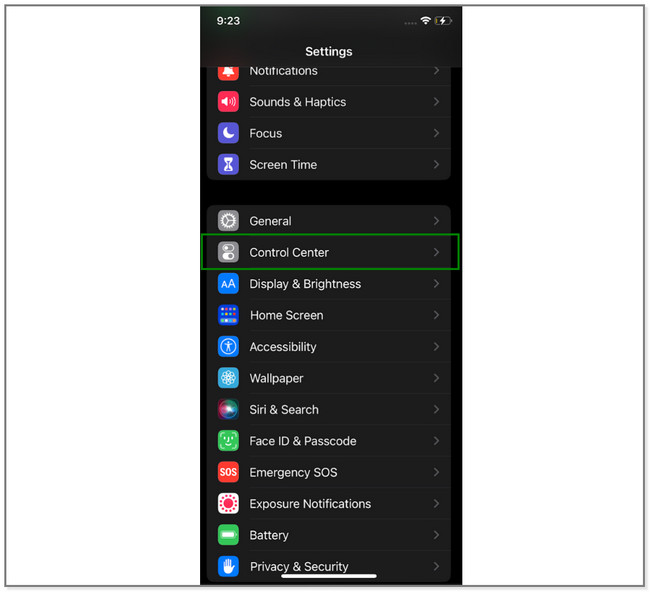
2 lépésÉrintse meg a Plusz ikon a bal oldalán Képernyőfelvétel ikon. Később látni fogja az eszközt a telefon aktív csempéin.
3 lépésLépjen a rögzíteni kívánt videóhoz. Csúsztassa lefelé az iPhone értesítési sávját a tetején. Ezt követően keresse meg a Képernyõrögzítõ ikonra, és koppintson rá. Ezután visszaszámlál, amíg a teljes képernyőt rögzíti.
Megjegyzés: Az engedélyezéshez a Mikrofon funkció a folyamaton. Érintse meg a Mikrofon ikon vagy gomb a képernyő alján. Pirosnak kell lennie.
4 lépésA felvétel leállításához érintse meg a piros ikont a képernyő jobb felső sarkában. Később a telefon automatikusan elmenti a videót.
Az iPhone beépített felvevője korlátozhatja a rögzítést, a tárhelytől függően. Ezen kívül számos testreszabást kell elvégeznie a használat előtt. Miért nem próbálja ki az alábbi, egyszerűen használható eszközt? Lépj tovább.
2. rész Hang- és videofelvétel számítógépen FoneLab képernyőrögzítővel
Ez a bejegyzés örömmel mutatja be a használható eszközt felvétel Androidon, iOS és számítógépek, köztük a Windows és a Mac. FoneLab Screen Recorder hangjával kiváló minőségű videókat készíthet. Ezen kívül elrejti az asztali tálcát, amikor éppen tartózkodik a képernyő rögzítése. Ezenkívül lehetővé teszi a felvett videó szerkesztését az Ön preferenciáitól függően. Kivághatja, rajzpaneleket adhat hozzá, és így tovább. Egy másik jó dolog ebben a szoftverben, hogy könnyen hozzáférhet rekordelőzményeihez.
A FoneLab Screen Recorder lehetővé teszi videó, audió, online oktatóanyagok stb. Rögzítését a Windows / Mac rendszeren, valamint a méret testreszabását, a videó vagy a hang szerkesztését és még sok más.
- Videofelvétel, audio, webkamera felvétele és képernyőképeket készíthet Windows / Mac rendszeren.
- Az adatok előnézete mentés előtt.
- Ez biztonságos és könnyen használható.
Ha a képernyőrögzítőn nincs hang a képernyőn, ideje használni ezt az eszközt. Próbálja ki az alábbi lépéseket követve.
1 lépésA FoneLab Screen Recorder hivatalos webhelyének bal oldalán kattintson a gombra ingyenes letöltés gomb. Kérjük, várja meg, amíg a letöltési folyamat véget ér, majd állítsa be a számítógépén. Később azonnal indítsa el az eszközt, hogy gyorsabb legyen a rögzítési eljárás.
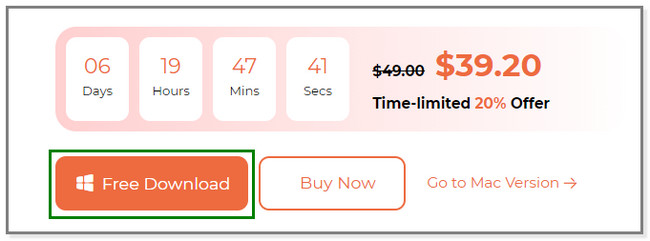
2 lépésLátni fogja a szoftver rögzítési eszközeit. Tartalmazza a Video Recorder, Audio Recorder vagy Game Recorder módokat. Kattints a Videó ikonra a fő felület bal oldalán. Később további lehetőségeket fog látni ehhez a funkcióhoz.
Megjegyzés: Kattintson a WhatsApp/Viber ikont a jobb oldalon, ha a telefonján rögzít. Ezután válassza ki telefonja operációs rendszerét. Kövesse a képernyőn megjelenő utasításokat a telefon és a számítógép csatlakoztatásakor. Utána minden következni fog.
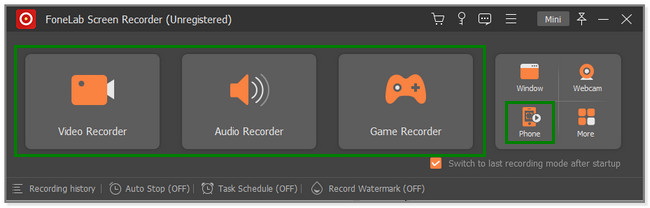
3 lépésAz eszköz bal oldalán kattintson a Tele gombot, ha a teljes képernyőt rögzíteni szeretné. De rákattinthat a szokás gombot egy adott képernyőrészlet rögzítéséhez. Kérjük, kapcsolja be a Rendszer Sound és a Mikrofon gombokat, ha hangot rögzít az eszközéről. Kattints a REC gombot a szoftver jobb oldalán a felvétel elindításához. De előtte 3-ról 1-re számol vissza, hogy felkészüljön a képernyőre.
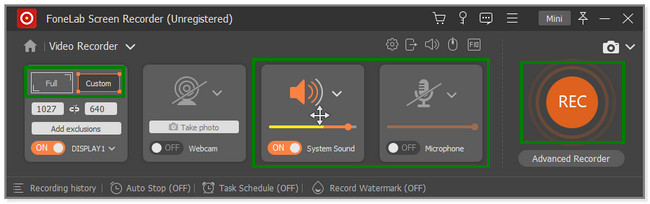
4 lépésA felvétel leállításához kattintson a gombra Red Box a szoftver ikonjára. Később a rögzített videó megjelenik a képernyőn. Látni fogja a szerkesztő eszközöket, és alkalmazni tudja őket a videójára. Ezt követően kattintson a csinált gombot a videó számítógépre mentéséhez.
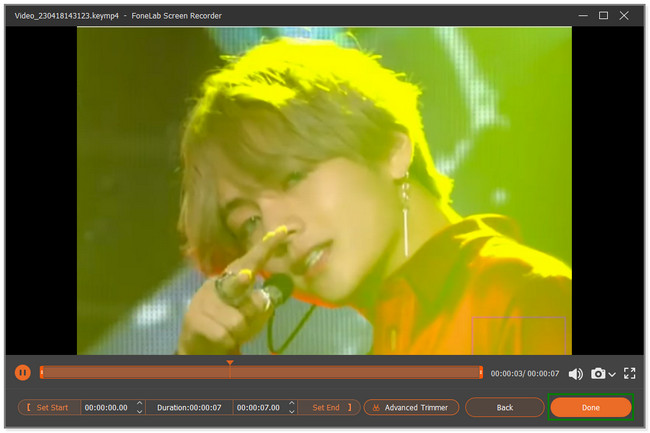
Androidos telefont használsz? Az alábbiakban egy módszer az Ön számára. Lépj tovább.
A FoneLab Screen Recorder lehetővé teszi videó, audió, online oktatóanyagok stb. Rögzítését a Windows / Mac rendszeren, valamint a méret testreszabását, a videó vagy a hang szerkesztését és még sok más.
- Videofelvétel, audio, webkamera felvétele és képernyőképeket készíthet Windows / Mac rendszeren.
- Az adatok előnézete mentés előtt.
- Ez biztonságos és könnyen használható.
3. rész Hang- és videofelvétel Androidon harmadik féltől származó alkalmazáson keresztül
Nem mind Az Android telefonok beépített képernyőrögzítővel rendelkeznek. Így használhatja ezt az XRecorder alkalmazást, amely magas értékelésekkel rendelkezik a Google Play Áruházban. Ez csak azt jelenti, hogy a legtöbb felhasználó elégedett az alkalmazás teljesítményével. A rögzítés mellett ez az alkalmazás számos funkciót kínál a fényképekhez, videókhoz és hangfájlokhoz. tudsz tömörítse a videókat a felvételi ülések után.
Ezenkívül személyre szabhat néhány effektust és parancsot az alkalmazáshoz. Ez magában foglalja a telefon megrázását a felvétel leállításához és az érintési effektusok megjelenítéséhez. Néha azonban nagy késéssel találkozhat az alkalmazás használata közben. Görgessen le az alkalmazás lépéseinek megtekintéséhez.
1 lépésTöltse le a XRecorder Android telefonján a Google Play Áruházban. Ezt követően indítsa el az alkalmazást a telefonján, hogy megtekinthesse a funkcióit. Hagyja, hogy a lebegő ikon megjelenjen a képernyőn. Ezután lépjen a telefonján rögzíteni kívánt videóhoz. Később érintse meg a Felvétel ikont a képernyő jobb oldalán a felvétel elindításához.
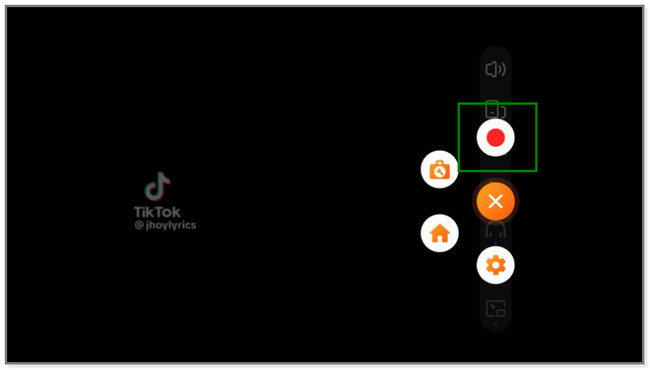
2 lépésLátni fogja a rögzítési folyamathoz felhasznált időt. A rögzítés befejezése után érintse meg a Red Box ikont a képernyő jobb oldalán.
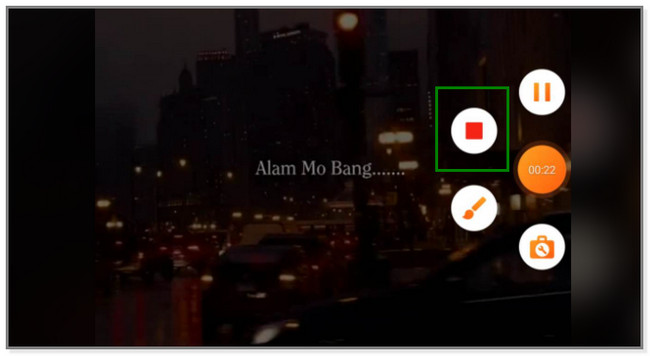
3 lépésA rögzített videó megjelenik a képernyő tetején. Ez csak azt jelenti, hogy a telefon automatikusan elmenti a videót a videoalbumába. Megérintheti a Ceruza ikonra, ha szerkeszteni szeretné a videót.
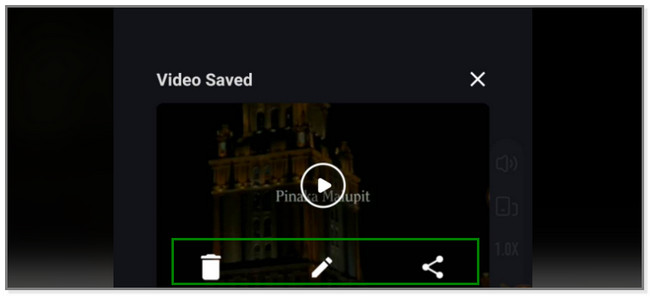
A FoneLab Screen Recorder lehetővé teszi videó, audió, online oktatóanyagok stb. Rögzítését a Windows / Mac rendszeren, valamint a méret testreszabását, a videó vagy a hang szerkesztését és még sok más.
- Videofelvétel, audio, webkamera felvétele és képernyőképeket készíthet Windows / Mac rendszeren.
- Az adatok előnézete mentés előtt.
- Ez biztonságos és könnyen használható.
4. rész. GYIK az audio- és videofelvételről
1. Hogyan lehet képernyőn rögzíteni a Messenger videohívást hanggal az iPhone-on?
Indítsa el a Messenger videohívást iPhone-ján. Ezután húzza lefelé az értesítési sávot az iPhone tetején. Később érintse meg a Felvétel ikont, és a felvételi folyamat azonnal megtörténik. Felhívjuk figyelmét, hogy a videohívásban nem rögzítheti a hangot vagy a hangot, mert a Messenger tiltja. Biztonsági célokat szolgál. Használhatod is FoneLab Screen Recorder mert kiváló minőségű messenger videohívásokat tud rögzíteni. Töltse le számítógépére.
2. Honnan tudhatom, hogy rögzítenek-e a telefonom?
Nem lehet pontosan tudni, hogy valaki felveszi Önt telefonon keresztül. De lehet, hogy valaki felveszi Önt, amikor folyamatos sípolást hall a másik vonalon. Ha ez megtörténik, ébernek kell lennie. Tilos valakit beleegyezése nélkül rögzíteni.
A FoneLab Screen Recorder lehetővé teszi videó, audió, online oktatóanyagok stb. Rögzítését a Windows / Mac rendszeren, valamint a méret testreszabását, a videó vagy a hang szerkesztését és még sok más.
- Videofelvétel, audio, webkamera felvétele és képernyőképeket készíthet Windows / Mac rendszeren.
- Az adatok előnézete mentés előtt.
- Ez biztonságos és könnyen használható.
Ez a bejegyzés az iPhone, Android és számítógépek hang- és videofelvételére összpontosít. De a FoneLab Screen Recorder eszköz kiemelkedik, mert képes rögzíteni az összes említett eszközön. Jól hangzik? Töltse le a szoftvert most, hogy megtapasztalja egyedi funkcióit.
