- Képernyõrögzítõ
- Mac Video Recorder
- Windows videorögzítő
- Mac Audio Recorder
- Windows Audio Recorder
- Webkamera felvevő
- Játékfelvétel
- Találkozó-rögzítő
- Messenger Call Recorder
- Skype felvevő
- Természetesen felvevő
- Bemutató rögzítő
- Chrome-felvevő
- Firefox felvevő
- Képernyőkép a Windows rendszeren
- Képernyő Mac-en
Teendők, ha az Audacity nem készít felvételt a kiváló útmutatóval
 általa megosztva Lisa Ou / 02. február 2023. 16:00
általa megosztva Lisa Ou / 02. február 2023. 16:00Telepítettem az Audacity-t, hogy online hangot rögzíthessek, és elmentettem a számítógépemre. De miután egy ideig kipróbáltam a funkcióit, hirtelen leállt. Most az Audacity néhány perc múlva leállítja a felvételt, és nehézségekbe ütköztem a használat során. Van valaki, aki tud nekem segíteni?
Az Audacity egy nyílt forráskódú eszköz, amely képes hangot rögzíteni a számítógépére, majd szerkeszteni. Ingyenes, és a felhasználók szerint megfelelő eredményeket produkál. Elegendő funkcióval rendelkezik a hang rögzítéséhez és minőségének javításához. Egyszerű felületének köszönhetően kezdők számára is könnyen használható. Ezzel az eszközzel azonban nem mindig szivárvány és napsütés. Más programokhoz hasonlóan ennek is vannak hátrányai, amelyek miatt az emberek nehezen tudják használni. Például a rögzítési funkció ismeretlen okok miatt hirtelen leáll. A teljesítmény tekintetében sem olyan csiszolt, mint a többi eszköz.
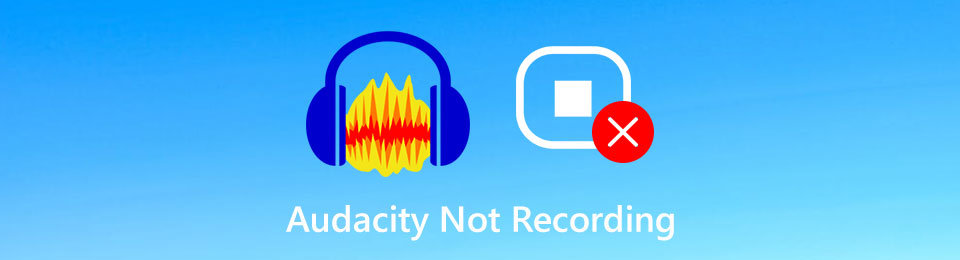
Függetlenül attól, hogy továbbra is szeretné-e használni az Audacityt vagy sem, ebben a cikkben találunk valamit. Ez a bejegyzés tájékoztatja Önt az Audacity hibás működésének leggyakoribb okairól. Így könnyebben megláthatja a probléma gyökerét, és gyorsabban és könnyebben megoldhatja azt. Felfedezi az általunk összegyűjtött kiváló módszereket is, és kipróbálhatja azokkal az eszközzel kapcsolatos problémát. És ha a dolgok még mindig nem úgy mennek, ahogy szeretnéd, ne aggódj. Tartalmaztunk egy alternatívát, amelyet tartalékként használhat arra az esetre, ha hatékonyabb eszközre szeretne váltani. Kezdheti az alábbi olvasással.

Útmutató
1. rész: Miért nem rögzít az Audacity?
Számos tényező befolyásolja az Audacity teljesítményét a számítógépen. Előfordulhat, hogy néhányat csak engedélyezni kell a program megfelelő működéséhez. Például a mikrofon. Az Audacity első telepítésekor a számítógép minden bizonnyal engedélyt kér, hogy az eszköz hozzáférjen a mikrofonhoz. Ha nem emlékszik, hogy bármit is megengedett volna, akkor a program nem működik, mert az Audacity nem ismeri fel a mikrofont. Ezért dolgoznia kell azon, hogy a program hozzáférjen a számítógép mikrofonjához.
Ebben a helyzetben a konfiguráció a következő gyakori ok. Az Audacity telepítésekor ismét meg kell adni az indítási beállításokat, amelyeket ellenőriznie kell a sikeres működéshez. Ha nem választja ki a megfelelő beállításokat az eszközhöz, olyan problémák léphetnek fel, mint például a rögzítés elmaradása. Néha úgy gondolja, hogy egy program telepítése és futtatása ilyen egyszerű, de az Audacity esetében nem ez a helyzet. Az utasítások el nem olvasása és megértése nagymértékben befolyásolhatja az eszköz teljesítményét.
Továbblépve, az Audacity „Hiba a rögzítőeszköz megnyitásakor” az az üzenet, amely gyakran megjelenik a képernyőn, ha a program nem működik. Ez az üzenet akkor jelenik meg, ha a hangeszköz bevitele vagy engedélyezése nem megfelelő. Íme néhány gyakori lehetőség, amiért a számítógépére telepített Audacity nem tud rögzíteni.
A FoneLab Screen Recorder lehetővé teszi videó, audió, online oktatóanyagok stb. Rögzítését a Windows / Mac rendszeren, valamint a méret testreszabását, a videó vagy a hang szerkesztését és még sok más.
- Videofelvétel, audio, webkamera felvétele és képernyőképeket készíthet Windows / Mac rendszeren.
- Az adatok előnézete mentés előtt.
- Ez biztonságos és könnyen használható.
2. rész: Az Audacity nem rögzítése
Most, hogy van háttérinformációja az Audacityről, és van néhány ötlete, hogy miért nem működik, ideje kijavítani a problémákat. Ahogy fentebb említettük, előfordulhat, hogy figyelmen kívül hagyta a programnak a mikrofonhoz való hozzáférési engedélyét. Szerencsére továbbra is engedélyezheti a Beállítások menüben.
1 lépésKezdje a Start ikonnal az asztalon. Üsd a fogaskerék ikon a számára beállítások, majd válassza a Adatvédelem lapon megtekintheti a általános beállítások.
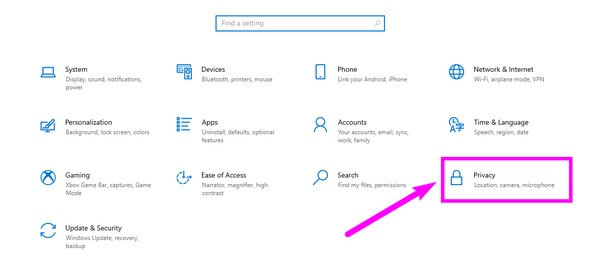
2 lépésA Windows-engedélyek beállításai alatt a bal oldali oszlopban görgessen lefelé, és megtalálja a Alkalmazási engedélyek. Nyissa meg a Mikrofon szakaszt, hogy módosítsa az engedélyeit.
3 lépésGyőződjön meg arról, hogy az eszköz mikrofon-hozzáférése be van kapcsolva. Ezután kapcsolja be a Engedélyezze az alkalmazások számára a mikrofon elérését opciót is. Az alább felsorolt programokban keresse meg az Audacityt, és engedélyezze, hogy hozzáférhessen a mikrofonjához.
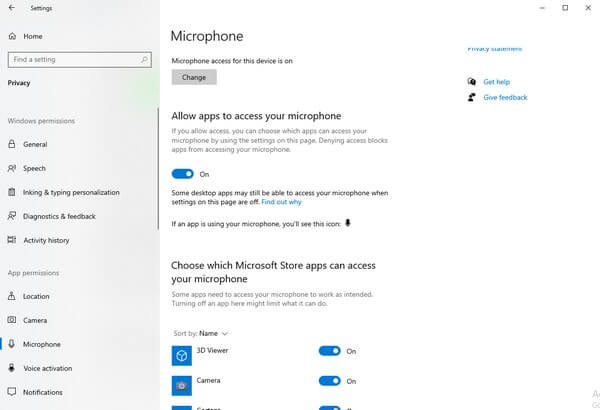
Ezen kívül megnyithatja az Audacityt is, és konfigurálhatja a beállításait. Nézze meg, nincs-e helytelen beállítás, ami lehet az oka, hogy a program nem működik megfelelően. Másrészt próbálja meg ellenőrizni a letiltott eszközöket a Vezérlőpult Hang opciójában. Ha vannak, engedélyezze őket, és próbálja újra rögzíteni.
A FoneLab Screen Recorder lehetővé teszi videó, audió, online oktatóanyagok stb. Rögzítését a Windows / Mac rendszeren, valamint a méret testreszabását, a videó vagy a hang szerkesztését és még sok más.
- Videofelvétel, audio, webkamera felvétele és képernyőképeket készíthet Windows / Mac rendszeren.
- Az adatok előnézete mentés előtt.
- Ez biztonságos és könnyen használható.
3. rész. Audacity Alternative – FoneLab Screen Recorder
Minden elvégzett művelet után továbbra is fennáll annak lehetősége, hogy az Audacity nem működik. Ha ez a program stresszelni kezd, ideje kipróbálni egy másik eszközt, amely segíthet enyhíteni a frusztrációt. FoneLab Screen Recorder egy kiváló alternatíva az Audacity és más felvevők számára. Ez az eszköz kiválóan képes élő vagy rendszerhangot rögzíteni. Az összes többi rögzítőeszköz mellett a lehető legjobb minőséget produkálja rögzíteni számítógépen. Nem csak ez, hanem olyan zökkenőmentesen működik, hogy használata során ritkán találkozhat problémával. Ezenkívül olyan szerkesztési funkciókkal rendelkezik, amelyek segítségével javíthatja hangfelvételeit. Nagy segítség, ha az Audacity nem rögzít és hibásan működik.
Tartsa be az alábbi problémamentes lépéseket, hogy megtudja, hogyan használhatja a hatékony Audacity alternatívát, a FoneLab Screen Recordert:
A FoneLab Screen Recorder lehetővé teszi videó, audió, online oktatóanyagok stb. Rögzítését a Windows / Mac rendszeren, valamint a méret testreszabását, a videó vagy a hang szerkesztését és még sok más.
- Videofelvétel, audio, webkamera felvétele és képernyőképeket készíthet Windows / Mac rendszeren.
- Az adatok előnézete mentés előtt.
- Ez biztonságos és könnyen használható.
1 lépésMenjen a FoneLab Screen Recorder webhelyére, és szerezze be a szoftverfájlt a gombra kattintva ingyenes letöltés gomb. A telepítési folyamat csak azután kezdődik, hogy engedélyt adott a programnak az eszköz módosítására. Ezután végre futtathatja a számítógépén.
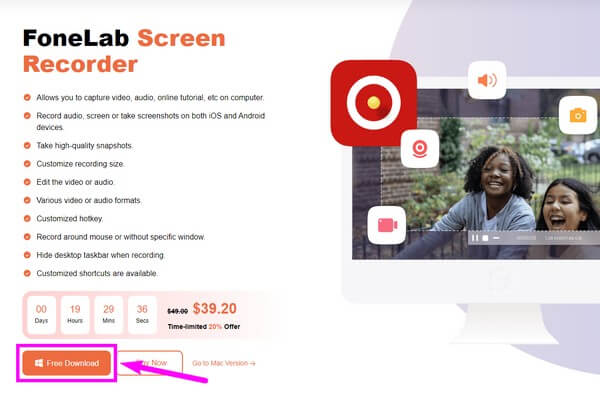
2 lépésA program fő felülete különféle rögzítési funkciókkal rendelkezik. Válassza ki a második mezőt balról, a Hangrögzítő, játszani az Audacity alternatívájaként.
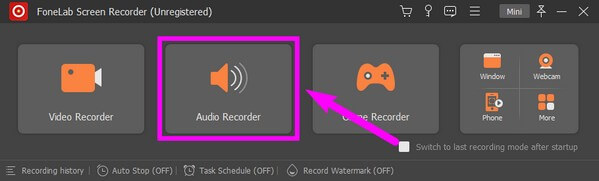
3 lépésÁllítsa be a rendszer és a mikrofon hangerejét hangigényeinek megfelelően. Ha rákattint a kicsire fogaskerék ikonra a felső részen, több beállításait módosíthatja kívánsága szerint.
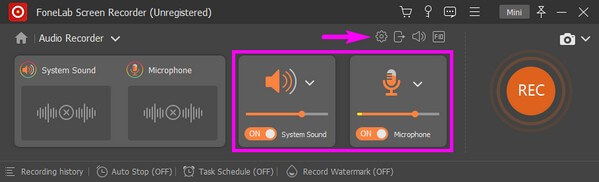
4 lépésHa végzett minden kívánt beállítással, kattintson a gombra REC gombot a felület végén. A program ezután elkezdi a hangfelvételt. Ezt követően a szerkesztési funkciók segítségével javíthatja munkáját.
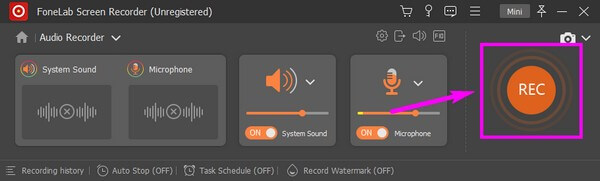
A FoneLab Screen Recorder lehetővé teszi videó, audió, online oktatóanyagok stb. Rögzítését a Windows / Mac rendszeren, valamint a méret testreszabását, a videó vagy a hang szerkesztését és még sok más.
- Videofelvétel, audio, webkamera felvétele és képernyőképeket készíthet Windows / Mac rendszeren.
- Az adatok előnézete mentés előtt.
- Ez biztonságos és könnyen használható.
4. rész. GYIK az Audacity nem rögzítés javításáról és annak alternatívájáról
1. Sok RAM-ot fogyaszt az Audacity?
Általában az Audacity nem fogyaszt túl sok RAM-ot. De a programon belül futó Nyquist beépülő modulról beszélünk; ez kivétel lehet.
2. A FoneLab Screen Recorder jobb, mint az Audacity?
A különböző emberek eltérő preferenciákkal rendelkeznek a legjobb felvevőjüket illetően. De ha az előadásról beszélünk, akkor könnyű azt mondani FoneLab Screen Recorder Jobb. Először nem lesz itt, ha nem ütközött nehézségbe az Audacityvel. Ráadásul a FoneLab program rugalmasabb, hiszen videókat, játékokat stb.
3. Mik a FoneLab Screen Recorder egyéb funkciói?
A hang-, videó- és játékfelvételeken kívül tükrözheti és rögzítheti mobiltelefonja képernyőjét is. Ugyanakkor lehetővé teszi pillanatképek rögzítése akkor is, ha a felvétel folyamatban van. Több funkcióját élvezheti majd, miután telepíti az eszközt a számítógépére.
4. Miért hagyta abba a felvételt az Audacity?
Az Audacity különféle okok miatt leállíthatja a felvételt. Néhány gyakori ok az audioeszköz-beállításokkal kapcsolatos problémák, az Audacity helytelen felvételi beállításai, kevés lemezterület vagy más audioalkalmazásokkal való ütközés. Ezenkívül a rendszer- vagy szoftverfrissítések, az illesztőprogram-problémák vagy a nem megfelelő számítógépes erőforrások szintén rögzítési problémákhoz vezethetnek. A hibaelhárításhoz győződjön meg róla, hogy az audioeszköz megfelelően van kiválasztva az Audacity beállításai között, ellenőrizze a felvételi beállításokat, szabadítson fel lemezterületet, zárja be a szükségtelen alkalmazásokat, és szükség esetén frissítse az illesztőprogramokat. Az Audacity vagy a számítógép újraindítása szintén segíthet a probléma megoldásában.
5. Miért nem rögzít hangot a számítógépem?
Számos oka lehet annak, hogy a számítógép nem rögzít hangot. Néhány gyakori ok a következők: a mikrofon némítása vagy letiltása, helytelen hangbeállítások, elavult vagy hibás audio-illesztőprogramok, hardverproblémák a mikrofonnal vagy a hangkártyával, illetve ütközések más alkalmazásokkal. A probléma elhárításához ellenőrizze a hangbeállításokat, győződjön meg arról, hogy a mikrofon engedélyezve van, és nincs némítva, frissítse az audio-illesztőprogramokat, és tesztelje a mikrofont különböző alkalmazásokkal. Ha a probléma továbbra is fennáll, előfordulhat, hogy konzultáljon a műszaki támogatással, vagy fontolja meg a hardver cseréjét vagy javítását.
Ha további aggályai vannak a telefonján vagy számítógépén végzett tevékenységek rögzítésével kapcsolatban, megbízhat és telepítheti a FoneLab Screen Recorder hogy csodákat tegyen veled.
A FoneLab Screen Recorder lehetővé teszi videó, audió, online oktatóanyagok stb. Rögzítését a Windows / Mac rendszeren, valamint a méret testreszabását, a videó vagy a hang szerkesztését és még sok más.
- Videofelvétel, audio, webkamera felvétele és képernyőképeket készíthet Windows / Mac rendszeren.
- Az adatok előnézete mentés előtt.
- Ez biztonságos és könnyen használható.
