- 1. rész. Fényképek átvitele Androidról iPadre a Google Fotókon keresztül
- 2. rész. Fényképek átvitele Androidról iPadre iCloudon keresztül
- 3. rész Fényképek átvitele Androidról iPadre az iTunes/Finderen keresztül
- 4. rész. Fényképek átvitele Androidról iPadre a Fonelab HyperTrans segítségével
- 5. rész. GYIK a fényképek átviteléről Androidról iPadre
Adatok átvitele iPhone, Android, iOS, számítógépekről bárhonnan, veszteség nélkül.
- Adatok átvitele az egyik Micro SD kártyáról egy másik Androidra
- Képek átvitele egyik telefonról a másikra
- Fotók átvitele a régi LG telefonból a számítógépre
- Fotók átvitele egy régi Samsungról egy másik Samsungra
- Névjegyek átvitele a Samsungról az iPhone készülékre
- Adatok átvitele az LG-től a Samsung-hoz
- Adatok átvitele a régi tablettáról az újra
- Fájlok átvitele Androidról Androidra
- Az iCloud fotók átvitele Androidra
- Az iPhone megjegyzéseinek átvitele az Androidra
- Töltse át az iTunes zenét az Androidra
Fényképek átvitele Androidról iPadre kényelmes módon
 általa megosztva Lisa Ou / 11. jan. 2022. 09:00
általa megosztva Lisa Ou / 11. jan. 2022. 09:00Azt tervezi, hogy androidos eszközét iPadre cseréli? Vagy már van ilyen? És csak egyszerűen át akarta vinni fényképeit Android telefonról iPad készülékére. Ha szeret képeket készíteni, érdemes lehet bármilyen eszközre menteni őket, és többször is megnézni őket a Galériában. Valójában manapság nagyon nagyra értékeljük a fotóinkat. Nem is akarjuk törölni őket, mert lehetővé teszik, hogy emlékezzünk arra, hogy mi történt, mit éreztünk és láttunk a képeken. Szeretné átvinni őket az iPadre? Jó, hogy itt vagy. Ebben a bejegyzésben bemutatjuk a 4 legkényelmesebb módot a fényképek Androidról iPadre való átvitelére.
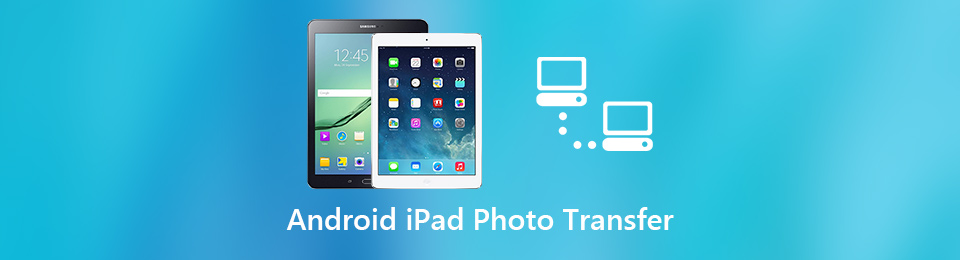

Útmutató
- 1. rész. Fényképek átvitele Androidról iPadre a Google Fotókon keresztül
- 2. rész. Fényképek átvitele Androidról iPadre iCloudon keresztül
- 3. rész Fényképek átvitele Androidról iPadre az iTunes/Finderen keresztül
- 4. rész. Fényképek átvitele Androidról iPadre a Fonelab HyperTrans segítségével
- 5. rész. GYIK a fényképek átviteléről Androidról iPadre
Adatok átvitele iPhone, Android, iOS, számítógépekről bárhonnan, veszteség nélkül.
- Fájlok áthelyezése iPhone, iPad, iPod touch és Android között.
- Fájlok importálása iOS-ról az iOS-ba vagy az Androidról Androidra.
- Fájlok áthelyezése iPhone / iPad / iPod / Android és számítógép között.
- Fájlok mentése a számítógépről iPhone / iPad / iPod / Android rendszerre.
1. rész. Fényképek átvitele Androidról iPadre a Google Fotókon keresztül
Tudja, hogy a Google Fotókat bármilyen eszközön használhatja? Csak be kell jelentkeznie Google-fiókjába, és az alkalmazás működni fog. A Google Fotókban mentett, mentett vagy szinkronizált képek is láthatók lesznek, ha bejelentkezik abba a fiókba, ahol ezt megtette, bármilyen eszközön is. A Google Fotók a Google által fejlesztett fotómegosztó és -tárolási szolgáltatás. Átvihet fényképeket Androidról iPadre a Google Fotók segítségével? Persze, hogy lehet! Íme a lépések ennek végrehajtásához.
Lépések a fényképek átviteléhez Androidról iPadre a Google Fotókon keresztül:
1 lépésKezdésként nyissa meg Android Play Áruház alkalmazását, és keresse meg és telepítse a Google Fotók alkalmazást, ha még nem tette meg. És nyissa meg a Google Fotók alkalmazást, és jelentkezzen be Google-fiókjába.
2 lépésEzt követően koppintson a Fiók ikonjára a képernyő jobb felső sarkában. Ezután válassza ki a Fényképek beállításait a legördülő menüből. Ezután a Beállítások lehetőségre kerül. Ezután kapcsolja be a Biztonsági mentés és szinkronizálás opciót. Az Android Galériából származó összes adat szinkronizálva lesz a Google Fotókkal.
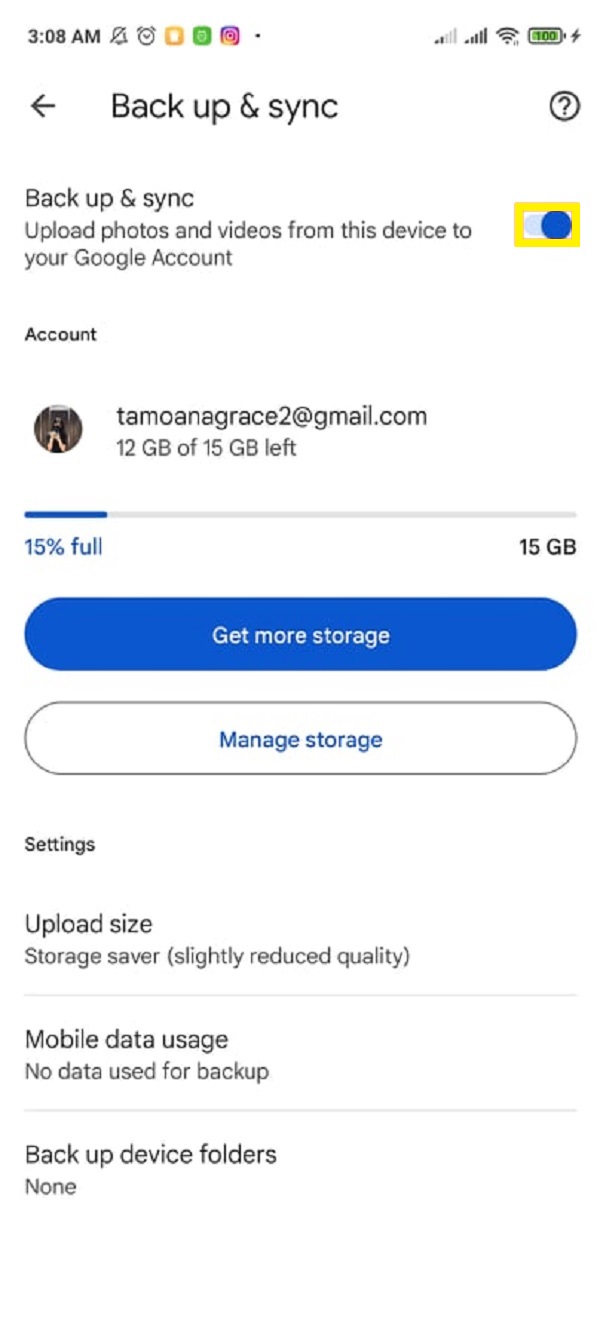
3 lépésEzután, ha még nincs Google Fotók az iPaden, nyissa meg az App Store-t, és töltse le. Ezután nyissa meg, és jelentkezzen be azzal a Google-fiókkal, amelyet az eszköz képeinek biztonsági mentéséhez és szinkronizálásához használt.
4 lépésVégül az iPad Google Fotók beállításaiban engedélyezze a Biztonsági mentés és szinkronizálás funkciót. Az Android készülékről a Google Fotókba feltöltött képek letöltése megkezdődik iPhone-jára, amint engedélyezi a biztonsági mentés és szinkronizálás lehetőségét a Google Fotókban iPhone-ján.
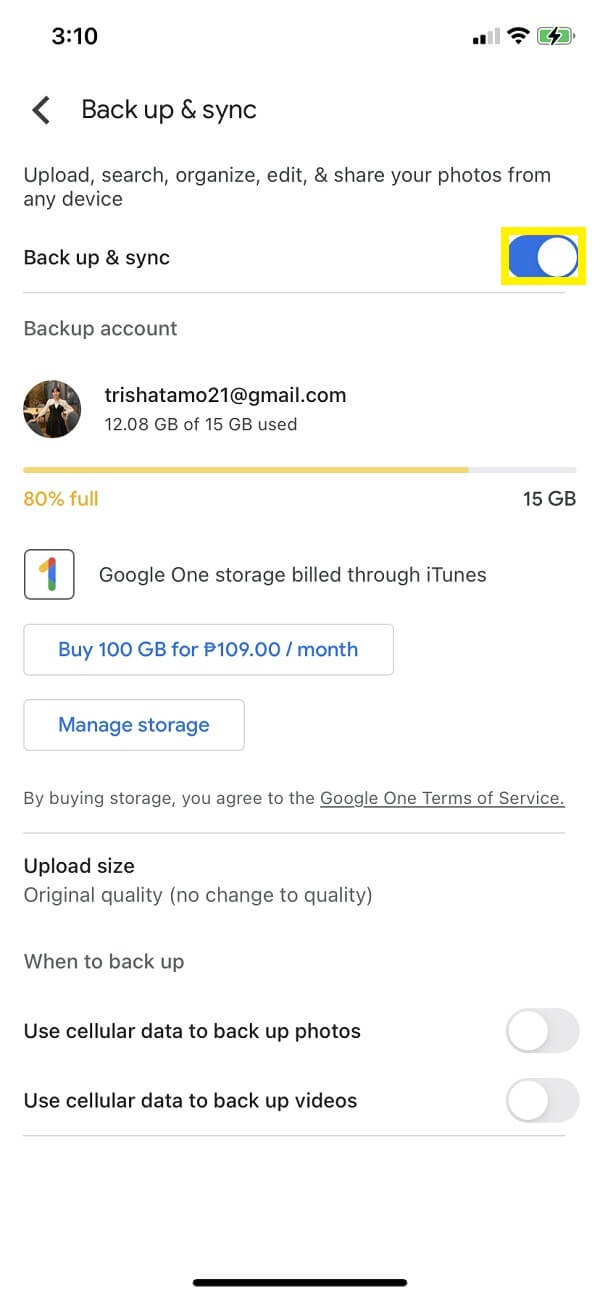
És ez az! Sikeresen átvitte fotóit Android telefonjáról iPad készülékére a Google Fotók alkalmazással. Egy másik, az iCloud, amely segíthet a képek Androidról iPadre való áthelyezésében. Nézze meg, hogyan kell ezt megtenni a bejegyzés következő részében.
Adatok átvitele iPhone, Android, iOS, számítógépekről bárhonnan, veszteség nélkül.
- Fájlok áthelyezése iPhone, iPad, iPod touch és Android között.
- Fájlok importálása iOS-ról az iOS-ba vagy az Androidról Androidra.
- Fájlok áthelyezése iPhone / iPad / iPod / Android és számítógép között.
- Fájlok mentése a számítógépről iPhone / iPad / iPod / Android rendszerre.
2. rész. Fényképek átvitele Androidról iPadre iCloudon keresztül
Fényképek átvitele Android telefonjáról iPad készülékre az iCloudon keresztül egy másik módszer, amelyet megtehet vagy használhat. Bármely online böngészőből elérheti iCloud szolgáltatásait az iCloud.com webhelyen keresztül. Az Apple iCloud szolgáltatása biztonságosan tárolja fájljait, jegyzeteit, jelszavait, fényképeit és egyéb adatait a felhőben, és automatikusan szinkronizálja azokat az összes eszközén. Így ezzel a módszerrel elérheti az iCloud-ot Android böngészőjében. Az alábbi lépések végrehajtásával megtudhatja, hogyan kell ezt a módszert végrehajtani.
Lépések a fotók átviteléhez Androidról iPadre az iCloudon keresztül a számítógépen:
1 lépésElőször is csatlakoztassa Android telefonját a számítógéphez USB-kábellel. Győződjön meg arról, hogy a számítógép felismeri az Android-eszközt.
2 lépésEzt követően keressen, gépeljen, és keresse fel az iCloud.com webhelyet a keresőböngészőben. És jelentkezzen be az Apple ID-jába.
3 lépésEzután kattintson a Fotók ikonra az iCloud.com főoldalán. Kattintson a Fényképek feltöltése ikonra. És az ikonra kattintva a számítógépe Fájlkezelőjébe kerül.
4 lépésEzután válassza ki a számítógéphez csatlakoztatott Android-eszközt a This PC alatt. És válassza ki az összes átvinni vagy feltölteni kívánt fényképet az iCloudon. A feltöltés megkezdéséhez kattintson a Megnyitás gombra.
5 lépésHa végzett a feltöltéssel, jelentkezzen be az Apple ID-vel, ahová átviheti a fényképeket az Android készülékről iPaden. Végül ellenőrizze a Fotók alkalmazást, hogy sikeresen feltöltötte és szinkronizálta-e az iCloud-ot.
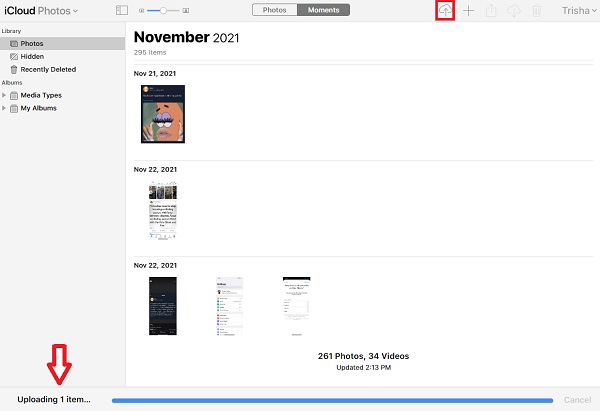
Van egy másik módja annak, hogy az iCloud segítségével átvigye fényképeit Android telefonjáról iPadre.
A fényképek androidos telefonról közvetlenül az iPadre való átvitelének lépései:
1 lépésAndroid telefonja böngészőjében írja be, és lépjen az iCloud.com oldalra.
2 lépésEzt követően jelentkezzen be Apple ID-jába. Ezután érintse meg a Fotók ikont.
3 lépésEzután koppintson az Albumra a képernyő bal alsó sarkában. Ezután érintse meg a Plusz jel gombot.
4 lépésEzután érintse meg a Hozzáadás gombot, majd a Feltöltés gombot. És kezdje el kiválasztani az Android telefonunkról átvinni kívánt képeket.
5 lépésKiválasztás után töltse fel őket. Végül ellenőrizze őket iPadjén úgy, hogy bejelentkezik annak az iCloudnak az Apple ID-jébe, amellyel fényképeket vitt át Androidról.
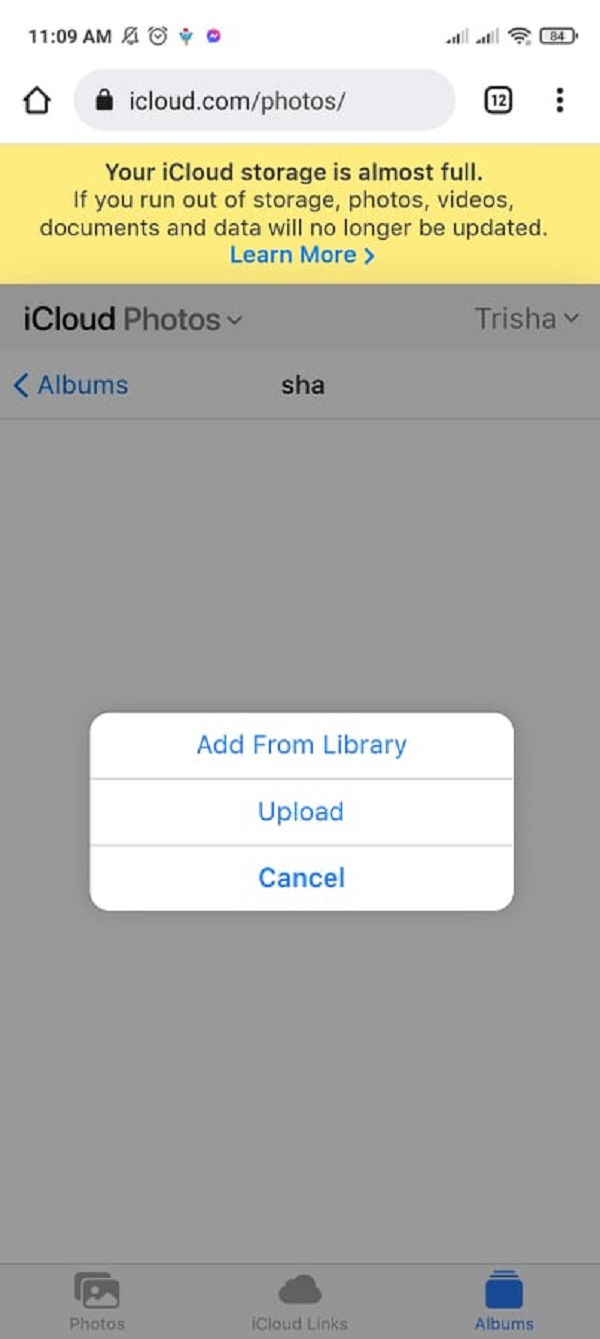
És ez az! Így viheti át fényképeit Androidról iPadre az iCloud segítségével kétféleképpen. Van egy másik módja annak, hogy fotóit Android-eszközéről iPadre vigye, megmutatjuk és bemutatjuk az iTunes/Finderen keresztül. Ismerje meg a know-how-t, miközben továbblép a bejegyzés következő részéhez.
3. rész Fényképek átvitele Androidról iPadre az iTunes/Finderen keresztül
A képek Androidról iPadre való átvitelének egyik módja az iTunes Windows rendszeren vagy a Mac gépen a Finder használatával. Az iTunes egy olyan program, amellyel rendszerezheti, lejátszhatja, hozzáadhatja számítógépén található digitális médiakönyvtárat, valamint szinkronizálhatja azt egy hordozható eszközzel. Ez egy jukebox lejátszó, amely hasonló a Windows Media Playerhez és a songbirdhez. A Finder hozzáférést biztosít a fájlokhoz és mappákhoz, megjeleníti az ablakokat, és általánosságban szabályozza a Mac használatát.
Előfordulhat, hogy először át kell másolnia a fényképeket Android telefonjáról a számítógépre, és folytathatja. Most kövesse az alábbi lépéseket, hogy ezt az iTunes/Finder használatával végezze el.
A fényképek átvitele Androidról iPadre az iTunes/Finderen keresztül:
1 lépésMindenekelőtt töltse le és telepítse az iTunes alkalmazást a számítógépére. És indítsa el az eszközt.
2 lépésEzután csatlakoztassa Android telefonját a számítógéphez USB-kábellel. Ezután másolja ki és illessze be a számítógépre átvinni kívánt képeket. Ezután csatlakoztassa iPadjét a számítógéphez USB-kábellel.
3 lépésEzt követően az iTunes alkalmazásban kattintson az iPad ikonra. Ezután a fő felület bal oldali ablaktábláján kattintson a Fényképek elemre.
4 lépésEzután jelölje be a Fényképek szinkronizálása melletti jelölőnégyzetet rákattintással. És alatta kattintson a Fényképek másolása innen melletti négyzetre, és válassza ki, hol legyenek a képei mappái.
5 lépésEzután kattintson a Mappa kiválasztása elemre. Végül kattintson az Alkalmaz gombra, és elkezdi szinkronizálni a fényképeket az iPaddel.

Így viheti át fotóit Android telefonjáról iPad készülékére az iTunes/Finder segítségével. A bejegyzés következő részében bemutatunk egy alternatív eszközt, amellyel fájljait is átviheti.
Adatok átvitele iPhone, Android, iOS, számítógépekről bárhonnan, veszteség nélkül.
- Fájlok áthelyezése iPhone, iPad, iPod touch és Android között.
- Fájlok importálása iOS-ról az iOS-ba vagy az Androidról Androidra.
- Fájlok áthelyezése iPhone / iPad / iPod / Android és számítógép között.
- Fájlok mentése a számítógépről iPhone / iPad / iPod / Android rendszerre.
4. rész. Fényképek átvitele Androidról iPadre a Fonelab HyperTrans segítségével
FoneLab HyperTrans az egyik legkiválóbb telefonátviteli eszköz az adatok mobiltelefonok közötti átviteléhez. A FoneLab HyperTrans egy olyan alkalmazás, amely lehetővé teszi az adatok átvitelét iPad, iPhone, számítógép és Android készülékek között. Ezenkívül ez egy olyan eszköz, amely egyszerûen használható és teljesen biztonságos. A következőképpen viheti át képeit Android telefonjáról iPad készülékére ezzel az alkalmazással.
Fényképek átvitele Androidról iPadre a FoneLab HyperTrans segítségével:
1 lépésElőször is látogasson el a FoneLab HyperTrans eszköz hivatalos webhelyére, hogy töltse le és telepítse a számítógépére. Ezután automatikusan megnyílik.

2 lépésEzután csatlakoztassa Android telefonját a számítógéphez USB-kábellel. Ezután kövesse a szerszám csatlakozási útmutatóját.

3 lépésEzután kattintson a Fényképek elemre az eszköz fő felületén a bal oldali panelen. Válassza ki az összes átvinni kívánt fotót Android-telefonjáról. Ezután csatlakoztassa iPadjét a számítógéphez.

4 lépésEzután kattintson az Exportálás eszközre ikonra. Ezután válassza ki az iPadet.

5 lépésVégül várja meg, amíg az átviteli folyamat befejeződik, és kész.
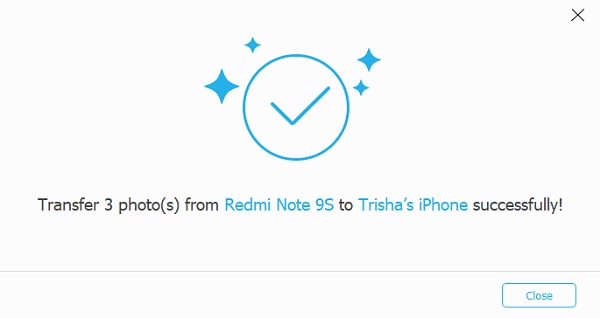
Ezzel a megbízható FoneLab HyperTrans eszközzel sikeresen átvitte fényképeit Android készülékéről iPad készülékére. Ez egy jó eszköz, amely támogatja az iOS és Android eszközöket. Ezzel az eszközzel bármikor átviheti fontos adatait eszközéről egy másik eszközre.
5. rész. GYIK a fényképek átviteléről Androidról iPadre
1. Átvihetek képeket Androidról iPadre számítógép nélkül?
Persze, hogy lehet! Az iCloud.com segítségével közvetlenül másolhat át fényképeket Androidról iPadre Android-telefonján. Az alábbi utasításokat láthatja ezzel kapcsolatban. Egy másik, a Ugrás az iOS rendszerre alkalmazás segítségével áthelyezheti fényképeit Android-telefonról iOS-eszközre.
2. A fényképek átvitele Android telefonról iPadre rontja a minőséget?
Attól függ, milyen módszert használsz. Ezt az átvitel után határozza meg. Igen, számos módja van a fényképek átvitelének, de nem mindegyik biztosít azonos minőséget.
Összefoglalva, ez a 4 legkényelmesebb módja a fényképek Androidról iPadre való átvitelének. Biztos lehet benne, hogy megadtuk Önnek a használható és legjobb módszereket. Mégis van egy eszköz, amely a legjobban kiemelkedik, az FoneLab HyperTrans. Ennek ellenére továbbra is az Ön döntése, hogy mit használ.
Adatok átvitele iPhone, Android, iOS, számítógépekről bárhonnan, veszteség nélkül.
- Fájlok áthelyezése iPhone, iPad, iPod touch és Android között.
- Fájlok importálása iOS-ról az iOS-ba vagy az Androidról Androidra.
- Fájlok áthelyezése iPhone / iPad / iPod / Android és számítógép között.
- Fájlok mentése a számítógépről iPhone / iPad / iPod / Android rendszerre.
