- 1. Az Android adatok biztonsági mentése és visszaállítása a FoneLab segítségével
- 2. Az Android adatok manuális biztonsági mentése és visszaállítása
- 3. Készítsen biztonsági másolatot és állítsa vissza az Android adatait a Google által
- 4. Készítsen biztonsági másolatot és állítsa vissza az Android adatait a Google által
- 5. Fotók biztonsági mentése és visszaállítása a Google Fotók segítségével
- 6. Az Android biztonsági mentése és visszaállítása a Google Drive-on keresztül
Az Android-adatok biztonsági mentése és visszaállítása a számítógépre könnyen.
ANDROID BACKUP & RESTORE: A teljes útmutató
Van egy új Samsung Galaxy S8, és szeretném szinkronizálni az adatokat a régitől. Hallottam, hogy rendszeresen kell készítenöm a biztonsági másolatot, hogy tudom az adatok visszaállítása az igényeknek megfelelően. Fogalmam sincs ezekről a bonyolult problémákról. Hogyan menthetem a telefont? Továbbá, hogyan lehet visszaállítani az alkalmazást az Androidon? Kérem, segítsen, köszönöm!
A mobiltelefon sok évvel ezelőtt más, mint telefonhívás, fényképezés, zenehallgatás stb.
Mint tudjuk, speciális eszközre lesz szükségünk az iOS eszközök és a PC közötti adatátvitelhez.
De az Android készülék eltér az Apple termékeitől.
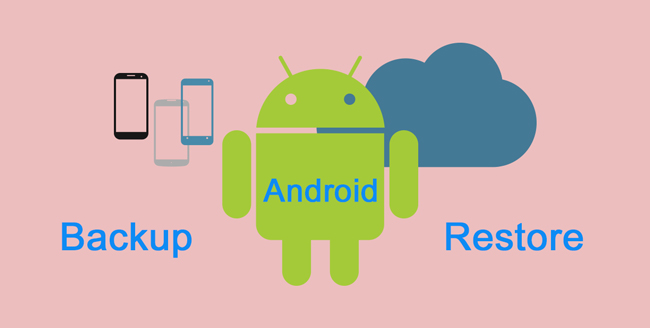
Egyszerűen csatlakoztathatják a készüléket a számítógéphez, majd könnyen átvihetik a fájlokat.
Olyan könnyű, nem?

Útmutató
- 1. Az Android adatok biztonsági mentése és visszaállítása a FoneLab segítségével
- 2. Az Android adatok manuális biztonsági mentése és visszaállítása
- 3. Készítsen biztonsági másolatot és állítsa vissza az Android adatait a Google által
- 4. Készítsen biztonsági másolatot és állítsa vissza az Android adatait a Google által
- 5. Fotók biztonsági mentése és visszaállítása a Google Fotók segítségével
- 6. Az Android biztonsági mentése és visszaállítása a Google Drive-on keresztül
Ezért
Az Android-telefonok többsége a mobiltelefonját vagy tabletjét is külső merevlemezként használja.

A Cloud szolgáltatás szabad helyet kínál korlátozottan az adatok mentéséhez és visszaállításához, függetlenül attól, hogy hol és hol van. Nem kétséges, hogy ez egy kényelmes eszköz a mobil felhasználó számára.
Míg,
Néhány óvatos felhasználó aggódik az adatszolgáltatás miatt.
Ezért
Ők inkább a számítógépen tárolja az adatokat, mint a felhő szolgáltatásokat.
FoneLab Android adatmentés és visszaállítás erősen ajánlott.
1. Az Android adatok biztonsági mentése és visszaállítása a FoneLab segítségével
A FoneLab Android Data Backup & Restore felhasználóbarát módokat kínál az Android-adatok mentése és visszaállítása.
Minden korosztályos felhasználó számára egyszerű kezelést biztosít.
A folyamat befejezéséhez nem lesz szükség szakmai ismeretekre vagy speciális készségekre, csak kövesse az alábbi egyszerű képernyőn megjelenő utasításokat biztonsági mentés Android telefon.
1 lépésTöltse le és telepítse a szoftvert a számítógépére, majd indítsa el.
2 lépésCsatlakoztassa az eszközt a számítógéphez USB-kábellel, koppintson a Trust elemre, ha megjelenik.
3 lépésKattintson a kezelőfelületen az Android adatmentés és visszaállítás> Eszközadatok biztonsági mentése elemre.
4 lépésJelölje ki a menteni kívánt adatokat, és jelölje be az alján lévő jelölőnégyzetet a jelszó megadásához.
5 lépésKattintson a Start> OK gombra.

Ha vissza szeretné állítani a korábban elkészített számítógép biztonsági mentési fájljait, az alábbiakban a részleteket találja.
1 lépésVálassza az Eszközadatok visszaállítása lehetőséget.
2 lépésVálassza ki a visszaállítani kívánt biztonsági mentési fájlt.
3 lépésEllenőrizze a kívánt elemeket.
4 lépésKattintson a Visszaállítás gombra.

Van egy másik módja az adatok áthelyezésének, amelyek nem támogatják az adatokat, kivéve a névjegyeket, üzeneteket stb.
2. Az Android adatok manuális biztonsági mentése és visszaállítása
Az Android-felhasználók számára az USB-kapcsolat az egyik legegyszerűbb módja az adatok és eszközök közötti adatátvitelre.
Ne feledje, hogy
Ez a módszer lehetővé teszi a fényképek, videók, dalok és fájlok átadását.
Az alábbiakban a folyamat egyértelmű utasításokkal történik.
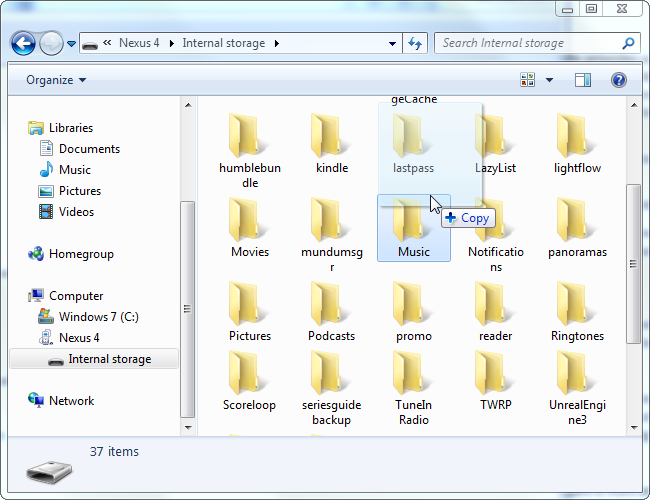
1 lépésCsatlakoztassa az Android telefont USB-kábellel a számítógéphez, és koppintson az eszköz képernyőjén a Trust elemre, amikor megjelenik.
2 lépésKoppintson a Fájlok átvitele eszközére.
3 lépésKattintson duplán az áthelyezni kívánt mappa megnyitásához.
4 lépésHúzza át a kívánt elemeket. Ha adatokat szeretne biztonsági másolatot készíteni a számítógépre, helyezze át az adatokat az eszközről a számítógépre. Ellenkező esetben helyezze át őket számítógépről eszközre.
3. Készítsen biztonsági másolatot és állítsa vissza az Android adatait a Google által
Az Android telefon lehetővé teszi az adatok biztonsági mentését.
Az alábbiakban részletesen bemutatjuk az Android telefonon történő bemutatót.
1 lépésIndítsa el a Beállítások alkalmazást az eszközön.
2 lépésGörgessen lefelé a Biztonsági másolat és visszaállítás keresőben, majd koppintson rá.
3 lépésJelölje be az Adatok biztonsági mentése és az Automatikus visszaállítás jelölőnégyzeteket.
Ezt követően az adatok automatikusan visszaállnak, ha bejelentkezik az adatok biztonsági mentéséhez használt Google-fiókba.

Emlékezz arra:
A következő tételekre terjed ki:
Google Naptár beállítások, Wi-Fi hálózatok és jelszavak, háttérképek, Gmail beállítások, a Google Playen biztonsági másolatok, Fényerő és alvás, Nyelv és bevitel, Dátum és idő, Harmadik fél alkalmazás beállításai és adatai.
Még mindig vannak problémák, ha teljes Android-adatokat akarsz menteni.
Vannak olyan módszerek, amelyek bizonyos adatok biztonsági mentésére vagy visszaállítására specializálódtak.
Például:
Az Android-kapcsolatok biztonsági mentése és visszaállítása a Google Fiókkal
Biztonsági mentés és visszaállítás az Android-fotókról a Google Fotók segítségével
Az Android-dokumentumok biztonsági mentése és visszaállítása a Google Drive segítségével
4. Készítsen biztonsági másolatot és állítsa vissza az Android adatait a Google által
A Gmail az első lehetőség e-mailek küldésére és fogadására. Ez a Google egymással összefüggő terméke, amely Google kapcsolattartó mentési eszközként használható az Android kapcsolatok kezelésére.
1 lépésVálassza a Beállítások> Fiókok és szinkronizálás> Google> Fiók hozzáadása> Google> Következő> Bejelentkezés menüpontot.
2 lépésJelentkezzen be Gmail-fiókjába, vagy hozzon létre egyet, ha még nincs.
3 lépésKoppintson az Énekelés> Névjegyek szinkronizálása> Befejezés elemre.
Ezt követően a partnerek szinkronizálásra kerülnek, miután bejelentkezett a Gmail-fiókjába egy új eszközön.

Nem csak az Android kapcsolatok, hanem a jegyzetek, a naptárak és a levelek is menthetők és visszaállíthatók.
Ha szeretne fényképeket készíteni és elmenteni a mobiltelefonján, a mobiltelefon értesíti, hogy a mobilterület elfogy, a rendszer kéri, hogy törölje a videókat, fényképeket vagy egyéb adatokat a hely törléséhez.
A fotók a legtöbb mobilterület-tárolóból származnak, a fényképek törlése jó választás lehet az Android telefonon lévő hely felszabadításához.
A törlés előtt meg kell android fotók mentése.
Különböző eszközöket kell használni, mint például a OneDrive, a Dropbox stb.
5. Fotók biztonsági mentése és visszaállítása a Google Fotók segítségével
Itt bemutatunk egy eszközt, amely segít az Android-fotók mentésében és helyreállításában.
Ez automatikusan szinkronizálja a fényképeket az eszközön az internetkapcsolat után.
1 lépésTöltse le a Google Fotókat a Google Playről, és nyissa meg.
2 lépésJelentkezzen be Google-fiókjába.
3 lépésKoppintson a bal felső sarokban található háromsoros menüikonra.
4 lépésKoppintson a fogaskerék Beállítások ikonjára.
5 lépésKoppintson a Biztonsági mentés és szinkronizálás elemre, majd válassza a Biztonsági mentés és szinkronizálás lehetőséget.
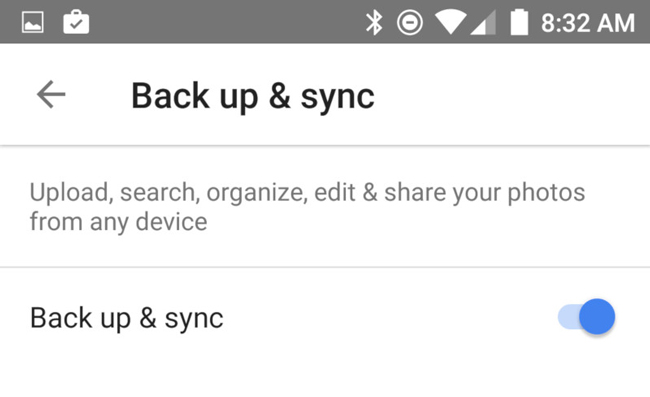
Természetesen, hogy a Google-nak van egy másik fájlmegosztó szolgáltatása, amelyet Google Drive-nak hívnak, hogy adatokat mentse az Ön számára.
6. Az Android biztonsági mentése és visszaállítása a Google Drive-on keresztül
Ezen kívül,
Lehetővé teszi a fényképek és videók biztonsági mentését közvetlenül a Google Fotókhoz. Megtanulhatja, hogyan kell használni a Google biztonsági mentést.
1 lépésTöltse le a Google Drive-ot a Google Playről.
2 lépésÍrja be fiókját és jelszavát, és koppintson a Bejelentkezés gombra.
3 lépésKoppintson a kék feltöltés + ikonra a jobb alsó sarokban.
4 lépésKoppintson a Feltöltés elemre.
5 lépésKövesse a képernyőn megjelenő utasításokat a kívánt elemek kiválasztásához, majd érintse meg a FELTÖLTÉS elemet a jobb felső sarokban.
Még mindig vannak más módszerek az Android adatok biztonsági mentésére és visszaállítására, próbálkozhat, de biztos vagyok benne, hogy a FoneLab kényelme és biztonsága miatt ide visszatér.
Miért ne töltsd le és próbáld meg most!

