javítás iPhone / iPad / iPod DFU módban, helyreállítási mód, Apple logó, fejhallgató mód stb. normál állapotba adatvesztés nélkül.
4 egyszerű és gyors módszer az iPhone-on nem működő AirDrop javítására
 általa megosztva Lisa Ou / 17. március 2023. 09:00
általa megosztva Lisa Ou / 17. március 2023. 09:00 Az AirDrop a legjobb és leggyorsabb módja annak, hogy fájlokat vigyen át iPhone-ról iOS vagy macOS eszközökre, mivel nem igényel fizikai vagy gyors internetsebességet. Néhány érintéssel sikeresen átviheti a videókat, fényképeket, helyszíneket és még sok más fájlt. Mi van, ha az iOS-eszközök, például az iPhone 12 AirDrop nem működnek?
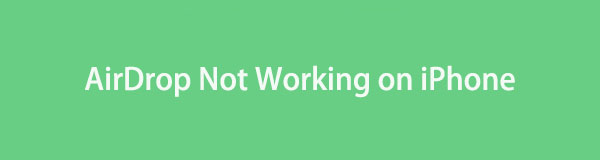
Nincs mit zavarni. A cikk elolvasása után biztosan megjavítja az iPhone AirDrop-ját. Minden egyszerű módszerrel rendelkezik, amelyek végrehajtása során biztosan nem fog stresszelni. Ezen kívül használhatja a legjobb szoftvereket az iOS rendszer-helyreállításhoz. Az eljárás elindításához görgessen lefelé.

Útmutató
Az iOS-hez tartozó FoneTrans használatával szabadon élvezheti az adatok iPhone-ról számítógépre történő átvitelét. Az iPhone szöveges üzeneteit nem csak számítógépre lehet átvinni, hanem fényképeket, videókat és névjegyeket is könnyen áthelyezhet a számítógépre.
- Fotók, videók, névjegyek, WhatsApp és további adatok átvitele könnyedén.
- Az adatok áttekintése az átvitel előtt.
- iPhone, iPad és iPod touch érhetők el.
1. rész: Miért nem működik az AirDrop iPhone-on?
Vannak pillanatok, amikor az AirDrop nem tud fájlokat fogadni vagy elküldeni más felhasználóknak. Ha az AirDrop nem működik iPhone-on, annak minden bizonnyal érvényes okai vannak.
A leggyakoribb oka annak, hogy az AirDrop nem működik, az, hogy a Wi-Fi és a Bluetooth ki van kapcsolva. Ez a két dolog a legtöbb, amit figyelembe kell vennie az AirDrop használatakor. Van még! Ennek oka lehet, hogy az iPhone nem naprakész, vagy a hotspot be van kapcsolva.
Ezen túlmenően az is lehet, hogy nem indította újra iPhone-ját a beállítások módosítása után.
Szerencsére ez a cikk bármilyen okból segít Önnek. A következő részben megtekintheti a hibaelhárítási útmutatót, hogy kijavítsa az AirDrop működését az iPhone 12 és más modelleken. Lépj tovább.
2. rész: Az iPhone készüléken nem működő AirDrop javítása
Nagy gondot okoz, ha az AirDrop nem működik iPhone 11 és újabb verziókon. Ha nem működik, nem fogadhat vagy küldhet fájlokat. Az Ön előtt álló AirDrop-probléma megszűnik, mert ebben a cikkben megtalálja az összes egyszerű módszert a megoldására. Az olvasás folytatása során látni fogja őket. Készen állsz az AirDrop javítására? Lépj tovább.
A FoneLab lehetővé teszi iPhone / iPad / iPod rögzítését DFU módból, helyreállítási módból, Apple logóból, fejhallgató módból stb. Normál állapotba adatvesztés nélkül.
- Javítsa ki a letiltott iOS-rendszerrel kapcsolatos problémákat.
- Adatok kinyerése letiltott iOS-eszközökről adatvesztés nélkül.
- Ez biztonságos és könnyen használható.
1. módszer: Indítsa újra az iPhone készüléket
Az iPhone újraindítása megoldhatja a telefon kisebb problémáit, például az iPhone 11 AirDrop nem működik. Miért nem próbálja meg orvosolni jelenlegi problémáját? Lásd alább a részletes lépéseket.
1. módszer. Ha az iPhone készüléken a Kezdőlap gombot, ez a lépés neked szól. Nyomja meg és tartsa lenyomva Oldal gombot, amíg a Kikapcsolás képernyő felbukkan. Ezután húzza a csúszkát jobbra, és az iPhone kikapcsol. Kérjük, várjon néhány másodpercet. Később nyomja meg és tartsa lenyomva a gombot Oldal gombot egyszerre, amíg meg nem jelenik az Apple logó.
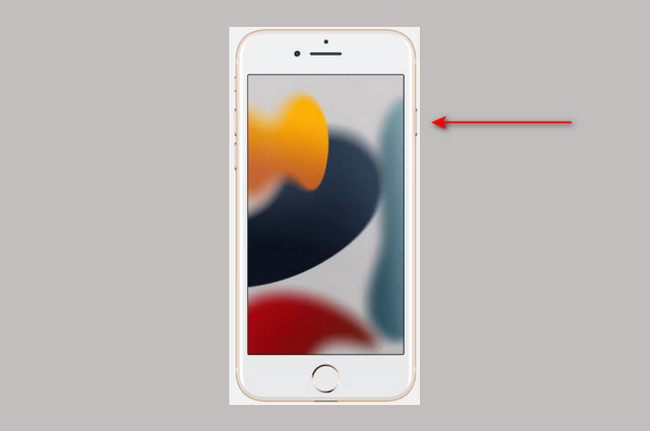
2. mód. Ez a Face ID-vel rendelkező iPhone készülékre vonatkozik. Csak meg kell nyomni és lenyomva tartani a Oldal és a kötet a telefon gombjai. Ezután engedje fel mindkét gombot, ha már látja a Kikapcsolás képernyő jel. Húzza jobbra, és kikapcsolja az eszközt. Várjon 30 másodpercet. Később nyomja meg a gombot Oldal gombot, és engedje el, amint megjelenik az Apple logó. Csak meg kell várnia, amíg az iPhone bekapcsol.
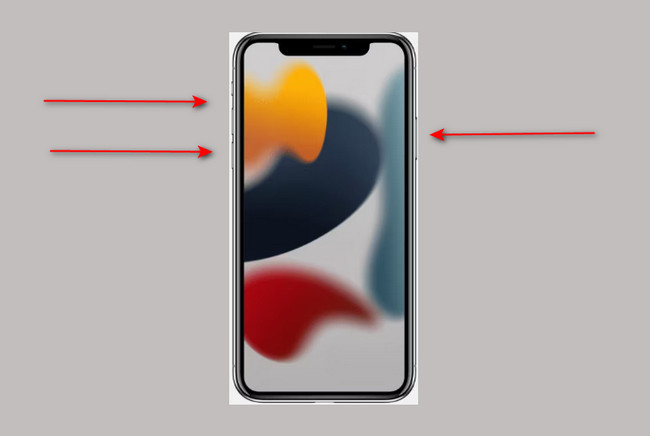
3. mód. Vannak iPhone-ok, amelyek gombjai eltörtek. Ha iPhone-ja ezek közé tartozik, ez az út az Ön számára. Menj a beállítások a telefon ikonja. Ezt követően menjen a általános gombot, és görgessen lefelé, amíg meg nem jelenik a üzemszünet gomb. Koppintson rá, és várjon legalább 30 másodpercet. Az iPhone ismételt bekapcsolásához csatlakoztassa a töltéshez.
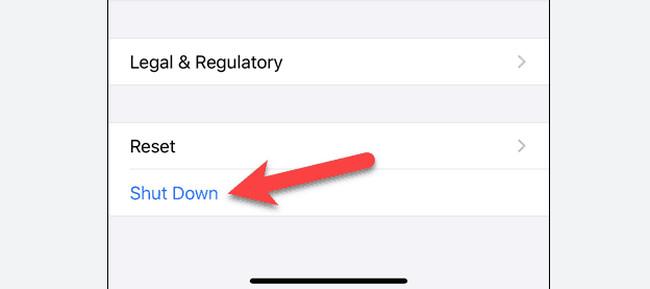
Egy egyszerű újraindítás nem javítja ki az AirDrop működését az iPhone-on? Az alábbiakban további módszereket láthat. Lépj tovább.
2. módszer: Kapcsolja ki az AirDrop szolgáltatást iPhone-járól, és csatlakoztassa újra
Néha az AirDrop nem aktiválódik, ha csak bekapcsolja. Kikapcsolhatja és újra csatlakoztathatja. Ha nem tudja, hogyan kell ezt megtenni, az alábbiakban felsoroljuk az egyszerű lépéseket.
1 lépésA fő felület jobb felső sarkában csak le kell csúsztatnia az iPhone beállításait vagy testreszabását. Középre. Ezt követően meg kell nyomnia és le kell nyomnia a gombot Connectivity részben a telefon bal oldalán. Később ki fog bővülni, és látni fogja a földre száll ikonra.
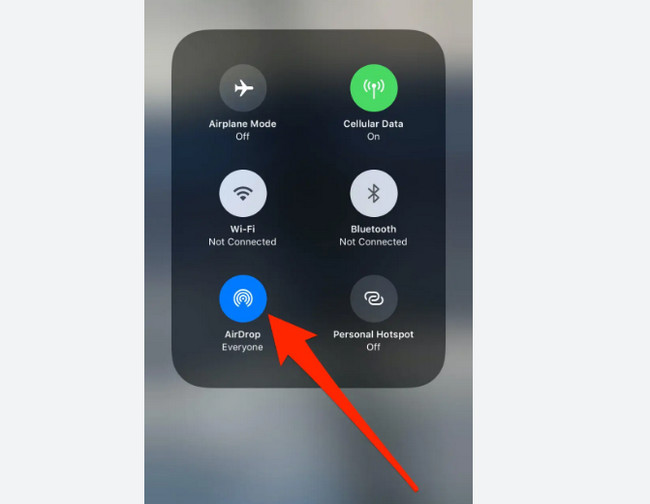
2 lépésÉrintse meg a földre száll ikont az összes lehetőség alján. Ezt követően látni fogja a három lehetőséget AirDrop láthatóság. Rá kell kattintani a Fogadás Off opciót az AirDrop kikapcsolásához, amely nem fogad fájlokat.
Megjegyzés: Az AirDrop bekapcsolásához csak a lehetőséget kell kiválasztania Elérhetőségek csak or mindenki lehetőséget, hogy láthatóvá tegye a többi AirDrop felhasználó számára.
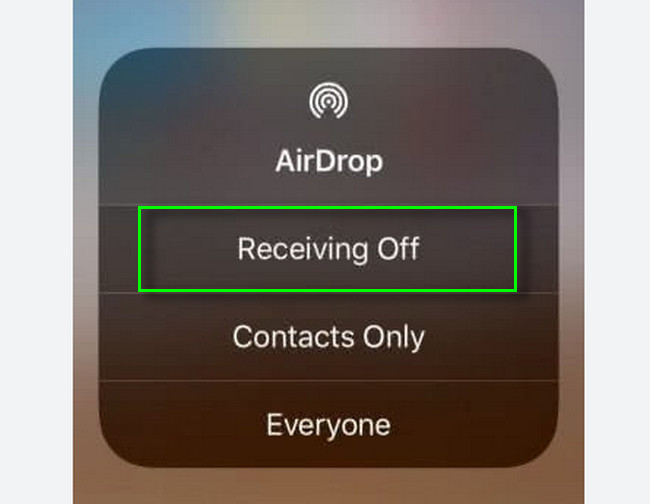
3 módszer. iOS rendszer helyreállítása
Mi van, ha az iOS rendszer a fő probléma, hogy az AirDrop miért nem működik iPhone XR-en és másokon? Szerencsés vagy! FoneLab iOS rendszer-helyreállítás segíthet ebben. Számos problémát kijavít iPhone-jával, beleértve az akkumulátor lemerülését, hurok újraindítása, töltési problémák, iPhone letiltása stb. Ezen kívül lehetősége van az iOS javítására, akár normál, akár speciális módban. Ezeket az egyedülálló funkciókat felfedezheti, ha iPhone készülékén használja. Szeretne többet megtudni erről a legjobb eszközről? Ennek megfelelően hajthatja végre az alábbi lépéseket, és a legjobb eredményeket érheti el! Lépj tovább.
A FoneLab lehetővé teszi iPhone / iPad / iPod rögzítését DFU módból, helyreállítási módból, Apple logóból, fejhallgató módból stb. Normál állapotba adatvesztés nélkül.
- Javítsa ki a letiltott iOS-rendszerrel kapcsolatos problémákat.
- Adatok kinyerése letiltott iOS-eszközökről adatvesztés nélkül.
- Ez biztonságos és könnyen használható.
1 lépésSzerezze be a legjobb iOS rendszer-helyreállítási eszközt, ha rákattint a ingyenes letöltés gomb. Ezt követően kérjük, várja meg, amíg a letöltési folyamat befejeződik, és állítsa be. Később telepítse, és futtassa a számítógépén.
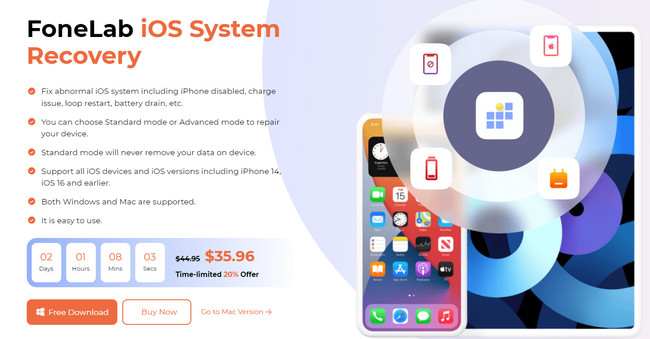
2 lépésA szoftver jobb oldalán megjelenik az iOS rendszer-helyreállítás szakasz. Kattintson rá, és látni fogja az iPhone rendszer javításához szükséges hibaelhárítási lépéseket.
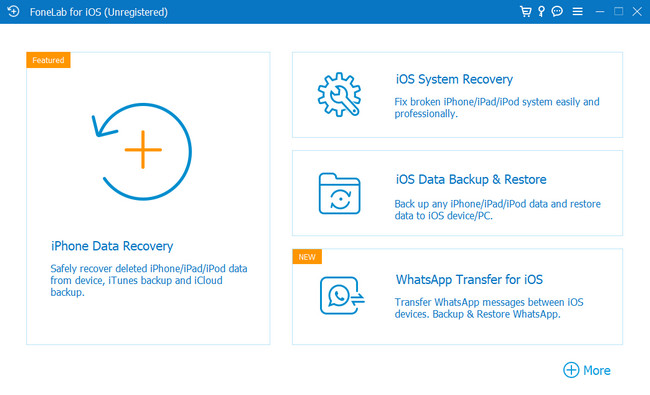
3 lépésA szoftver megkéri, hogy csatlakoztassa iPhone-ját a számítógéphez. Miután sikeresen csatlakoztatta a telefont a számítógéphez, megjelenik a telefon neve a szoftveren. Mindössze annyit kell tennie, hogy be kell jelölnie a Rögzít gomb a folyamat elindításához.
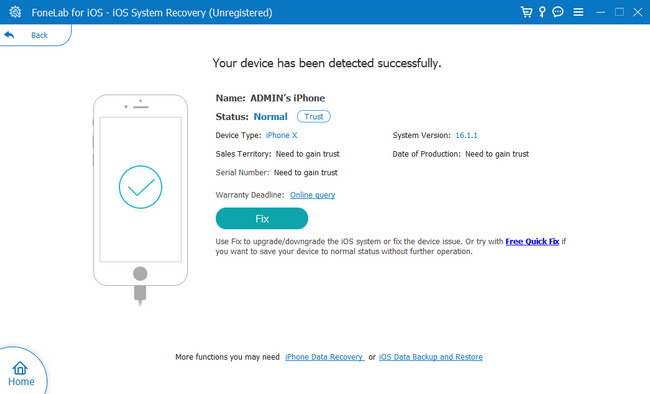
4 lépésA szoftver középső részében válassza ki azt a problémát, amellyel most szembesül. Később kattintson a Rajt gombbal léphet a szoftver következő ablakába.
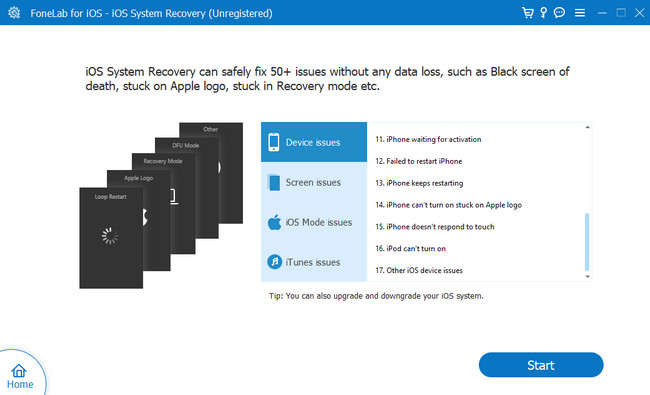
5 lépésVálassza ki az iPhone javításához használni kívánt módot. Kiválaszthatja a Standard módot, hogy ne veszítsen fájlokat. Kiválaszthatja a Speciális mód szakaszt is, amely törli az összes adatot iPhone-ján. Ebben az esetben először le kell töltenie fájljait a felhőszolgáltatásra vagy egy másik telefonra. Ezt követően kattintson a Optimalizálja or Javítás gombokat az iPhone javításának megkezdéséhez. Csak meg kell várnia, amíg a folyamat befejeződik, és ellenőrizze a földre száll iPhone-ján, hogy ellenőrizze, működik-e.
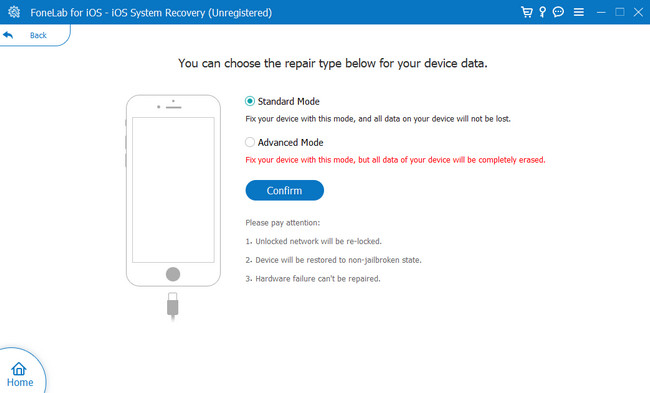
A FoneLab lehetővé teszi iPhone / iPad / iPod rögzítését DFU módból, helyreállítási módból, Apple logóból, fejhallgató módból stb. Normál állapotba adatvesztés nélkül.
- Javítsa ki a letiltott iOS-rendszerrel kapcsolatos problémákat.
- Adatok kinyerése letiltott iOS-eszközökről adatvesztés nélkül.
- Ez biztonságos és könnyen használható.
4. módszer: Állítsa vissza az iPhone-t az alapértelmezett hálózati beállításokra
Gondolja, hogy a hálózati beállítások miatt az AirDrop nem működik iPhone 6-on és más verziókon? Beállíthatja, és visszaállíthatja az alapértelmezettre. Szeretné tudni, hogyan? Lépj tovább.
1 lépésMenj a beállítások az iPhone-odról. Ha nem találja, akkor ez a Fogaskerék ikon. Ezt követően menjen a általános ikont a fő felületen, hogy megtekinthesse az alkalmazás további beállításait.
2 lépésEzt követően lásd a Az iPhone átvitele vagy visszaállítása és a vissza gombokat. Érintse meg a vissza gombot, és válassza ki a lehetőséget Hálózati beállítások visszaállítása. Ebben az esetben eltávolítja az összes testreszabott hálózati beállítást.
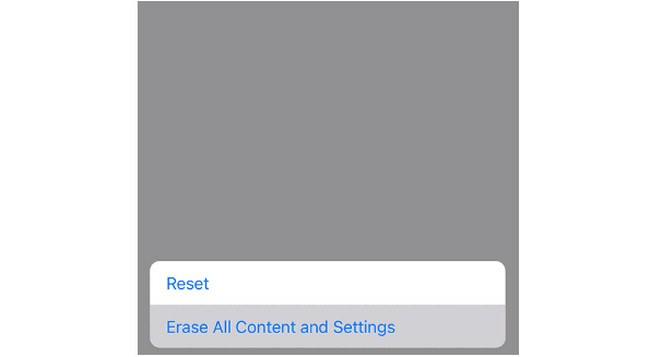
A FoneLab lehetővé teszi iPhone / iPad / iPod rögzítését DFU módból, helyreállítási módból, Apple logóból, fejhallgató módból stb. Normál állapotba adatvesztés nélkül.
- Javítsa ki a letiltott iOS-rendszerrel kapcsolatos problémákat.
- Adatok kinyerése letiltott iOS-eszközökről adatvesztés nélkül.
- Ez biztonságos és könnyen használható.
3. rész. GYIK az AirDrop nem működő iPhone készüléken történő javításáról
1. Mi az AirDrop alapértelmezett beállítása?
Az AirDrop alapértelmezett beállítása Elérhetőségek csak. Ennek célja, hogy megvédje telefonját a többi feladótól. De használhatod a mindenki módban, hogy minden felhasználó számára látható legyen és Fogadás Off ha ki akarja kapcsolni.
2. Miért nem látom az AirDrop fotóimat?
Számos érvényes okból nem láthatja az AirDrop fotóit iPhone-ján. Előfordulhat, hogy nincs elég tárhelye a kapott fájlok számára. Ezen kívül előfordulhat, hogy a többi mappában megtalálja a fájlokat, és csak minden lehetséges mappát kell ellenőriznie.
3. Minden telefon képes AirDropra?
Nem. Az AirDrop csak iOS és macOS eszközöket támogat. Tartalmazza az iPhone-okat, iPadeket, Mac-eket és még sok mást. Nos, alternatív eszközökkel átviheti ill fájlok küldése Androidról iPhone-ra és fordítva.
Ez a bejegyzés segít kijavítani, hogy az AirDrop nem működik iPhone 11-en és más verziókon. Ezen kívül lehetősége volt felfedezni a legjobb rendszer-helyreállító eszközt, az úgynevezett FoneLab iOS rendszer-helyreállítás. Szeretne többet tudni a szoftverről? Töltse le most!
A FoneLab lehetővé teszi iPhone / iPad / iPod rögzítését DFU módból, helyreállítási módból, Apple logóból, fejhallgató módból stb. Normál állapotba adatvesztés nélkül.
- Javítsa ki a letiltott iOS-rendszerrel kapcsolatos problémákat.
- Adatok kinyerése letiltott iOS-eszközökről adatvesztés nélkül.
- Ez biztonságos és könnyen használható.
