- 1. rész. Feliratok hozzáadása az MKV-hoz a Fonelab Video Converter Ultimate segítségével
- 2. rész. Feliratok hozzáadása az MKV Online-hoz
- 3. rész. Feliratok hozzáadása az MKV-hoz a Windows Media Player segítségével
- 4. rész. Feliratok hozzáadása az MKV-hoz VLC-vel
- 5. rész. Feliratok hozzáadása az MKV-hoz HandBrake segítségével
- 6. rész. GYIK az MKV feliratozásról
konvertálja az MPG / MPEG fájlokat MP4 formátumba gyors sebességgel és magas kimeneti kép / hangminőséggel.
- Konvertálja az AVCHD MP4-re
- Konvertálja az MP4 fájlt WAV-ként
- Konvertálja az MP4 WebM-re
- MPG konvertálása MP4-re
- Az SWF átalakítása MP4-re
- MP4 átalakítása OGG-re
- VOB konvertálása MP4-ba
- Az M3U8 átalakítása MP4-re
- MP4 átalakítása MPEG-re
- Feliratok beágyazása az MP4-be
- MP4 osztók
- Távolítsa el az audio eszközt az MP4-ből
- Konvertálja a 3GP videókat MP4-re
- MP4 fájlok szerkesztése
- AVI konvertálása MP4-ba
- A MOD átalakítása MP4-ba
- MP4 átalakítása MKV-ra
- A WMA konvertálása MP4 formátumra
- MP4 konvertálása WMV-re
Feliratok hozzáadása az MKV-hoz: A teljes útmutató [Frissítve]
 általa megosztva Lisa Ou / 08. február 2022. 09:40
általa megosztva Lisa Ou / 08. február 2022. 09:40Szeretsz videókat készíteni, vloggerezni, vagy van egy videóprojekted, amit be kell küldened? Annak érdekében, hogy a videók tartalma érthető legyen, feliratokat helyezünk el. Továbbá, ha vannak olyanok, akik nemzetközi szinten nézik a videóidat, előfordulhat, hogy le kell fordítanod a nyelvedet, és fel kell adnod őket feliratként. Mivel manapság az egyik legelterjedtebb formátum az MKV, ami egy konténer fájlformátum, vagyis Matroska Multimedia Container, így korlátlan számú képet, hangot, videót, beleértve a feliratokat is, támogatja. Ha rendelkezik MKV-fájllal, a feliratok hozzáadása nehézséget vagy problémát jelenthet. Ebben a bejegyzésben azonban megismerhet néhány módszert, és megtanulhatja a végső útmutatót a feliratok MKV-ba való beágyazásához.
A Video Converter Ultimate a legjobb video- és audiókonvertáló szoftver, amely képes az MPG / MPEG MP4 formátumba konvertálni gyors és nagy teljesítményű kép / hang minőséggel.
- Konvertáljon bármilyen video- vagy audiofájlt, például MPG, MP4, MOV, AVI, FLV, MP3 stb.
- Támogatja a 1080p / 720p HD és 4K UHD videó konvertálást.
- Hatékony szerkesztési funkciók, mint a Vágás, Vágás, Forgatás, Effektusok, Javítás, 3D és így tovább.
![6 Feliratok hozzáadása az MKV-hoz: A teljes útmutató [Frissítve]](https://www.fonelab.com/images/video-converter-ultimate/add-subtitles-to-mkv.jpg)

Útmutató
- 1. rész. Feliratok hozzáadása az MKV-hoz a Fonelab Video Converter Ultimate segítségével
- 2. rész. Feliratok hozzáadása az MKV Online-hoz
- 3. rész. Feliratok hozzáadása az MKV-hoz a Windows Media Player segítségével
- 4. rész. Feliratok hozzáadása az MKV-hoz VLC-vel
- 5. rész. Feliratok hozzáadása az MKV-hoz HandBrake segítségével
- 6. rész. GYIK az MKV feliratozásról
1. Adjon feliratokat az MKV-hoz a Fonelab Video Converter Ultimate segítségével
Az egyik legjobb eszköz a feliratok hozzáadásához bármilyen videóformátumhoz a FoneLab Video Converter. Bár konverter programként ismert, egyben felhasználóbarát és hatékony eszköz is, számos funkcióval minden felhasználó számára. Például szerkesztheti, tömörítheti, feloszthatja videóit stb. Ezenkívül az eszköz több videó- és hangformátumot támogat, például MP4, MP3, MOV, WMV, MKV. Szeretné tudni, hogyan adhat hozzá feliratot MKV-videójához ezzel az eszközzel? Tekintse meg és kövesse az alábbi útmutatót.
Lépések a Feliratok MKV-hoz adásához FoneLab Video Converter Ultimate:
1 lépésMindenekelőtt töltse le és telepítse a FoneLab Video Converter Ultimate alkalmazást a számítógépére. És a telepítési folyamat után automatikusan elindul.

2 lépésEzután importálja az MKV videókat a gombra kattintva Plusz jel vagy Fájl hozzáadása gombot a fő felület közepén. Vagy egyszerűen húzza át a videofájlt.
3 lépésEzt követően kattintson a Feliratok panelre a Kimeneti formátum menü. Ezután válassza ki a Felirat hozzáadása választási lehetőség. És válassza ki a feliratfájlt a számítógépéről.
4 lépésEzután menjen a Mindet átalakítani szakasz. A legördülő menüben válassza ki a MKV opciót, így a videó ebben a formátumban menthető.
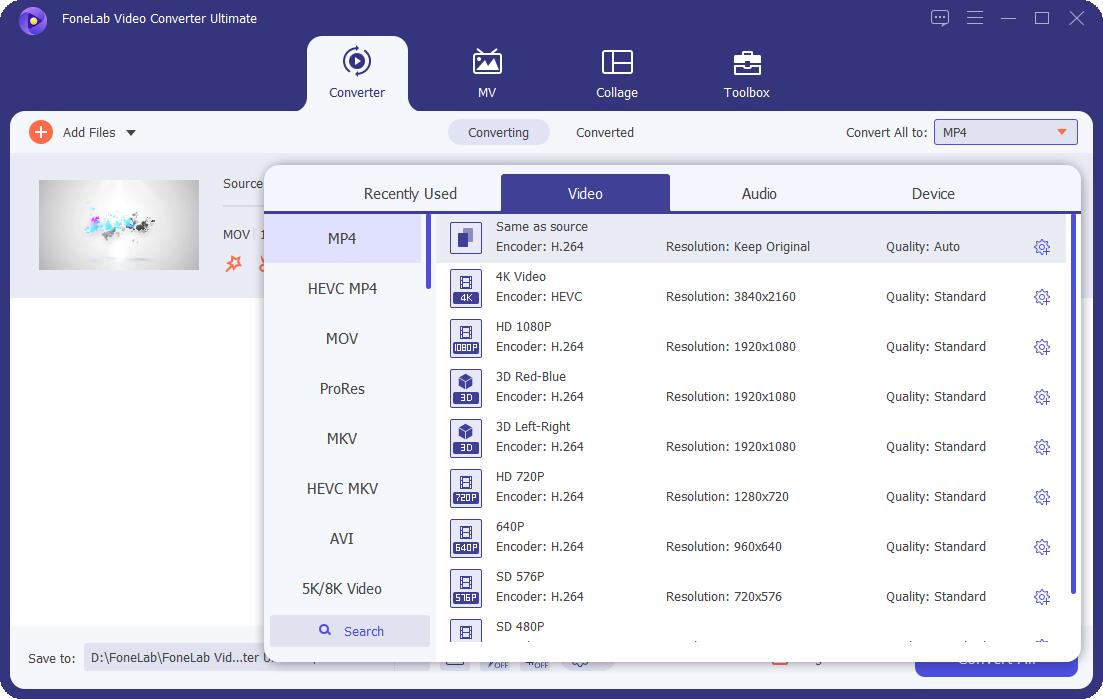
5 lépésEzt követően kattintson a Megtakarítás lehetőségre a fő felület bal alsó sarkában, hogy kiválassza a videofájl mentési helyét. Végül kattintson a Összes konvertálása. És ez az!
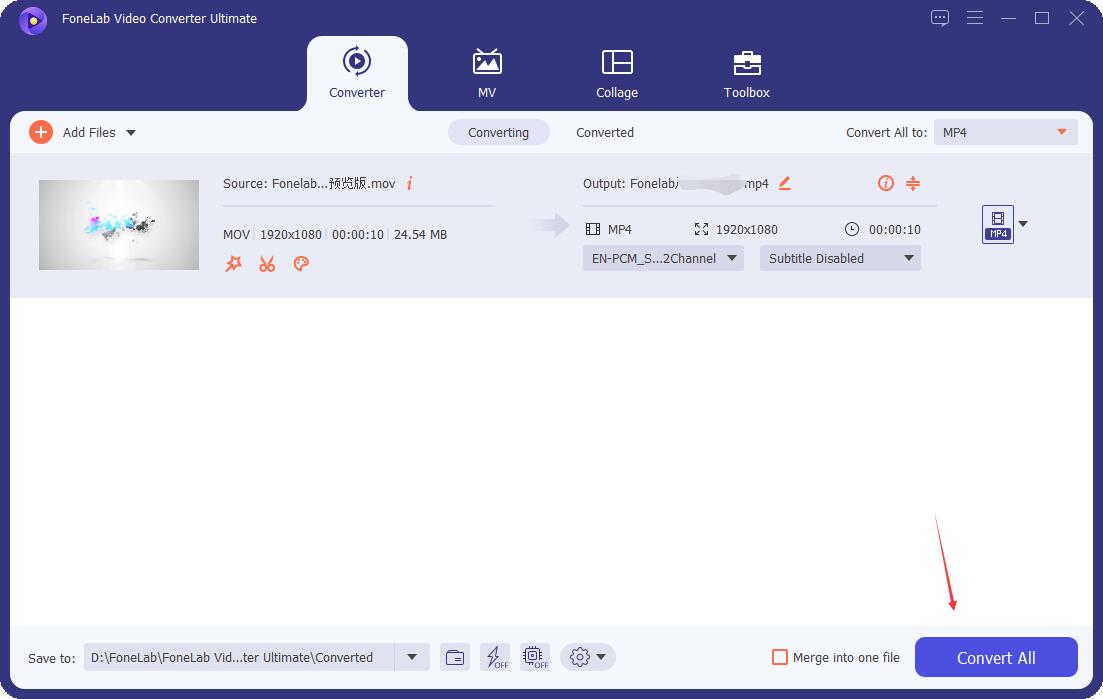
Nesze! A FoneLab Video Converter Ultimate segítségével végre feliratot ágyaztál be az MKV videódba. Az eszköz az egyik erősen ajánlott program, amelyet használhat felirat hozzáadása az MP4-hoz és bármilyen kívánt formátumot.
2. Feliratok hozzáadása az MKV Online-hoz
Szívesebben ad feliratot az MKV-videóhoz online? A Kapwing az egyik használható online eszköz. Az online eszköz használatának azonban számos korlátja és hibája van. Ennek egyik példája a túl sok hirdetés és előugró ablak. Mégis megbízhatsz bennük, mint ebben a Kapwingben. Ismerje meg, hogyan használhatja feliratot a videóhoz.
A feliratok hozzáadásának lépései az MKV Online-hoz:
1 lépésElőször is, bármelyik keresőböngészőben keresse meg vagy egyszerűen kattintson erre a linkre: https://www.kapwing.com/subtitles. És a fő webhelyére irányítja.
2 lépésEzután kattintson a Fájlok feltöltése lehetőségre, és válassza ki azt az MKV-videót, amelyet el szeretne helyezni, vagy amelyet feliratozni szeretne.
3 lépésEzután kattintson a Feliratok hozzáadása gombra a feliratok írásához és szerkesztéséhez, vagy kattintson az Upload.RST elemre a feliratok feltöltéséhez.
4 lépésA feliratok hozzáadása után kattintson a Kész gombra. Végül töltse le az MKV fájlt a feliratokkal. És kész!
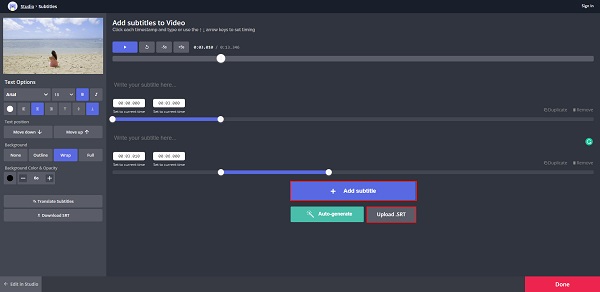
Van olyan alkalmazás vagy mód, amelyet használhat, és amely már telepítve van a számítógépére? Természetesen van. Az egyik példa a Windows Media Player. Tehát az interneten való keresés helyett használhatja a Windows Media Playert, és továbbléphet a következő részre, hogy megtanulja.
A Video Converter Ultimate a legjobb video- és audiókonvertáló szoftver, amely képes az MPG / MPEG MP4 formátumba konvertálni gyors és nagy teljesítményű kép / hang minőséggel.
- Konvertáljon bármilyen video- vagy audiofájlt, például MPG, MP4, MOV, AVI, FLV, MP3 stb.
- Támogatja a 1080p / 720p HD és 4K UHD videó konvertálást.
- Hatékony szerkesztési funkciók, mint a Vágás, Vágás, Forgatás, Effektusok, Javítás, 3D és így tovább.
3. Feliratok hozzáadása az MKV-hoz a Windows Media Player segítségével
Egy másik módja annak, hogy feliratokat adjon az MKV-fájlokhoz, a Windows Media Player. Ahogy a neve is sugallja, ez egy médialejátszó, amely előre telepítve van a Windows rendszeren. Így nincs szükség egyes programok letöltésére vagy telepítésére. Ezzel, ha szeretné, feliratot is adhat a videójához. Ehhez kövesse az alábbi lépéseket.
Feliratok hozzáadásának lépései az MKV-hoz a Windows Media Player segítségével:
1 lépésElőször mentse vagy helyezze el az MKV videót és a feliratfájlt a sam mappába. És módosítsa mindkettőt ugyanabban a fájlnévben.
2 lépésEzt követően a menüben kattintson a Lejátszás lehetőségre. Ezután válassza ki a Dalszöveg, feliratok és feliratok lehetőséget a legördülő menüből.
3 lépésVégül válassza a Be lehetőséget, ha elérhető. A Windows Media Player pedig észleli és beágyazza a feliratot.
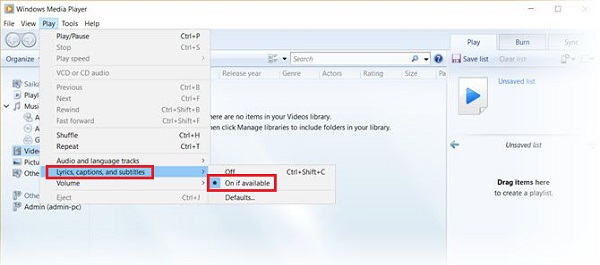
Az utolsó részben egy újabb médialejátszót mutatunk be, amellyel feliratot ágyazhatunk MKV videófájlunkba. Ez pedig a VLC Media Player, egy jól ismert multimédiás lejátszó.
4. Feliratok hozzáadása az MKV-hoz VLC-vel
Egy másik világszerte híres nyílt forráskódú multimédiás lejátszó a VLC Media Player, egy hozzáférhető és sokoldalú eszköz. A médialejátszó szinte minden típusú videóformátumon is működik. Nem csak ez, hanem feliratokat is adhat vele videóidhoz és filmjeidhez. Szeretné tudni, hogyan használhatja ezt az eszközt feliratok hozzáadásához egy MKV-videóhoz? Tekintse meg és olvassa el a következő lépéseket.
Feliratok hozzáadásának lépései az MKV-hoz a VLC Media Player segítségével:
1 lépésElőször is, ha még nincs VLC Media Player a számítógépén. Először letöltheti és telepítheti.
2 lépésEzután készítse elő az MKV videót és a feliratfájl(oka)t. A feliratfájl formátuma lehet SRT vagy SUB. Ezt vedd tudomásul. Ezután nyissa meg a VLC Media Player alkalmazást.
3 lépésEzután kattintson a Média lehetőségre a bal felső menüben. Ezután válassza a Fájl megnyitása lehetőséget a legördülő menüben az MKV fájl megnyitásához és hozzáadásához.
4 lépésHa végzett a videó hozzáadásával, kattintson ismét a menü Feliratok elemére. Ezután válassza ki a Feliratfájl hozzáadása lehetőséget, és válassza ki a használni kívánt feliratfájlt a számítógépéről.
5 lépésVégül az MKV videófájlhoz kerül a felirat. És most közvetlenül lejátszhatja az MKV-fájlt felirattal a VLC-lejátszón.
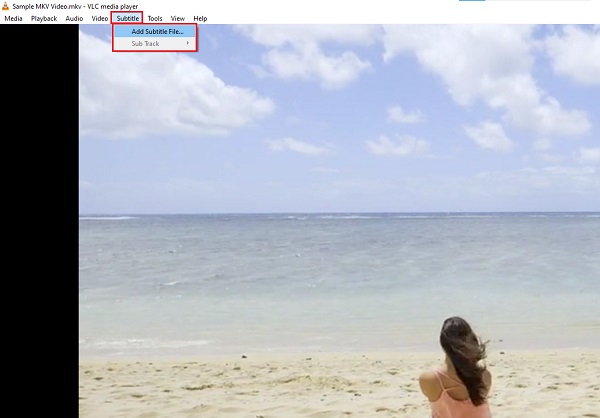
5. Feliratok hozzáadása az MKV-hoz a HandBrake segítségével
Ön Linux felhasználó? Jó dolog. Van mód arra, hogy a HandBrake segítségével feliratokat ágyazzon be több videofájl formátumba, beleértve az MKV-t is. Az eszköz a nyílt forráskódú videó konverter listájához tartozik, és az egyéni feliratok széleskörű funkcióit is kínálja, például feliratok hozzáadását és módosítását egy MKV-videófájlhoz. A használatának megismeréséhez kövesse az alábbi lépéseket.
Feliratok hozzáadásának lépései az MKV-hoz HandBrake segítségével:
1 lépésElőször is töltse le és telepítse a HandBrake alkalmazást a számítógépére. És indítsa el.
2 lépésEzután húzza át azt az MKV videofájlt, amelyhez feliratot szeretne adni. És hagyja, hogy a HandBrake beolvassa a videót.
3 lépésEzután kattintson a Feliratok fülre a menüben. És kattintson a Felirat importálása lehetőségre. Választhat a meglévő számok közül, vagy hozzáadhat egy külső feliratfájlt. A program támogatja az olyan feliratfájlokat, mint az SRT, SSA és ASS formátumok.
4 lépésEzután válassza ki az MKV videofájl Mentés másként elemét a Tallózás lehetőség megnyomásával.
5 lépésVégül kattintson a fő felület bal felső sarkában található Start vagy Start Encode gombra. És ez az!
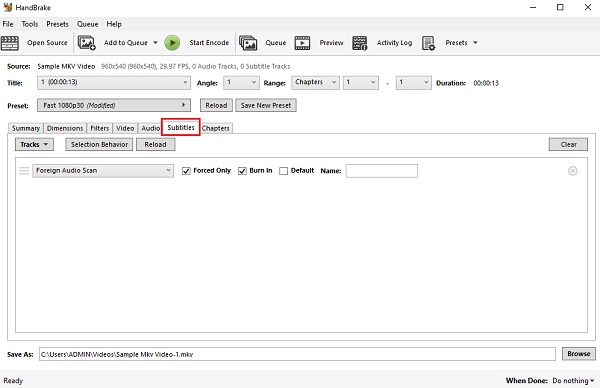
Most már feliratokat adott az MKV-videófájljához a HandBrake segítségével. De a fent említett módszerekhez képest ez kissé bonyolult. Ezért nagyon ajánljuk a FoneLab Video Converter Ultimate alkalmazást.
A Video Converter Ultimate a legjobb video- és audiókonvertáló szoftver, amely képes az MPG / MPEG MP4 formátumba konvertálni gyors és nagy teljesítményű kép / hang minőséggel.
- Konvertáljon bármilyen video- vagy audiofájlt, például MPG, MP4, MOV, AVI, FLV, MP3 stb.
- Támogatja a 1080p / 720p HD és 4K UHD videó konvertálást.
- Hatékony szerkesztési funkciók, mint a Vágás, Vágás, Forgatás, Effektusok, Javítás, 3D és így tovább.
6. rész. GYIK az MKV feliratozásról
1. Befolyásolja-e a minőséget, ha feliratot adunk egy videófájlhoz, például az MKV-hoz?
Felirat hozzáadása semmilyen videóhoz nem befolyásolja a videó és a hang minőségét. Ez csak a fájl vagy videó méretét érinti.
2. MKV-ban szerkeszthetem a feliratokat?
Persze, hogy lehet! Nagyon sok módja van, hogyan. A fent említett módszerek némelyike alkalmazható a feliratok szerkesztésére az MKV-ban.
Összefoglalva, most már különböző módokat ismerhetett fel feliratok hozzáadására az MKV-fájlokhoz. Ez a teljes útmutató biztosítja, hogy mindegyik működik, és az 5 legjobb módszer. A lehetőségek közül azonban FoneLab Video Converter Ultimate az az eszköz, amelyet kifejezetten javasolunk, ha bármilyen videófájl-formátumba feliratot ágyazhat be, akárcsak az MKV-t. Azonban továbbra is az Ön döntése, hogy milyen módszert használ.
A Video Converter Ultimate a legjobb video- és audiókonvertáló szoftver, amely képes az MPG / MPEG MP4 formátumba konvertálni gyors és nagy teljesítményű kép / hang minőséggel.
- Konvertáljon bármilyen video- vagy audiofájlt, például MPG, MP4, MOV, AVI, FLV, MP3 stb.
- Támogatja a 1080p / 720p HD és 4K UHD videó konvertálást.
- Hatékony szerkesztési funkciók, mint a Vágás, Vágás, Forgatás, Effektusok, Javítás, 3D és így tovább.
