konvertálja az MPG / MPEG fájlokat MP4 formátumba gyors sebességgel és magas kimeneti kép / hangminőséggel.
- Konvertálja az AVCHD MP4-re
- Konvertálja az MP4 fájlt WAV-ként
- Konvertálja az MP4 WebM-re
- MPG konvertálása MP4-re
- Az SWF átalakítása MP4-re
- MP4 átalakítása OGG-re
- VOB konvertálása MP4-ba
- Az M3U8 átalakítása MP4-re
- MP4 átalakítása MPEG-re
- Feliratok beágyazása az MP4-be
- MP4 osztók
- Távolítsa el az audio eszközt az MP4-ből
- Konvertálja a 3GP videókat MP4-re
- MP4 fájlok szerkesztése
- AVI konvertálása MP4-ba
- A MOD átalakítása MP4-ba
- MP4 átalakítása MKV-ra
- A WMA konvertálása MP4 formátumra
- MP4 konvertálása WMV-re
Feliratok hozzáadása az iMovie és más rugalmas eszközök segítségével (2023)
 Frissítve: Lisa Ou / 19. október 2021. 16:30
Frissítve: Lisa Ou / 19. október 2021. 16:30Fantasztikus dolog filmet nézni a Mac számítógépen, de lehet, hogy nem érti, mit mondanak, mert nem ugyanazt a nyelvet beszéli, mint ők, a hangjuk tisztázatlan vagy hangproblémák vannak. Emiatt nem fogja tudni élvezni a nézett filmet. Ezenkívül ez az oka annak, hogy mindig láthatja a feliratokat a képernyő alatt, amikor TV -műsorokat vagy filmeket néz. Ugyanígy feliratot is hozzáadhat a rögzített videóhoz, a közösségi média videójához, az oktatási tartalomhoz és másokhoz, hogy segítsen az embereknek megérteni ezeket a videókat. A feliratok hozzáadása azonban jó megoldás ezeknek a problémáknak a megoldására, másrészt azonban kihívást jelenthet. De bármennyire kezdő is vagy, ez a bejegyzés számos eszközt és szoftvert kínál, valamint utasításokat arról, hogyan adhat hozzá feliratokat az Apple eszközén az iMovie alkalmazásban.
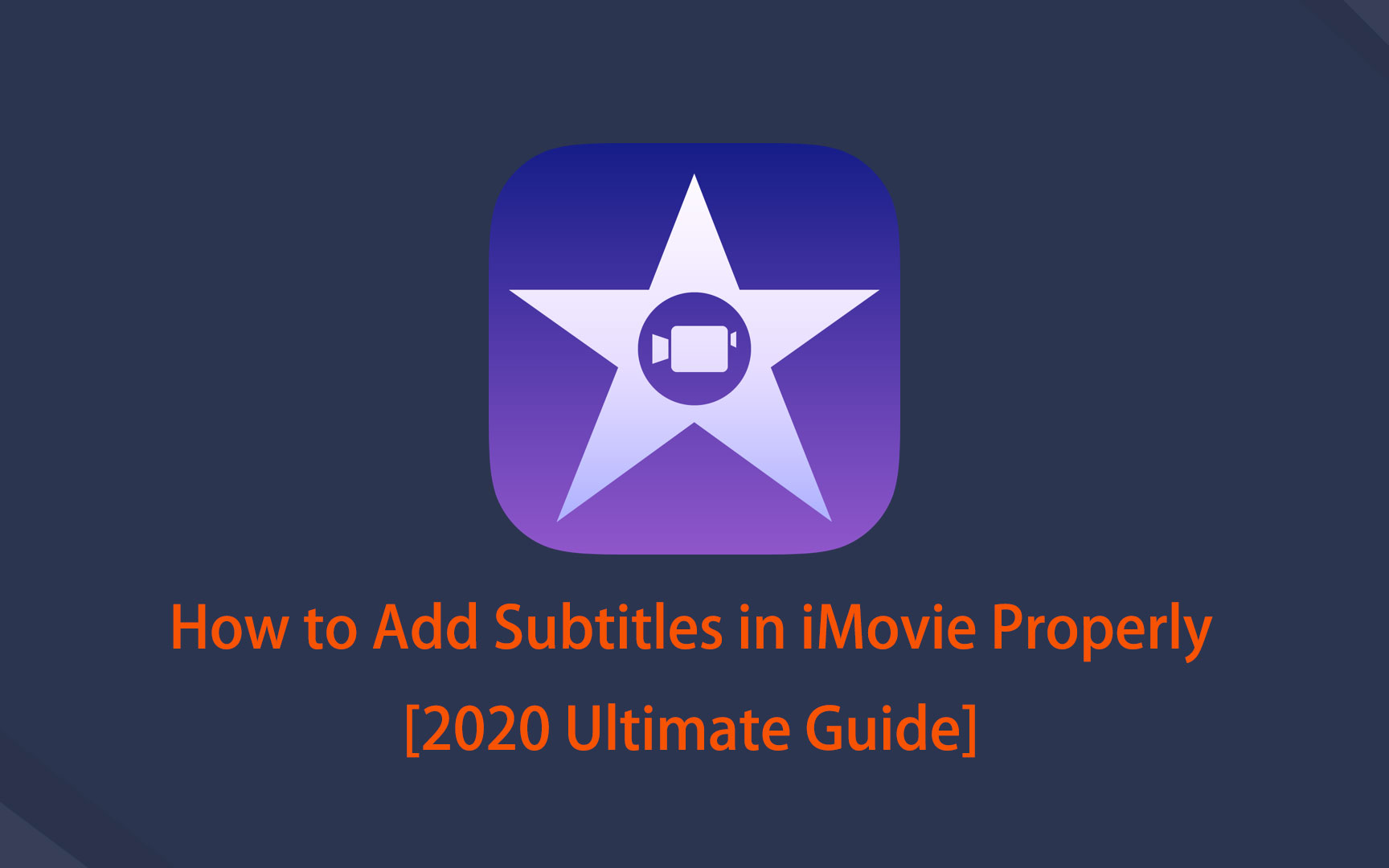

Útmutató
1. rész: Miért szükséges a felirat hozzáadása?
Mint kiderült, a feliratok hozzáadása egy videóhoz vagy filmkliphez különféle előnyökkel jár. Különféle módszerekben segíthet, amelyek javítják a megtekintési élményt. Ezt szem előtt tartva összeállítottunk egy listát azokról a legfontosabb okokról, amelyek miatt érdemes feliratot hozzáadni, mielőtt folytatná és megtenné.
1. Mivel vannak olyan problémák, mint a hangproblémák, a feliratok hozzáadásával egy videóhoz vagy filmkliphez jobban megértheti a történéseket, és a legtöbbet hozhatja ki a megtekintési élményből.
2. A feliratok hozzáadása előnye, hogy növeli a tartalom elérhetőségét és hozzáférhetőségét mindenki számára. Bárki megtekintheti és velük foglalkozik, beleértve a süketeket és nagyothallókat is.
3. Végül, a feliratok hozzáadásával elősegítheti a megértést vagy a tisztánlátást, mert a nézők nem fogják tudni megérteni a teljes körülményt, amíg nincs felirat, ahogy a teljes helyzetet sem, ha nincs felirat például K-drámák nézésekor.
2. rész: Feliratok hozzáadása
Feliratok hozzáadása az iMovie alkalmazásban
Az iMovie az egyik népszerű szoftver, amelyet az Apple fejlesztett ki. Többek között eszközökkel rendelkezik a videó színbeállításainak megváltoztatásához és javításához, a videoklipek kivágásához és forgatásához, a remegő filmek stabilizálásához, a videó átmenetek hozzáadásához és a klipek tempójának megváltoztatásához. A mi helyzetünkben feliratok gyors hozzáadására használható.
Feliratok hozzáadásának lépései az iMovie alkalmazásban iPhone vagy iPad készüléken:
1 lépésTöltse le és telepítse az iMovie-t iPhone-jára vagy iPadjére az App Store-ból, majd helyezze be vagy adja hozzá videoklipjét a segítségével pluszjel (+) gombot.
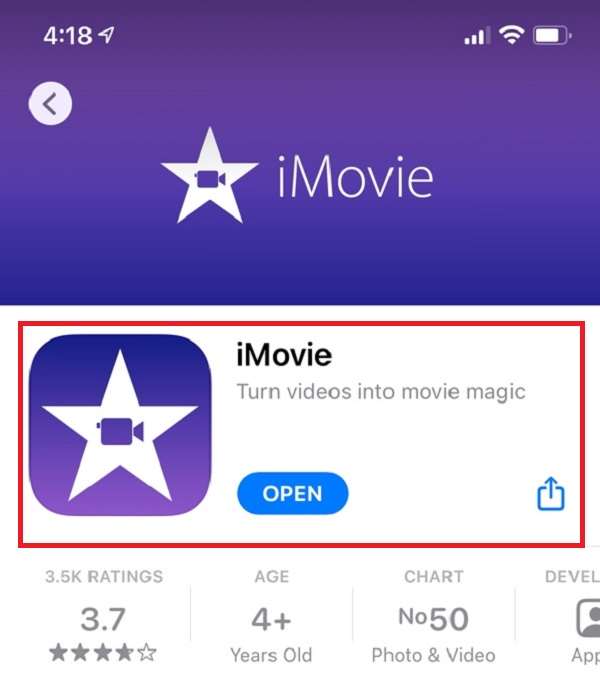
2 lépésÉrintse meg a játszik gombot, navigáljon arra az időszakra, amelyre feliratot szeretne hozzáadni, majd érintse meg az alsó sort a szerkesztőeszközök megjelenítéséhez.
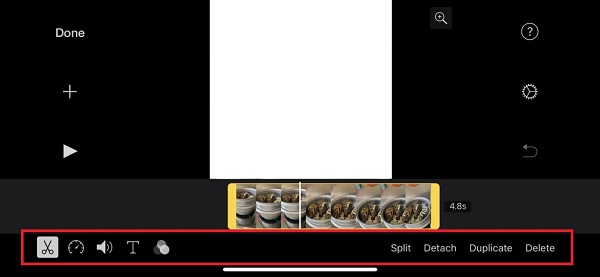
3 lépésÉrintse meg a T gombot, válassza a stílus és a típus a szöveget a dobozban. Ezután érintse meg a csinált gombot a bal felső sarokban. Írja be a feliratokat, és ismételje meg a folyamatot. Ezt követően mentse el a videót, és kész.
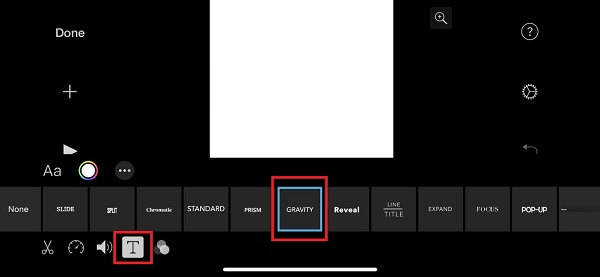
Feliratok hozzáadásának lépései az iMovie programban Mac számítógépen:
1 lépésTöltse le és telepítse az iMovie -t Mac számítógépére, majd indítsa el a szoftvert.
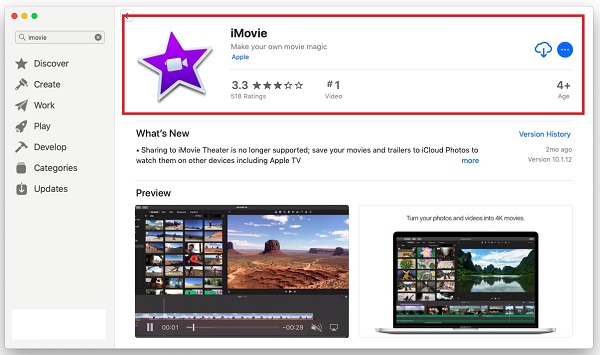
2 lépésA fő felületen kattintson a gombra Új projekt és importálja a videót. Ezután húzza a videót az idővonal területére.
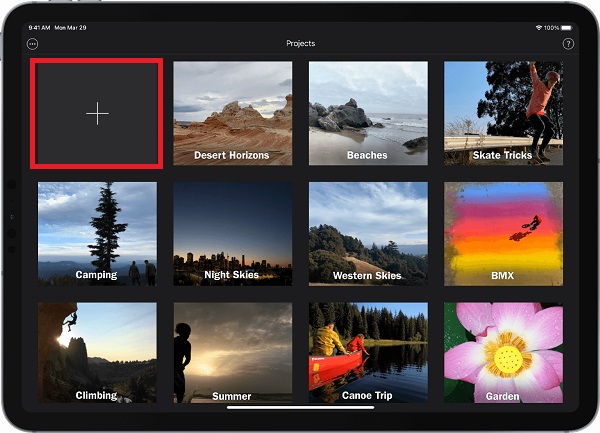
3 lépésEzután kattintson Címek (T) írja be a szöveget, és állítsa be az időtartamot és a pozíciót. Írja be a videó időbélyegébe beszúrni kívánt feliratot.
4 lépésEzenkívül kattinthat Betűtípusok megjelenítése és a Betűtípusok módosítása a betűtípus színének, méretének, stílusának és egyebeknek a megváltoztatásához. Ismételje meg a folyamatot, majd mentse el a videót.
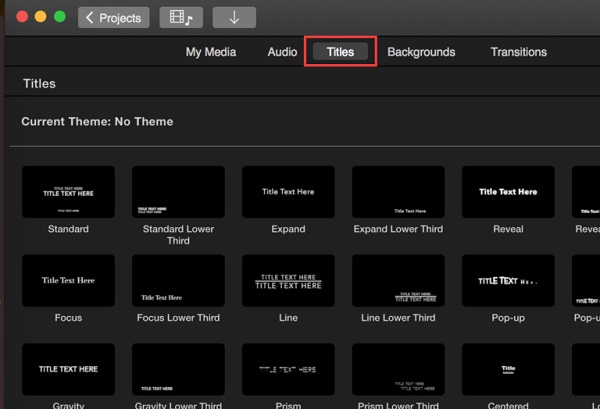
Ne feledje, hogy a fent említett lépések akkor is alkalmazhatók, ha szeretné tudni, hogyan kell feliratokat hozzáadni az iMovie 10-hez.
Feliratok hozzáadása a FoneLab Video Converter Ultimate segítségével
FoneLab Video Converter Ultimate egy videó konverter, amely segít a videók minőségének javításában. Ezenkívül könnyen használható, tiszta és alkalmazkodó kialakítással rendelkezik, amely megkönnyíti a feladatok elvégzését. Ezenkívül gyors konverziós sebességgel, több formátumú opciókkal, kötegelt konvertálással, széles kompatibilitási tartományt kínál, és kiváló minőségű kimenetet produkál. Esetünkben tökéletes feliratok gyors hozzáadásához a videokliphez. Ráadásul Windows és Mac számítógépeken is működik.
A Video Converter Ultimate a legjobb video- és audiókonvertáló szoftver, amely képes az MPG / MPEG MP4 formátumba konvertálni gyors és nagy teljesítményű kép / hang minőséggel.
- Konvertáljon bármilyen video- vagy audiofájlt, például MPG, MP4, MOV, AVI, FLV, MP3 stb.
- Támogatja a 1080p / 720p HD és 4K UHD videó konvertálást.
- Hatékony szerkesztési funkciók, mint a Vágás, Vágás, Forgatás, Effektusok, Javítás, 3D és így tovább.
Felirat hozzáadásának lépései a FoneLab Video Converter Ultimate segítségével:
1 lépésTelepítse a FoneLab Video Converter Ultimate programot, és indítsa el a számítógépén.

2 lépésAdjon hozzá vagy húzzon egy videofájlt, amelyhez feliratot szeretne adni a pluszjel (+) gombbal, vagy kattintson a kis Fájl hozzáadása gombot a kezelőfelület jobb felső sarkában.

3 lépésEzt követően kattintson a Felirat panel alatt a teljesítmény formátum menü. Válasszon feliratfájlokat a számítógépén lévő mappából. Időt takaríthat meg, mivel nem kell egyenként beírnia a szavakat.
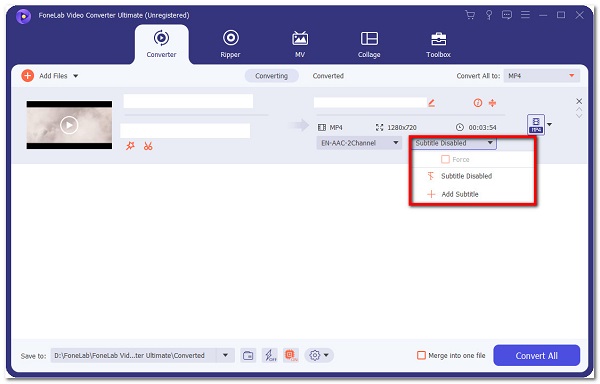
4 lépésHa elkészült, egyszerűen kattintson a Összes konvertálása gombot a felület alsó részén.

Felirat hozzáadása az Adobe Tools segítségével
Az Adobe Premiere erősen ajánlott, ha professzionális módot keres feliratok felvételéhez a videokliphez. Számos szervezeti funkcióval rendelkezik audio- és videoeffektusok létrehozásához, hozzáadásához, módosításához és különféle formátumú videotartalmak exportálásához. Figyelemre méltó funkciói közé tartozik, hogy feliratok hozzáadására is használható. Ezzel követnünk kell a feliratok hozzáadását, hogy megkönnyítsük az Ön számára.
1. lehetőség. Felirat hozzáadásának lépései az Adobe Premiere segítségével:
1 lépésElőször töltse le és telepítse az Adobe Premiere programot a számítógépére. Ezután indítsa el a szoftvert, és navigáljon a fő felületen. A fő felületen húzza vagy illessze be a fájlt a filé panelen kattintson a import akkor Média.
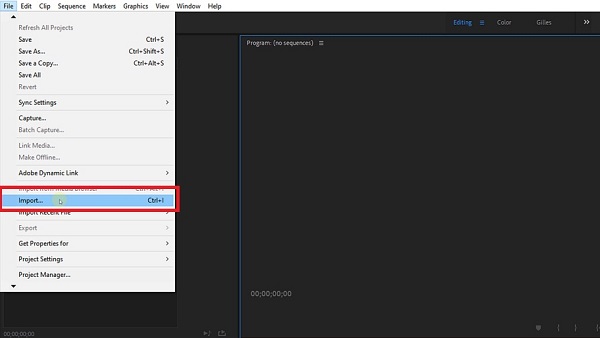
2 lépésKattintson ismét a filé panelen, de ezúttal kattintson a A feliratok. Megjelenik egy kis felugró ablak, ahol ki kell választani Nyissa meg a Feliratokat.
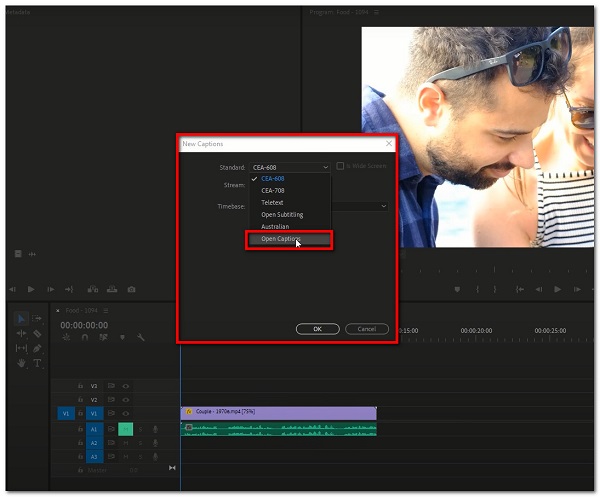
3 lépésEzután húzza a feliratfájlt az idővonalra, és igazítsa a videoklipre. Ezután kattintson duplán a feliratfájl fekete sávjára a feliratok panel megnyitásához.
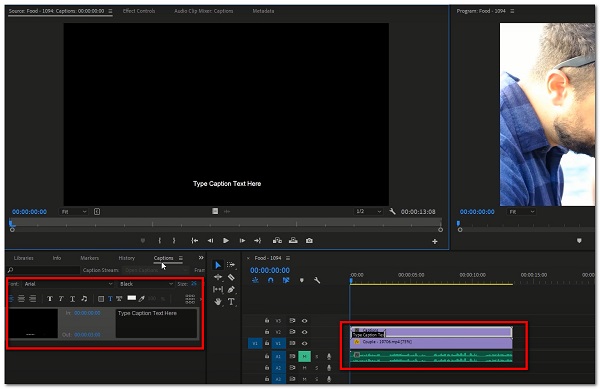
4 lépésA következő dolog, amit be kell írnia a feliratokat abba a mezőbe, ahová kéri. A fekete felirat sáv húzásával állítsa be a felirat időtartamát.
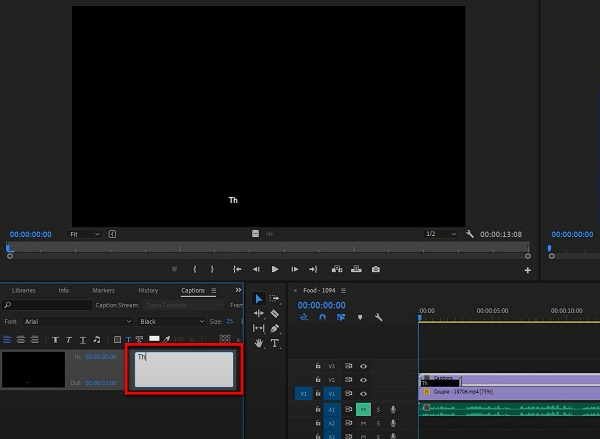
5 lépésHa kész, exportálja a fájlt úgy, hogy ismét a Fájl panelre kattint, majd Export média.
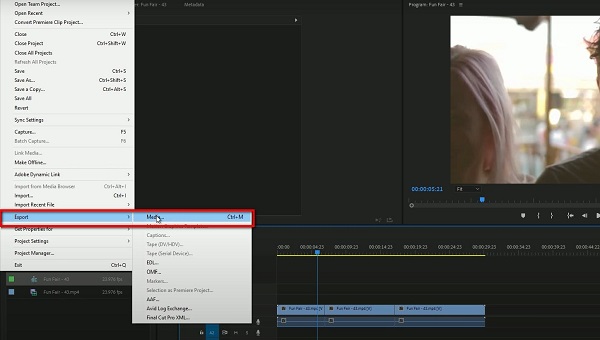
2. lehetőség. Felirat hozzáadásának lépései az AdobeSpark használatával:
Az Adobe Spark szoftver látványtervek és filmek készítésére. Egyszerű gombokkal rendelkezik, amelyekkel könnyedén feliratokat adhat a videóhoz anélkül, hogy külön feliratfájlt kellene készíteni. Ezenkívül online szolgáltatásokat és alkalmazásokat kínál az iPhone, iPad és Android készülékekhez, amelyek mindegyike feliratok hozzáadására használható. A teendők a következők:
Felirat hozzáadásának lépései az AdobeSpark szoftverrel a mobiltelefonon:
1 lépésTöltse le és telepítse az Adobe Spark -ot az eszközére.
2 lépésA kezelőfelületen töltsön fel videókat vagy képeket az eszközéről, majd rendezze el az idővonalon.
3 lépésEzután a szerkesztőeszköz használatával válasszon a felirat -elrendezések közül, és végezze el a szükséges szövegméret -módosításokat. Csak írja be a feliratot az időbélyeg szerint.
4 lépésHa elkészült, egyszerűen kattintson a Letöltés gombot, és elmentődik a készülékre.
A feliratok hozzáadásának lépései az AdobeSpark Online használatával:
1 lépésNyissa meg a spark.adobe.com oldalt. Használatához először be kell jelentkeznie.
2 lépésEzt követően kattintson a pluszjel (+) gombra a projekt létrehozásához. Ezután kattintson a Videoprojekt.
3 lépésEzután kattintson a gombra Elölről kezd. Ezután adja hozzá a videofájlt a gombra kattintva pluszjel (+) gombot.
4 lépésA videofájl hozzáadása után kattintson a Szöveg hozzáadása (T), majd írja be a feliratokat a kívánt időbélyegnek megfelelően.
5 lépésHa elkészült, egyszerűen kattintson a Letöltés gombot a felület közepén, és kész is.
Feliratok hozzáadása az interneten
Ha alternatív módot keres feliratok hozzáadására a videóhoz más eszközök letöltése nélkül, akkor a VEED.IO segíthet ebben. Nem fogja kérni, hogy töltsön le egy programot a számítógépre, mint a FoneLab Video Converter Ultimate és az Adobe Premiere. Ez egy ingyenes eszköz, amely lehetővé teszi a feliratok három különböző módon történő hozzáadását: manuálisan, automatikusan generált feliratokat (beszédfelismerő szoftver használatával) vagy feltölthet egy fájlt, és hozzáadhatja a videóhoz. Függetlenül attól, hogy melyik választást választja, egyszerű változtatásokat hajthat végre a feliraton.
1 lépésNyissa meg a veed.io webhelyet, majd válassza a lehetőséget Felirat hozzáadása. Ezután válassza ki azt a videófájlt, amelyhez feliratot szeretne adni.
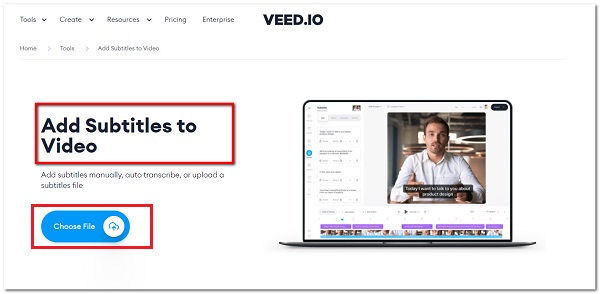
2 lépésEzután egyszerűen húzza át a fájlokat a számítógépről.
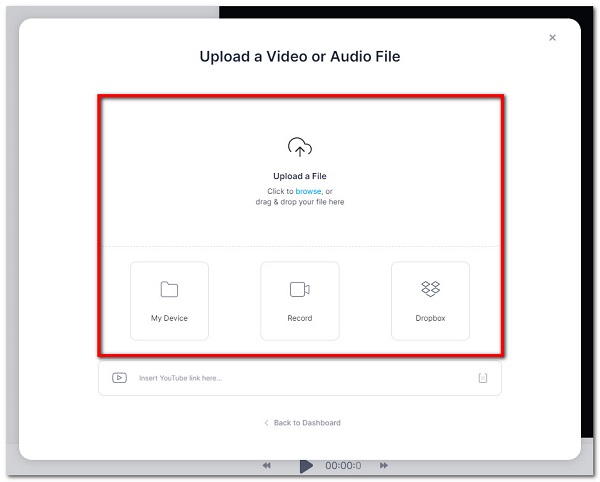
3 lépésElkezdheti beírni a feliratokat, használja Automatikus átírás, vagy töltsön fel feliratfájlt a gombra kattintva feliratok az oldalsáv menüjében. Használja a szerkesztő eszközt a szöveg, a betűtípus, a szín, a méret vagy az időzítés módosításához.
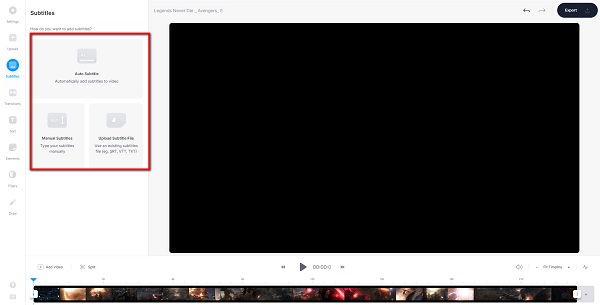
4 lépésHa kész, kattintson a gombra Export gombot, és letöltődik a készülékre.
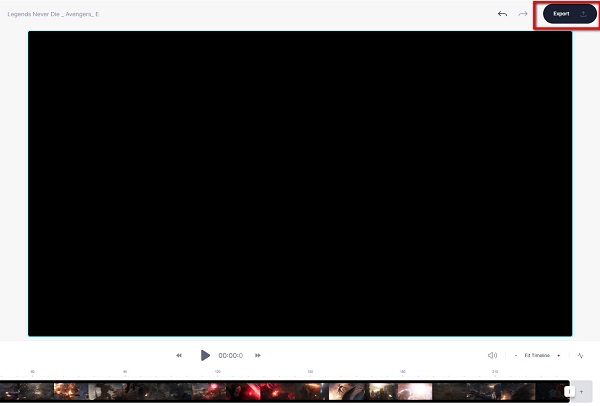
A Video Converter Ultimate a legjobb video- és audiókonvertáló szoftver, amely képes az MPG / MPEG MP4 formátumba konvertálni gyors és nagy teljesítményű kép / hang minőséggel.
- Konvertáljon bármilyen video- vagy audiofájlt, például MPG, MP4, MOV, AVI, FLV, MP3 stb.
- Támogatja a 1080p / 720p HD és 4K UHD videó konvertálást.
- Hatékony szerkesztési funkciók, mint a Vágás, Vágás, Forgatás, Effektusok, Javítás, 3D és így tovább.
3. rész GYIK a feliratok hozzáadásával kapcsolatban
1. A feliratok hozzáadása a videokliphez növeli a fájlméretet?
Igen. Feliratok hozzáadása a videokliphez növeli a fájlméretet, mivel már kalibrálta a videoklip belső adatait. Ha aggódik a fájlméret miatt a feliratok hozzáadása után, használhatja a FoneLab Video Converter Ultimate programot, mert lehetővé teszi ezt ésszerű fájlmérettel.
2. A feliratok hozzáadása befolyásolja a videó minőségét?
Ha feliratot ad hozzá a videokliphez, az nem befolyásolja a klip felbontását. Ezenkívül nincs hatással a hangminőségre. De inkább csak a fájlméretet érinti.
3. Hova tegyem a feliratokat?
Ha feliratokat szeretne hozzáadni, akkor minden feliratnak a szöveg biztonságos területén kell maradnia. Nem akadályozhatja a kereten történéseket. Ezenkívül minden felirat csak két sornyi szöveget tartalmazhat. Két sor használata esetén a felső sornak valamivel hosszabbnak kell lennie, mint az alsó sornak.
A Video Converter Ultimate a legjobb video- és audiókonvertáló szoftver, amely képes az MPG / MPEG MP4 formátumba konvertálni gyors és nagy teljesítményű kép / hang minőséggel.
- Konvertáljon bármilyen video- vagy audiofájlt, például MPG, MP4, MOV, AVI, FLV, MP3 stb.
- Támogatja a 1080p / 720p HD és 4K UHD videó konvertálást.
- Hatékony szerkesztési funkciók, mint a Vágás, Vágás, Forgatás, Effektusok, Javítás, 3D és így tovább.
Így gyorsan és egyszerűen hozzáadhat címeket a videófájlokhoz. A fenti megoldások segítségével a feliratoknak világosnak és érthetőnek kell lenniük. Ennek eredményeként továbbra is határozottan javasoljuk a használatát FoneLab Video Converter Ultimate mert bebizonyosodott, hogy valóban előnyös felirat hozzáadása az MKV-hoz és bármilyen más formátumban, sok ember azt is megteheti, amit akar.
