Szeretném engedni, hogy a szoftver beolvassa a névjegyet az Android telefonomon, de nem tudom, hogyan? Valaki tud segíteni?
Különböző eszközök vannak az Androidon, amelyek használatához engedélyezni kell az USB hibakeresési módot a belső adatok eléréséhez az Androidon. Ezután elolvashatja a belső fájlokat vagy gyökér Android telefon egyszerű kattintással.
Annak érdekében, hogy a program vagy alkalmazás beolvassa, lemásolja vagy módosítsa az Android belső naplóit, az eszközöknek engedélyezniük kell az USB hibakeresési módot annak bekapcsolásához.
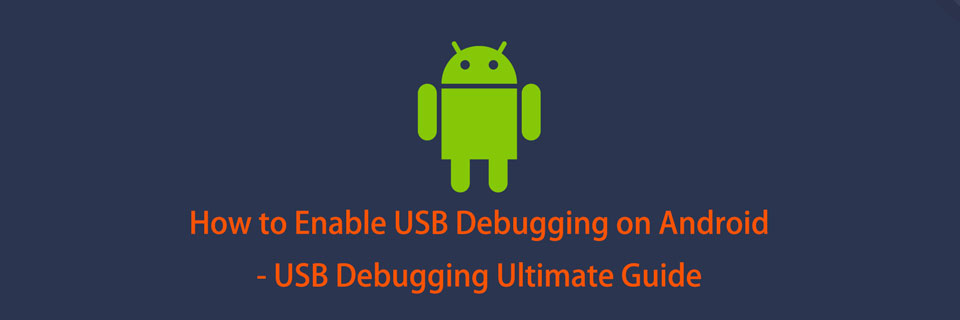
Az Android-eszközöktől, az operációs rendszer verziójától és a telepített segédprogramoktól függően az alábbiakban ellenőrizze a részletes utasításokat.
1. Az USB hibakeresés engedélyezése a Samsungon
A Samsung különféle modelleket adott ki, különféle műveleteket kell végrehajtania az Android készülékeken.
Lépés 1. Érintse beállítások > Telefonról > Szoftver információk, majd érintse meg Build number 7-időkre.
2 lépés. Vissza a beállítások oldal, érintse meg a gombot Fejlesztői beállítások, majd kapcsolja be a felső gombot és engedélyezze USB hibakeresés.
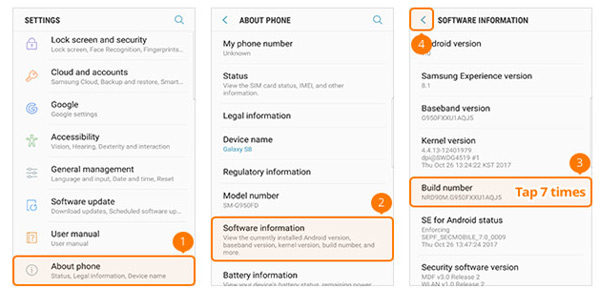
2. Hogyan lehet engedélyezni az USB hibakeresést a Google telefonon
Lépés 1. Nyisd ki beállítások alkalmazás a Google telefonon, menjen a Telefonról, majd érintse meg Build number 7-időkre.
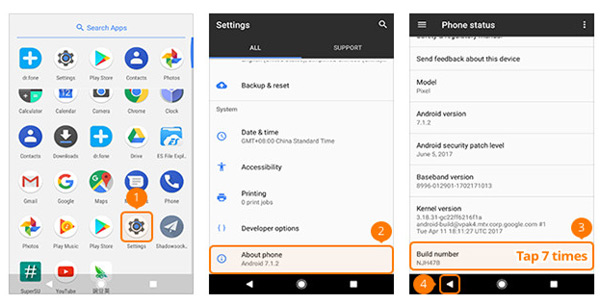
2 lépés. Koppintson a Vissza gombra, és keresse meg Fejlesztői beállítások, fordulj USB hibakeresés on.
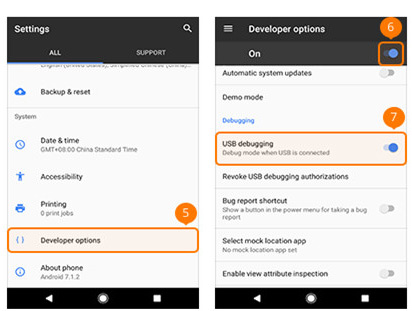
3. Hogyan lehet engedélyezni az USB hibakeresést a HTC -n
Lépés 1. Indít beállítások a HTC-n érintse meg a elemet Rólunk > Szoftver információk > Több.
Lépés 2. Érintse Build number 7-időkre.
3 lépés. Koppintson a Vissza gombra, és keresse meg Fejlesztői beállítások, kapcsolja be a felső gombot, és engedélyezze a mellette lévő gombot USB hibakeresés.
4. Az USB hibakeresés engedélyezése a Huawei-n
Lépés 1. Nyissa meg a Huawei telefont, érintse meg a ikont beállítások app> Telefonról.
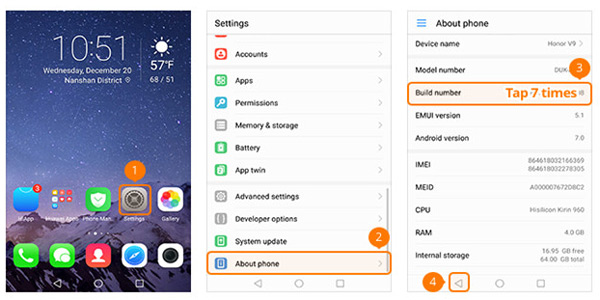
2 lépés. megtalálja Build number és érintse meg 7-szer, térjen vissza a helymeghatározáshoz Fejlesztői beállítások, kapcsolja be a gomb melletti gombot Fejlesztői beállítások.
Lépés 3. Kapcsolja be USB hibakeresés.
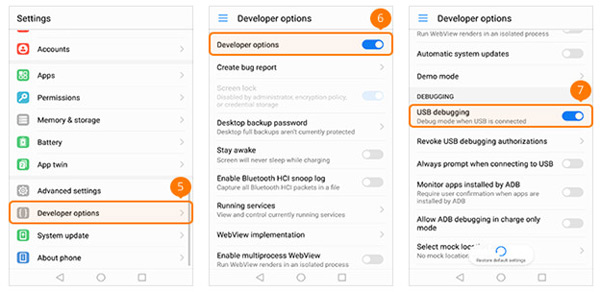
5. Az USB hibakeresés engedélyezése az LG -n
Lépés 1. Találjon beállítások és koppintson a megnyitásához. Koppintson a Telefonról > Szoftver információk.
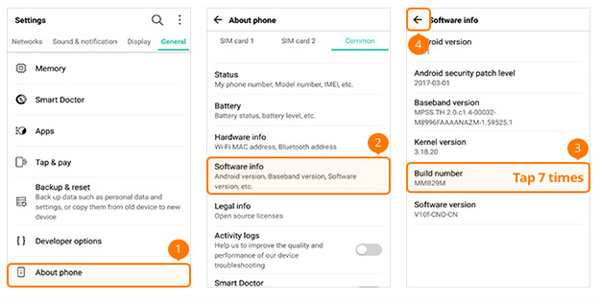
2 lépés. Láthatjuk a Build number, koppintson 7-szer.
Lépés 3. Menj vissza találni Fejlesztői beállítások, fordítsa el a felső gombot és USB hibakeresés gomb be.
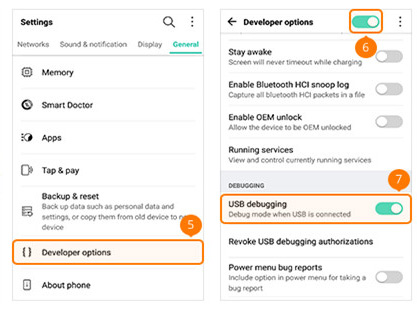
6. Hogyan lehet engedélyezni az USB hibakeresést a Motorola -n
Lépés 1. Indít beállítások a Motorola telefonon, majd koppintson a elemre Telefonról, és érintse meg Build number 7-időkre.
2 lépés. Koppintson a bal felső sarokban lévő Vissza ikonra, majd a ikonra Fejlesztői beállítások, jelölje be a USB hibakeresés.
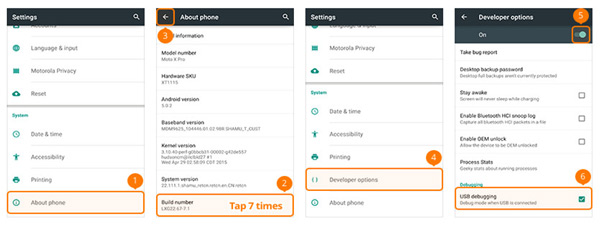
7. Az USB hibakeresés engedélyezése az OPPO-n
Lépés 1. Nyisd ki beállítások az OPPO-n érintse meg a ikont Telefonról, majd érintse meg változatok 7-időkre.
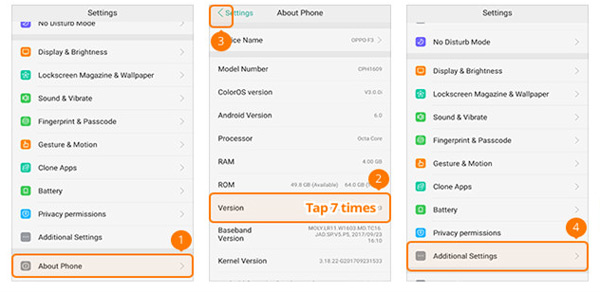
Lépés 2. Menj vissza és keresse meg További beállítások > Fejlesztői beállítások. Meg kell adnia az ellenőrző kódot, és koppintson a elemre Felhasználás.
3 lépés. Engedélyezze Fejlesztői beállítások és a USB hibakeresés.
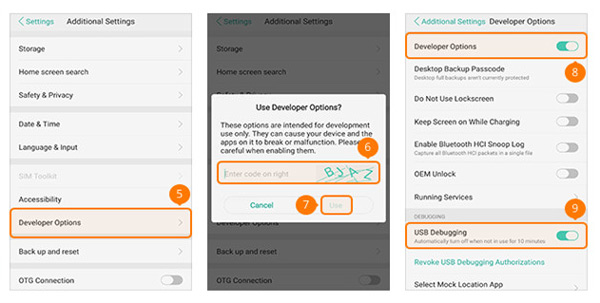
8. Hogyan lehet engedélyezni az USB hibakeresést a SONY készüléken
Lépés 1. Ugrás beállítások a SONY-en, nyomja meg Telefonról, majd érintse meg Build number 7-szer. Koppintson a vissza ikonra.
2 lépés. megtalálja Fejlesztői beállítások, majd kapcsolja be Fejlesztői beállítások és a USB hibakeresés.
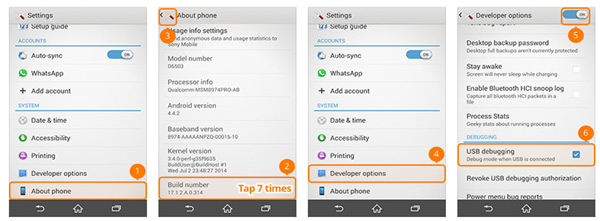
9. Hogyan lehet engedélyezni az USB hibakeresést a Vivo -n
Lépés 1. Nyissa meg a VIVO-t beállítások alkalmazás, válassza ki Több beállítások> Rólunk > Változat. Akkor nyomja meg Szoftver verzió 7-időkre.
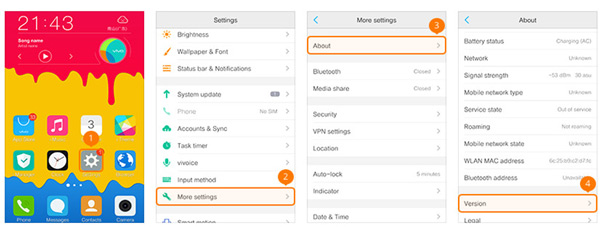
2 lépés. Menjen vissza a További beállítások felületre, koppintson a elemre Alkalmazási területek > Fejlesztés, váltson a USB hibakeresés és a Hagyjuk ál-helyszínek.
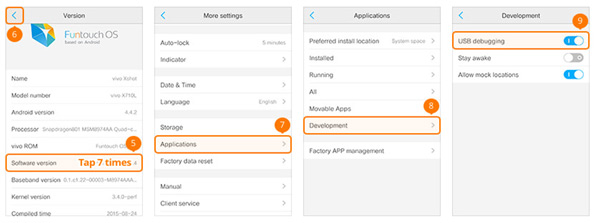
10. Hogyan lehet engedélyezni az USB hibakeresést a Xiaomi/Redmi készüléken
Lépés 1. Érintse beállítások > Telefonról, majd keresse meg MIUI verzió és koppintson 7-szer.
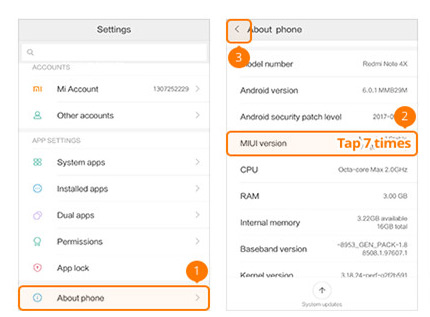
Lépés 2. Menj vissza beállítások főoldal, hit további beállítások > Fejlesztői beállítások, kapcsolja be Fejlesztői beállítások, USB hibakeresés és a telepítés USB-n keresztül.
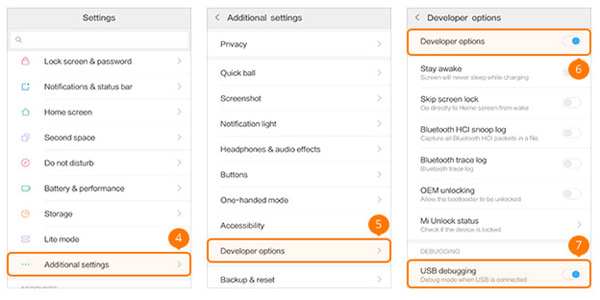
11. Az USB hibakeresés engedélyezése a OnePluson
Lépés 1. Ugrás beállítások az OnePlus telefonon válassza a lehetőséget Telefonról és érintse meg Build number 7-időkre.
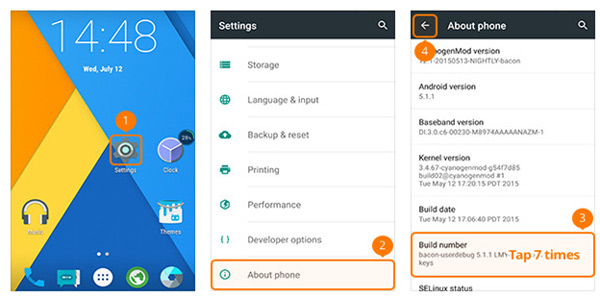
2 lépés. megtalálja Fejlesztői beállítások érintse meg, engedje be a felső gombot és kapcsolja be Android hibakeresés.
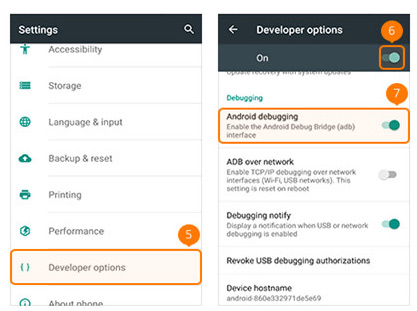
12. Hogyan lehet engedélyezni az USB hibakeresést a MEIZU -n
Lépés 1. Keresse meg a MEIZU-t beállítások alkalmazást, és nyissa meg. Koppintson a Telefonról, és a Build number 7-szer. A hát ikonra kattintva beállítások felület.
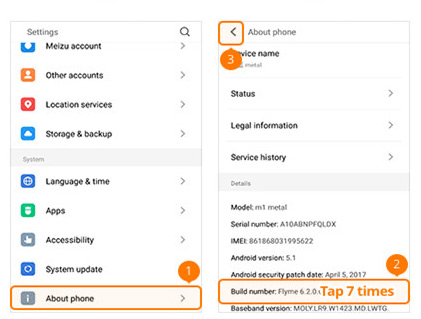
Lépés 2. választ megközelíthetőség > Fejlesztői beállítások, kapcsolja be Engedélyezze a fejlesztői beállításokat és a USB hibakeresés.
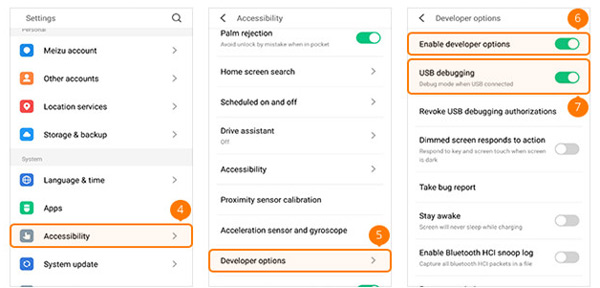
13. Hogyan lehet engedélyezni az USB hibakeresést a Lenovo -n
Lépés 1. Menj a Lenovo-hoz beállítások alkalmazás, válassza a lehetőséget Telefonról > készülék információk, majd érintse meg Build number 7-szer. Menj vissza beállítások felület.
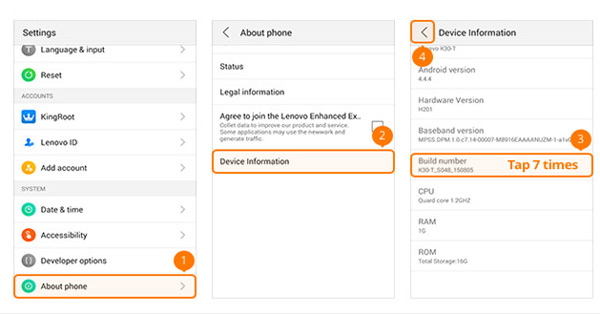
Lépés 2. Találjon Fejlesztői beállítások és koppintson rá, váltson Fejlesztői beállítások és a USB hibakeresés on.
14. Az USB hibakeresés engedélyezése az ASUS rendszeren
Lépés 1. Érintse meg az ASUS telefonon beállítások majd érintse meg a gombot Szoftver információk, megtalálja Build number és koppintson 7-szer.
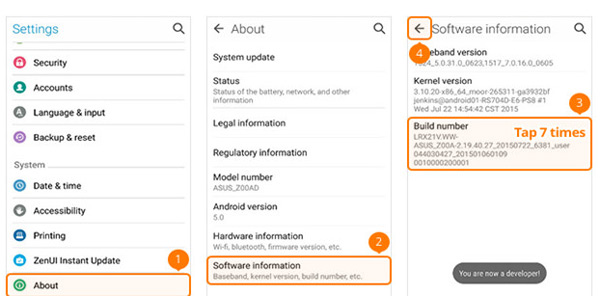
2 lépés. Menj vissza a kereséshez Fejlesztői beállítások és kapcsolja be, majd kapcsolja be USB hibakeresés.
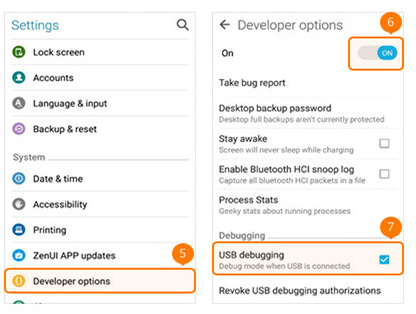
15. Hogyan lehet engedélyezni az USB hibakeresést a Nokia -on
Lépés 1. Nyissa meg a Nokia alkalmazást beállítások app, érintse meg rendszer > Telefonról, Koppintson a Build number 7-időkre.
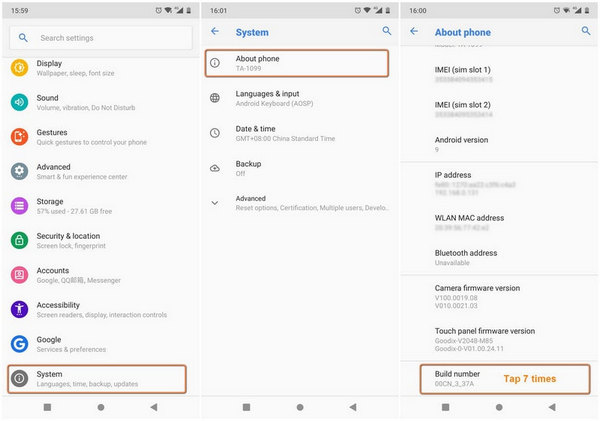
2 lépés. Menj vissza és keresd meg Részletes > Fejlesztői beállítások > Engedélyezze az USB hibakeresést.
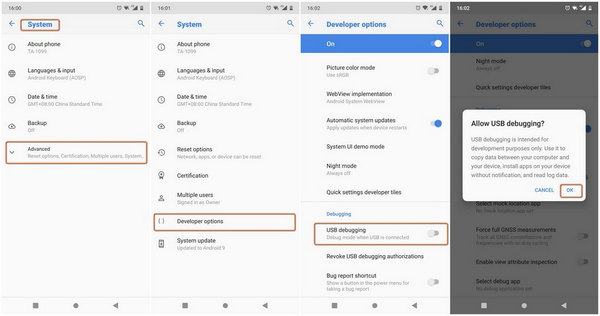
16. Hogyan lehet engedélyezni az USB hibakeresést a ZTE -n
Lépés 1. Menj a ZTE-hez beállítások > Fejlesztői beállítások, majd érintse meg a gombot Build number 7-időkre.
2 lépés. Bekapcsol Fejlesztői beállítások és a USB hibakeresés csapolt OK amikor az ablak felbukkan.
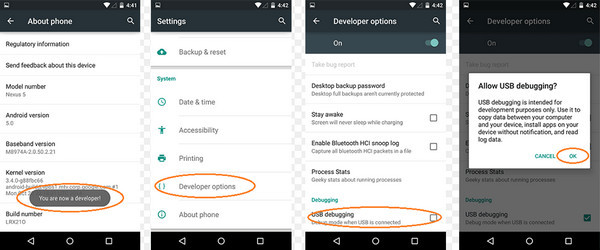
Számunkra nyilvánvalóvá vált, hogy az USB hibakeresést különböző eszközökön lehetővé tevő műveletek kis különbségekkel szinte azonosak. Miért kellene ennél többet aggódnia? Mozogj...
Amikor megkérdezték, hogyan kell engedélyezze az USB hibakeresési módot, az emberek túlnyomó többsége úgy gondolja, hogy van ötletük arra, hogyan lehet engedélyezni az USB-hibakeresést a különféle eszközökön. De egy másik fontos kérdés az, hogyan lehet engedélyezni az USB-hibakeresést az Android operációs rendszer különböző verzióin.
1. Az USB hibakeresés engedélyezése az Android 4.2 vagy újabb verzióján
Lépés 1. Lépjen az Android telefonra beállítások app, érintse meg Telefonról > Build number, majd koppintson 7-szer.
2 lépés. Vissza a Fejlesztői beállítások, jelölje be USB hibakeresés majd érintse meg a gombot OK gombot, amikor felbukkan.
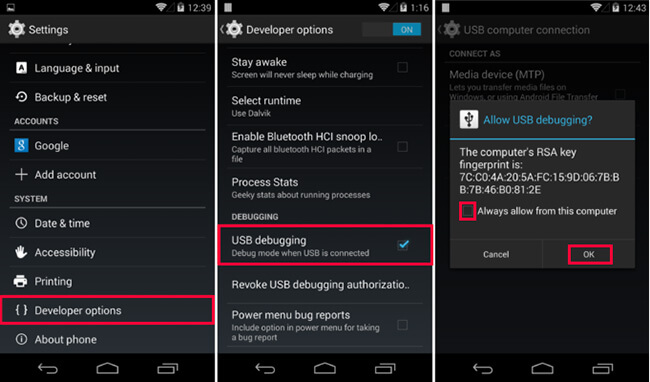
2. Az USB-hibakeresés engedélyezése Android-eszközökön a 3.0 - 4.1 rendszerrel
Lépés 1. Érintse beállítások > Lehetőségek fejlesztése.
2 lépés. megtalálja USB hibakeresés és kapcsolja be.
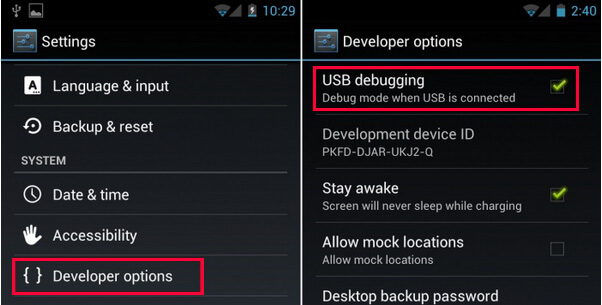
3. Az USB hibakeresés engedélyezése Android 2.3 vagy korábbi verzióban
Lépés 1. Érintse beállítások > Alkalmazási területek > Fejlesztés.
2 lépés. elhelyez USB hibakeresés és kapcsolja be.
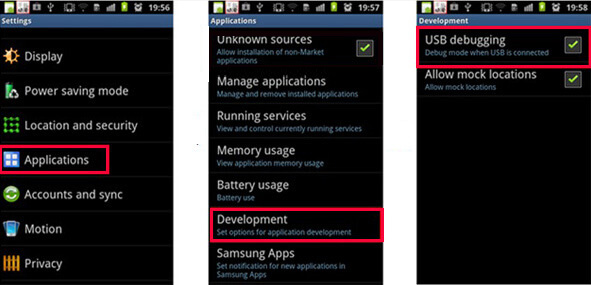
De kérdezheti, biztonságos-e engedélyezni az USB-hibakeresést az Android-on?
Az USB hibakeresési mód előnyeinek és hátrányainak tanulmányozása talán világossá teszi ezt a pontot.
Ez minden az USB hibakeresési módról szól. Ha további kérdése van ezzel kapcsolatban, kérjük, hagyjon megjegyzést alább.